Configuration du stockage supplémentaire NVMe/TCP pour les domaines de charge de travail VCF
 Suggérer des modifications
Suggérer des modifications


Dans ce scénario, nous montrerons comment configurer du stockage supplémentaire NVMe/TCP pour un domaine de charge de travail VCF.
Auteur: Josh Powell
Présentation du scénario
Ce scénario couvre les étapes générales suivantes :
-
Créez une machine virtuelle de stockage (SVM) avec des interfaces logiques (LIF) pour le trafic NVMe/TCP.
-
Créez des groupes de ports distribués pour les réseaux iSCSI sur le domaine de la charge de travail VI.
-
Créez des adaptateurs vmkernel pour iSCSI sur les hôtes ESXi pour le domaine de charge de travail VI.
-
Ajout d'adaptateurs NVMe/TCP sur les hôtes ESXi
-
Déployez un datastore NVMe/TCP.
Prérequis
Ce scénario nécessite les composants et configurations suivants :
-
Un système de stockage ONTAP ASA doté de ports de données physiques sur des commutateurs ethernet dédiés au trafic de stockage.
-
Le déploiement du domaine de gestion VCF est terminé et le client vSphere est accessible.
-
Un domaine de charge de travail VI a déjà été déployé.
NetApp recommande des designs réseau entièrement redondants pour NVMe/TCP. Le schéma suivant illustre un exemple de configuration redondante, fournissant une tolérance aux pannes pour les systèmes de stockage, les commutateurs, les cartes réseau et les systèmes hôtes. Reportez-vous au NetApp "Référence de configuration SAN" pour plus d'informations.
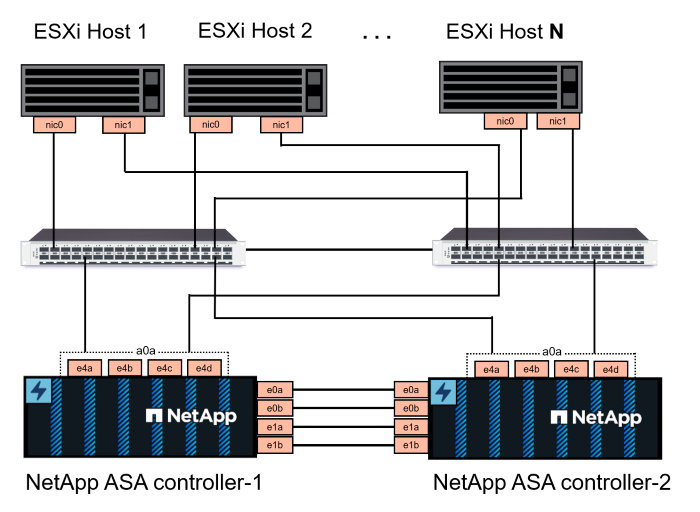
Pour les chemins d'accès multiples et le basculement sur plusieurs chemins, NetApp recommande de disposer d'au moins deux LIF par nœud de stockage dans des réseaux ethernet distincts pour tous les SVM dans des configurations NVMe/TCP.
Cette documentation explique le processus de création d'un SVM et de spécification des informations d'adresse IP pour créer plusieurs LIFs pour le trafic NVMe/TCP. Pour ajouter de nouvelles LIFs à un SVM existant, voir "Créer une LIF (interface réseau)".
Pour plus d'informations sur les considérations relatives à la conception NVMe des systèmes de stockage ONTAP, reportez-vous à la section "Configuration, prise en charge et limitations de NVMe".
Étapes de déploiement
Pour créer un datastore VMFS sur un domaine de charge de travail VCF à l'aide de NVMe/TCP, procédez comme suit.
Créez un SVM, des LIF et un namespace NVMe sur un système de stockage ONTAP
L'étape suivante s'effectue dans ONTAP System Manager.
Créez la VM de stockage et les LIF
Effectuez les étapes suivantes pour créer un SVM avec plusieurs LIF pour le trafic NVMe/TCP.
-
Dans le Gestionnaire système ONTAP, accédez à Storage VMs dans le menu de gauche et cliquez sur + Add pour démarrer.
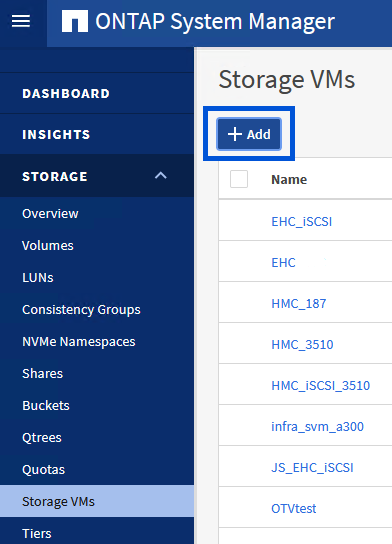
-
Dans l'assistant Add Storage VM, indiquez un Name pour le SVM, sélectionnez IP Space, puis, sous Access Protocol, cliquez sur l'onglet NVMe et cochez la case Enable NVMe/TCP.
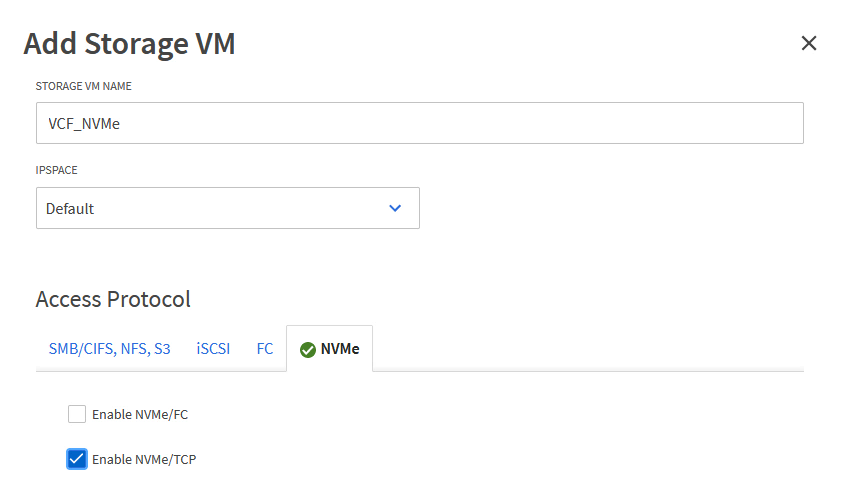
-
Dans la section interface réseau, remplissez les champs adresse IP, masque de sous-réseau et domaine de diffusion et Port pour la première LIF. Pour les LIF suivantes, la case à cocher peut être activée pour utiliser des paramètres communs à toutes les LIF restantes ou pour utiliser des paramètres distincts.
Pour les chemins d'accès multiples et le basculement sur plusieurs chemins, NetApp recommande de disposer d'au moins deux LIF par nœud de stockage dans des réseaux Ethernet distincts pour tous les SVM dans des configurations NVMe/TCP. 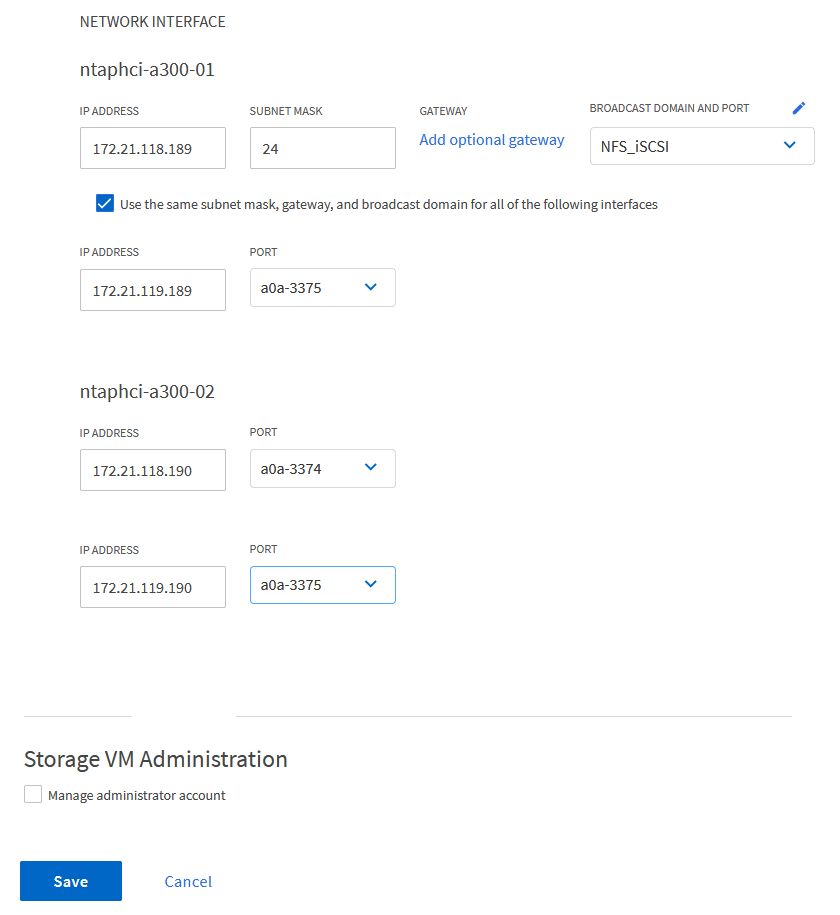
-
Indiquez si vous souhaitez activer le compte Storage VM Administration (pour les environnements en colocation) et cliquez sur Save pour créer le SVM.
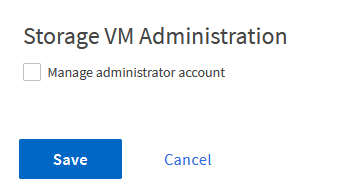
Créez le namespace NVMe
Les espaces de noms NVMe sont analogues aux LUN pour iSCSI ou FC. L'espace de noms NVMe doit être créé avant de pouvoir déployer un datastore VMFS à partir du client vSphere. Pour créer l'espace de noms NVMe, vous devez d'abord obtenir le nom NQN (NVMe Qualified Name) de chaque hôte ESXi du cluster. Le NQN est utilisé par ONTAP pour fournir un contrôle d'accès à l'espace de noms.
Pour créer un namespace NVMe, procédez comme suit :
-
Ouvrez une session SSH avec un hôte ESXi dans le cluster pour obtenir son NQN. Utiliser la commande suivante depuis l'interface de ligne de commande :
esxcli nvme info getUne sortie similaire à la suivante doit s'afficher :
Host NQN: nqn.2014-08.com.netapp.sddc:nvme:vcf-wkld-esx01 -
Enregistrez le NQN pour chaque hôte ESXi du cluster
-
Dans le Gestionnaire système ONTAP, naviguez jusqu'à Namespaces NVMe dans le menu de gauche et cliquez sur + Add pour démarrer.
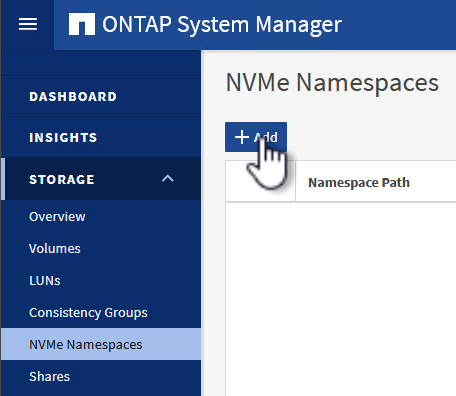
-
Sur la page Ajouter un espace de noms NVMe, indiquez un préfixe de nom, le nombre d'espaces de noms à créer, la taille de l'espace de noms et le système d'exploitation hôte qui accédera à l'espace de noms. Dans la section Host NQN, créez une liste séparée par des virgules des NQN précédemment collectés auprès des hôtes ESXi qui accéderont aux espaces de noms.
Cliquez sur plus d'options pour configurer des éléments supplémentaires tels que la stratégie de protection des snapshots. Enfin, cliquez sur Save pour créer l'espace de noms NVMe.
+ 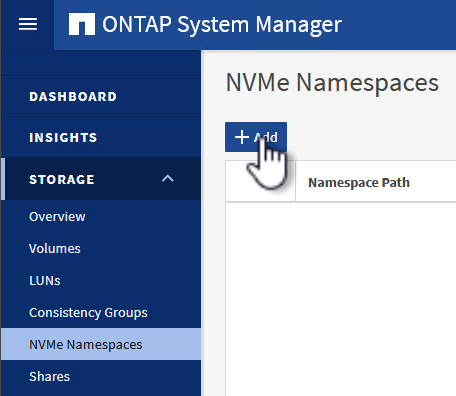
Configuration du réseau et des adaptateurs logiciels NVMe sur des hôtes ESXi
Les étapes suivantes sont effectuées sur le cluster du domaine de la charge de travail VI à l'aide du client vSphere. Dans ce cas, l'authentification unique vCenter est utilisée, de sorte que le client vSphere est commun aux domaines de la gestion et de la charge de travail.
Créez des groupes de ports distribués pour le trafic NVME/TCP
Pour créer un nouveau groupe de ports distribués pour chaque réseau NVMe/TCP, procédez comme suit :
-
Dans le client vSphere , accédez à Inventory > Networking pour le domaine de charge de travail. Naviguez jusqu'au commutateur distribué existant et choisissez l'action pour créer Nouveau groupe de ports distribués….
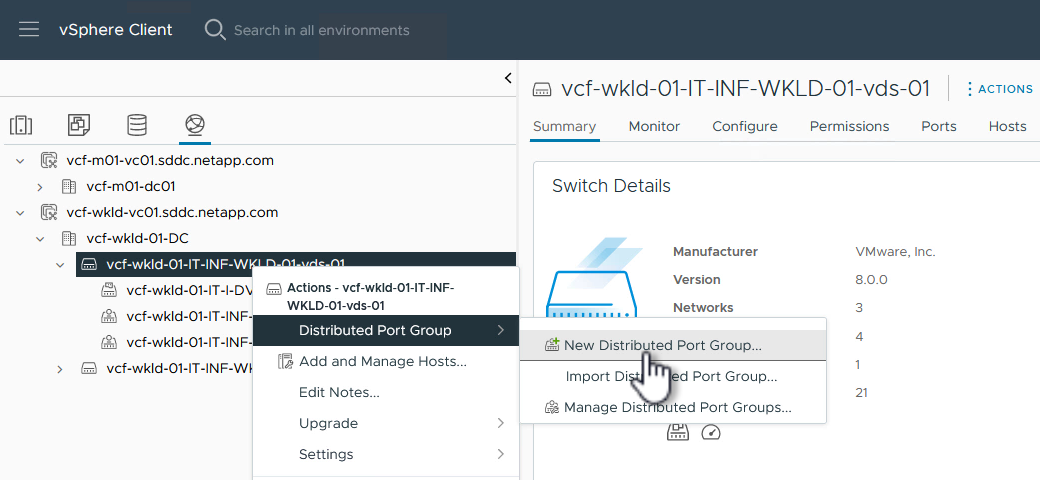
-
Dans l'assistant Nouveau groupe de ports distribués, entrez un nom pour le nouveau groupe de ports et cliquez sur Suivant pour continuer.
-
Sur la page configurer les paramètres, remplissez tous les paramètres. Si des VLAN sont utilisés, assurez-vous de fournir l'ID de VLAN correct. Cliquez sur Suivant pour continuer.
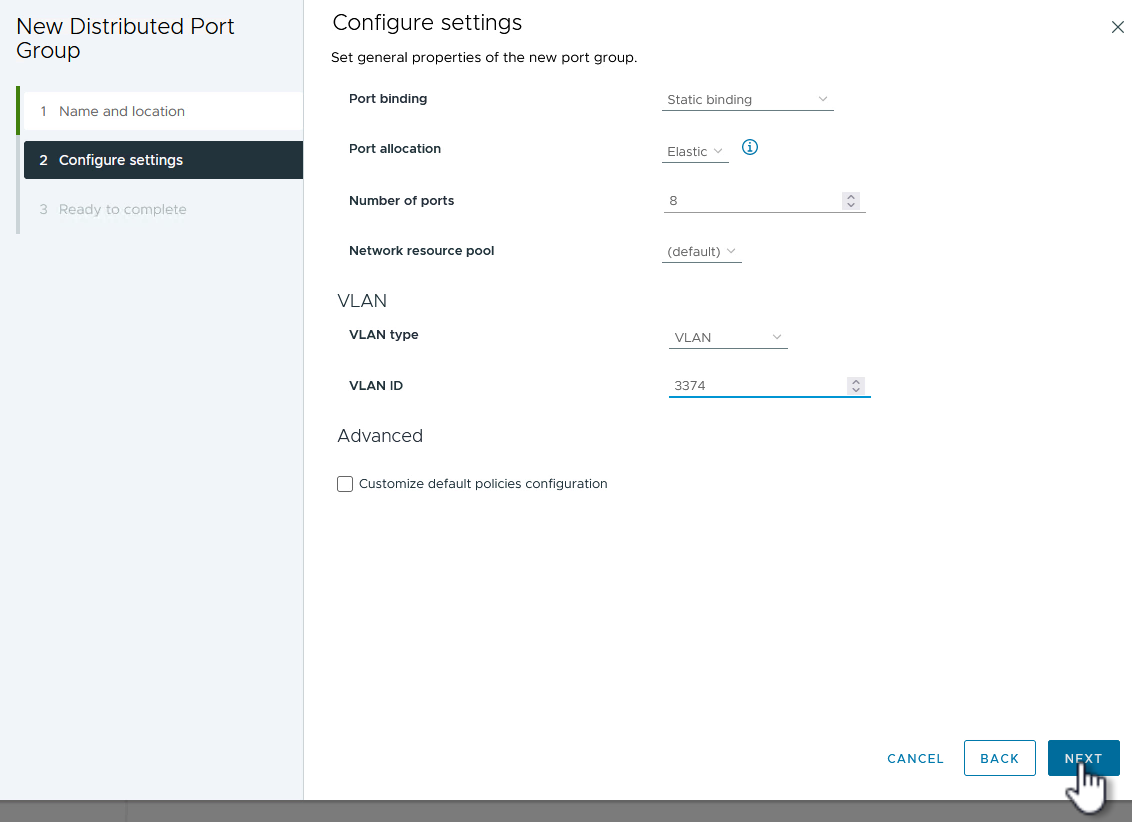
-
Sur la page prêt à terminer, passez en revue les modifications et cliquez sur Terminer pour créer le nouveau groupe de ports distribués.
-
Répétez ce processus pour créer un groupe de ports distribués pour le deuxième réseau NVMe/TCP utilisé et assurez-vous que vous avez entré l'ID VLAN correct.
-
Une fois les deux groupes de ports créés, naviguez jusqu'au premier groupe de ports et sélectionnez l'action Modifier les paramètres….
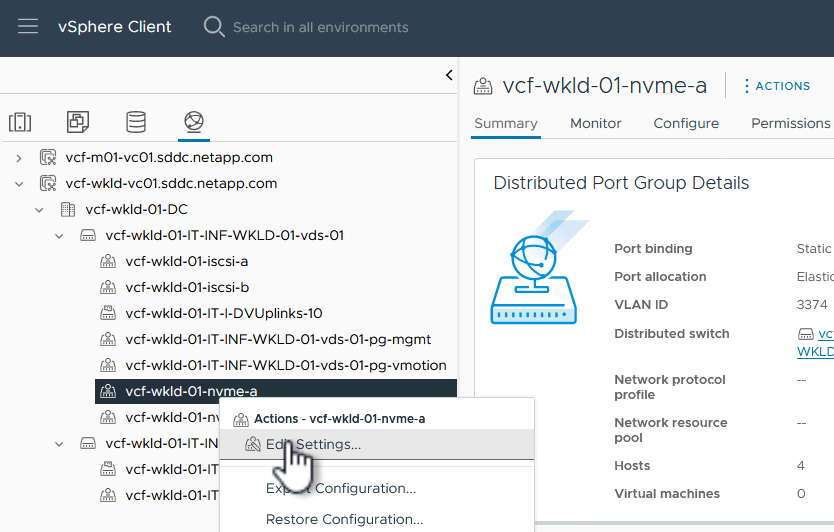
-
Sur la page Distributed Port Group - Edit Settings, accédez à Teaming and failover dans le menu de gauche et cliquez sur uplink2 pour le déplacer vers uplinks inutilisés.
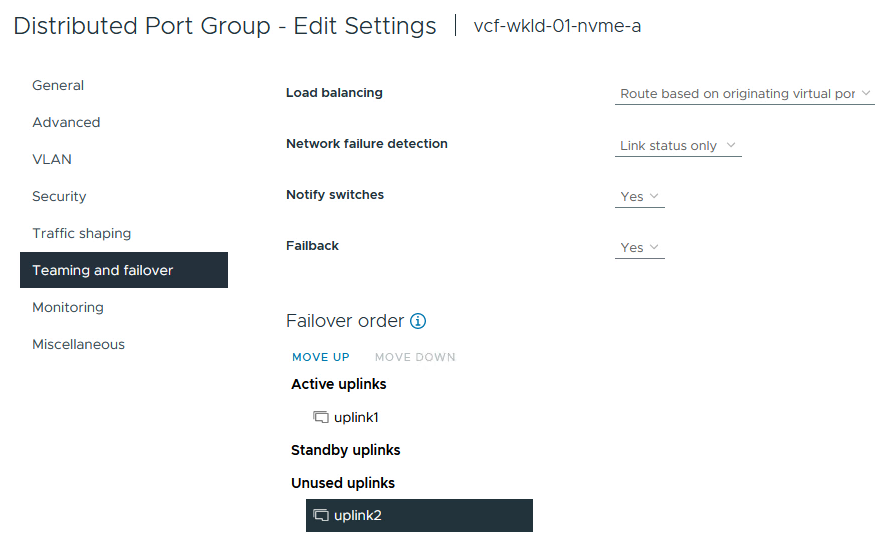
-
Répétez cette étape pour le deuxième groupe de ports NVMe/TCP. Cependant, cette fois, déplacez uplink1 vers uplinks inutilisés.
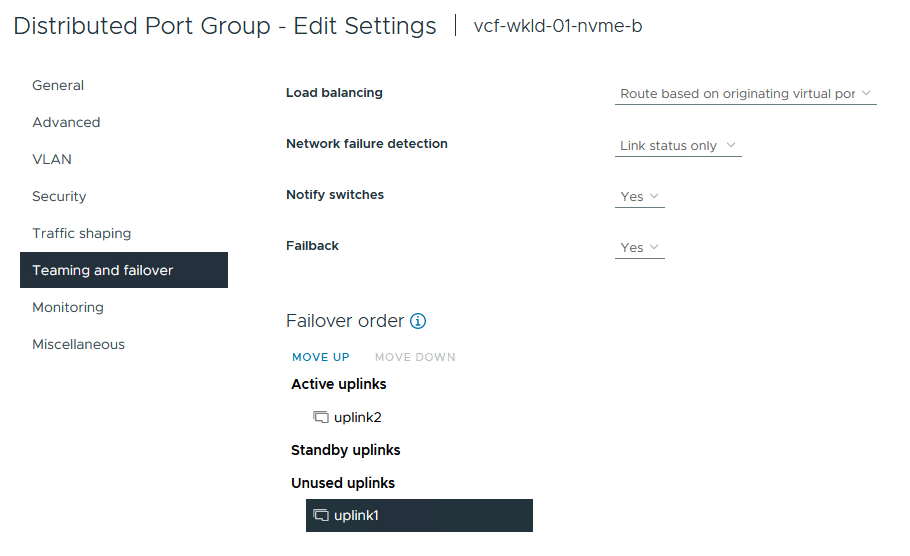
Créez des adaptateurs VMkernel sur chaque hôte ESXi
Répétez ce processus sur chaque hôte ESXi du domaine de charge de travail.
-
À partir du client vSphere, accédez à l'un des hôtes ESXi de l'inventaire du domaine de charge de travail. Dans l'onglet configurer, sélectionnez adaptateurs VMkernel et cliquez sur Ajouter réseau… pour démarrer.
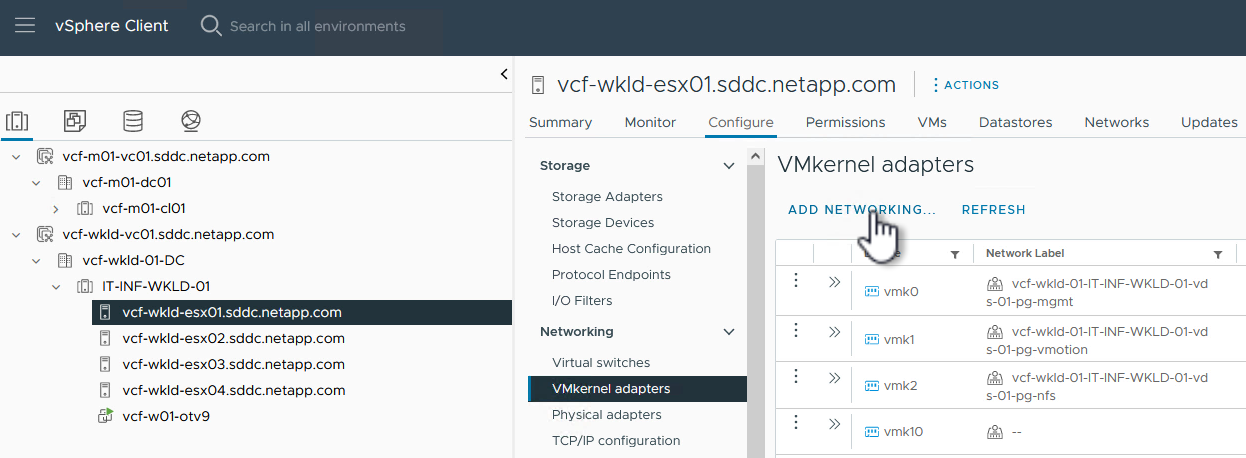
-
Dans la fenêtre Select connection type, choisissez VMkernel Network adapter et cliquez sur Next pour continuer.
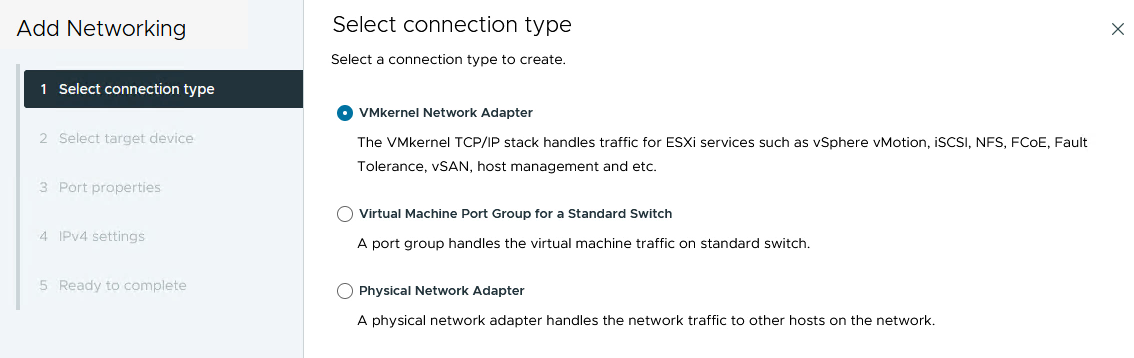
-
Sur la page Sélectionner le périphérique cible, choisissez l'un des groupes de ports distribués pour iSCSI créés précédemment.
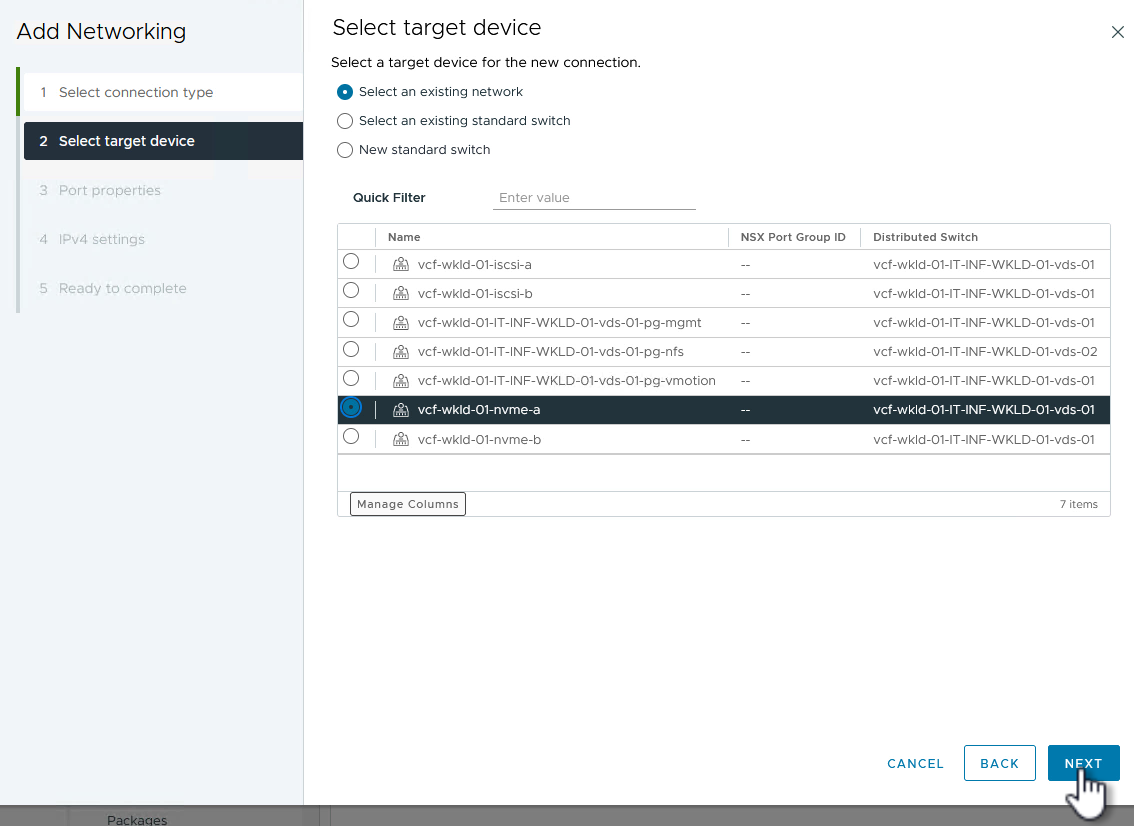
-
Sur la page Port properties, cliquez sur la case NVMe over TCP et cliquez sur Next pour continuer.
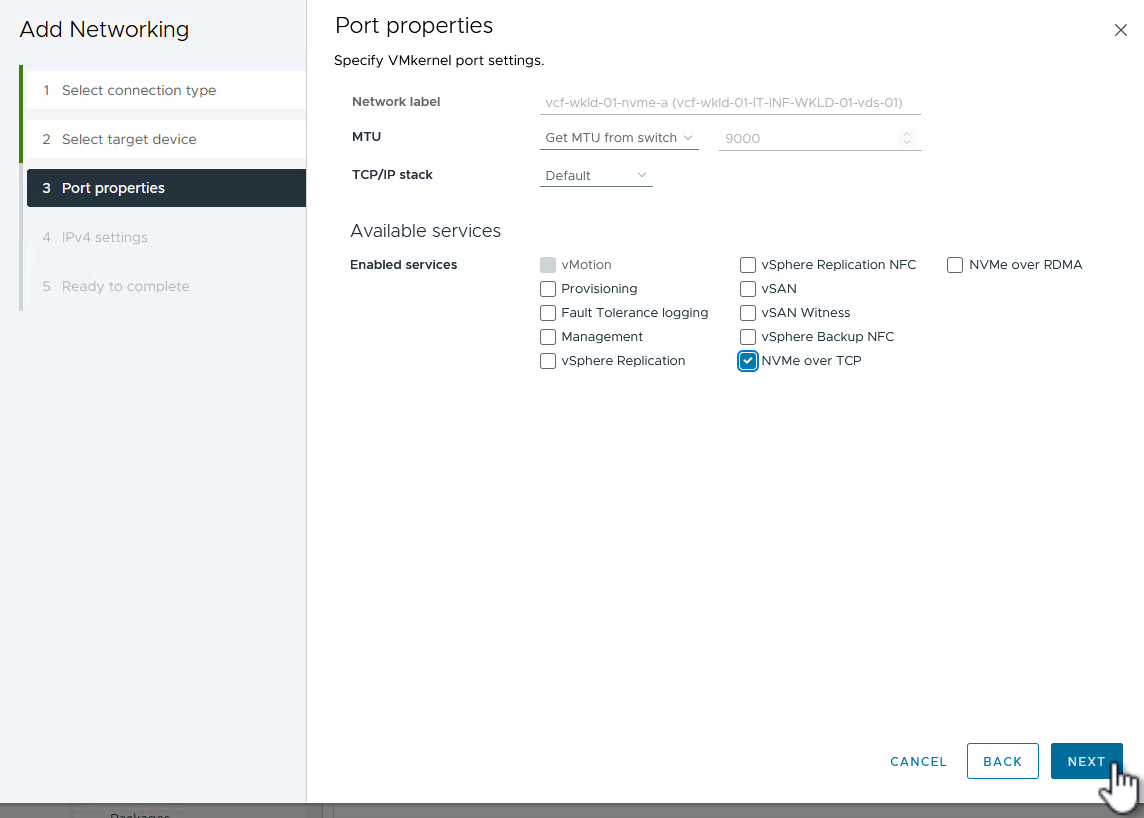
-
Sur la page IPv4 settings, remplissez adresse IP, masque de sous-réseau et fournissez une nouvelle adresse IP de passerelle (uniquement si nécessaire). Cliquez sur Suivant pour continuer.

-
Consultez vos sélections sur la page prêt à terminer et cliquez sur Terminer pour créer l'adaptateur VMkernel.
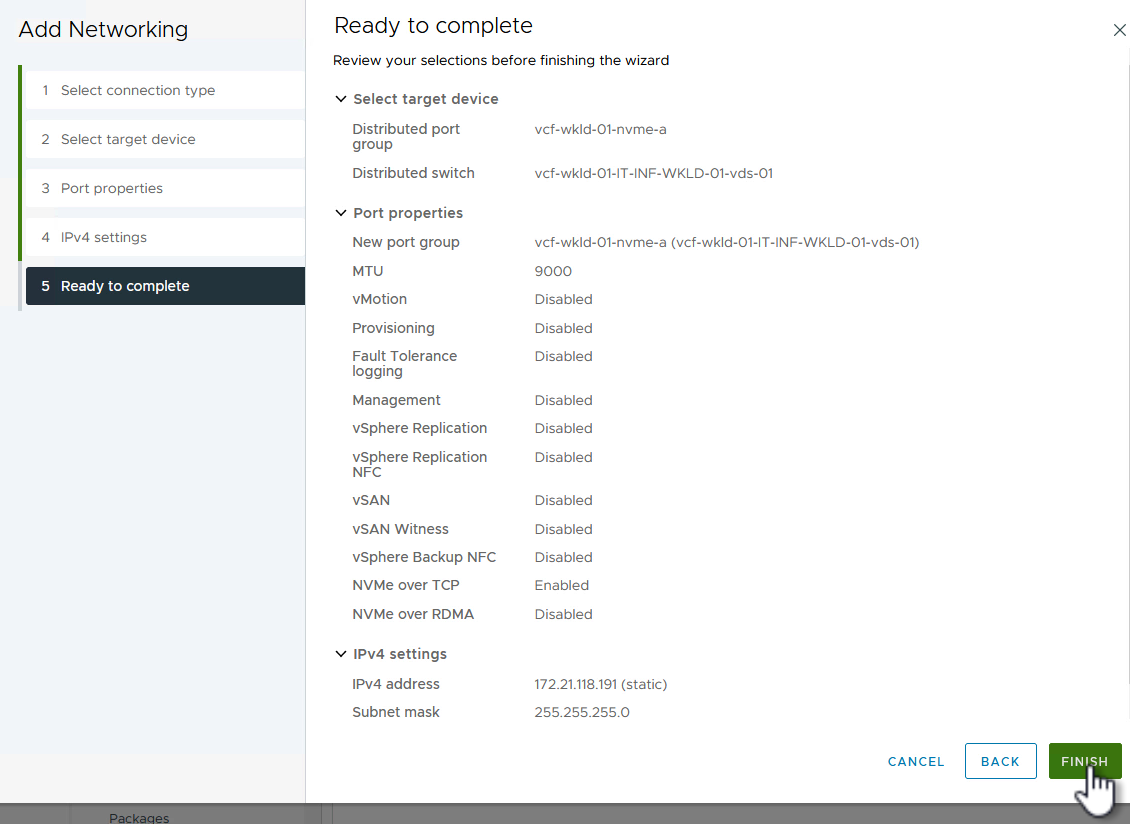
-
Répétez cette procédure pour créer un adaptateur VMkernel pour le second réseau iSCSI.
Ajout de l'adaptateur NVMe over TCP
Chaque hôte ESXi du cluster de domaine de charge de travail doit disposer d'un adaptateur logiciel NVMe over TCP installé pour chaque réseau NVMe/TCP établi dédié au trafic de stockage.
Pour installer les adaptateurs NVMe over TCP et découvrir les contrôleurs NVMe, effectuez les opérations suivantes :
-
Dans le client vSphere, accédez à l'un des hôtes ESXi du cluster du domaine de charge de travail. Dans l'onglet Configure, cliquez sur Storage Adapters dans le menu, puis, dans le menu déroulant Add Software adapter, sélectionnez Add NVMe over TCP adapter.
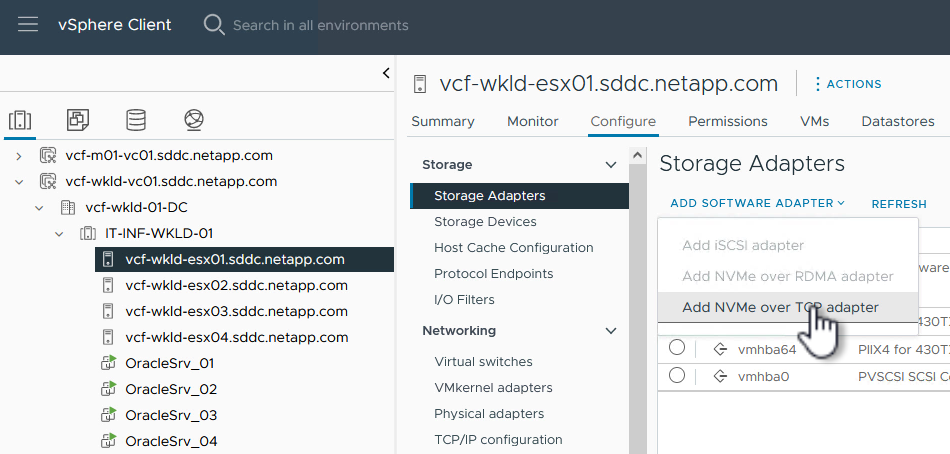
-
Dans la fenêtre Add Software NVMe over TCP adapter, accédez au menu déroulant Physical Network adapter et sélectionnez l'adaptateur réseau physique approprié sur lequel activer l'adaptateur NVMe.
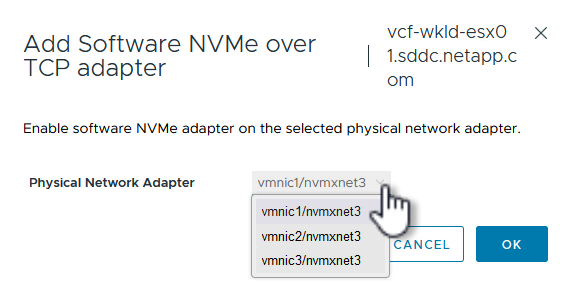
-
Répétez cette procédure pour le second réseau attribué au trafic NVMe sur TCP, en attribuant l'adaptateur physique approprié.
-
Sélectionnez l'un des adaptateurs NVMe over TCP récemment installés et, dans l'onglet contrôleurs, sélectionnez Ajouter un contrôleur.
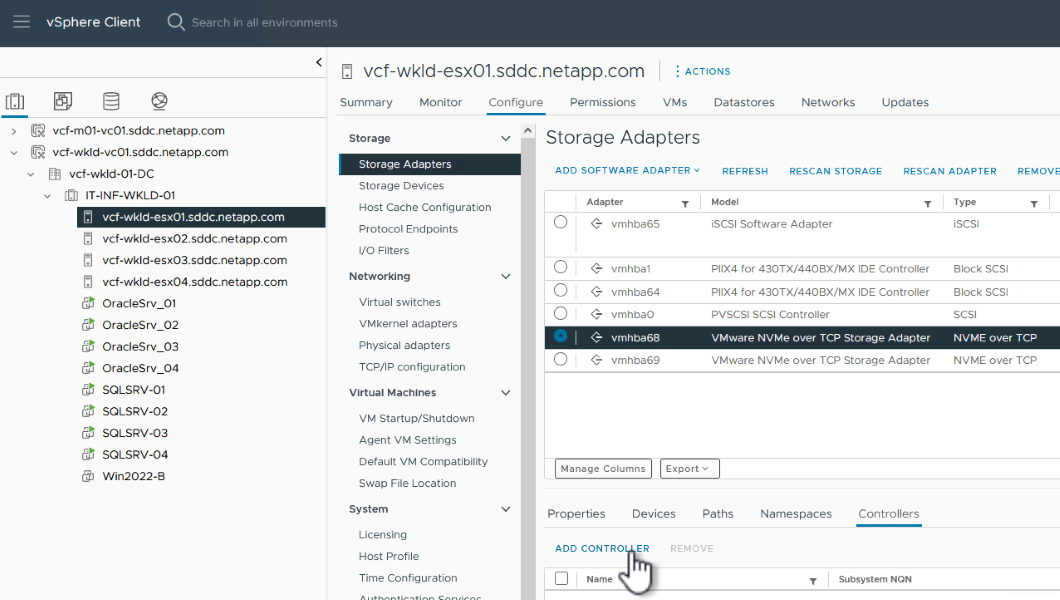
-
Dans la fenêtre Ajouter contrôleur, sélectionnez l'onglet automatiquement et procédez comme suit.
-
Remplissez les adresses IP de l'une des interfaces logiques du SVM sur le même réseau que l'adaptateur physique affecté à cet adaptateur NVMe over TCP.
-
Cliquez sur le bouton détecter contrôleurs.
-
Dans la liste des contrôleurs découverts, cochez la case des deux contrôleurs dont les adresses réseau sont alignées sur cet adaptateur NVMe over TCP.
-
Cliquez sur le bouton OK pour ajouter les contrôleurs sélectionnés.
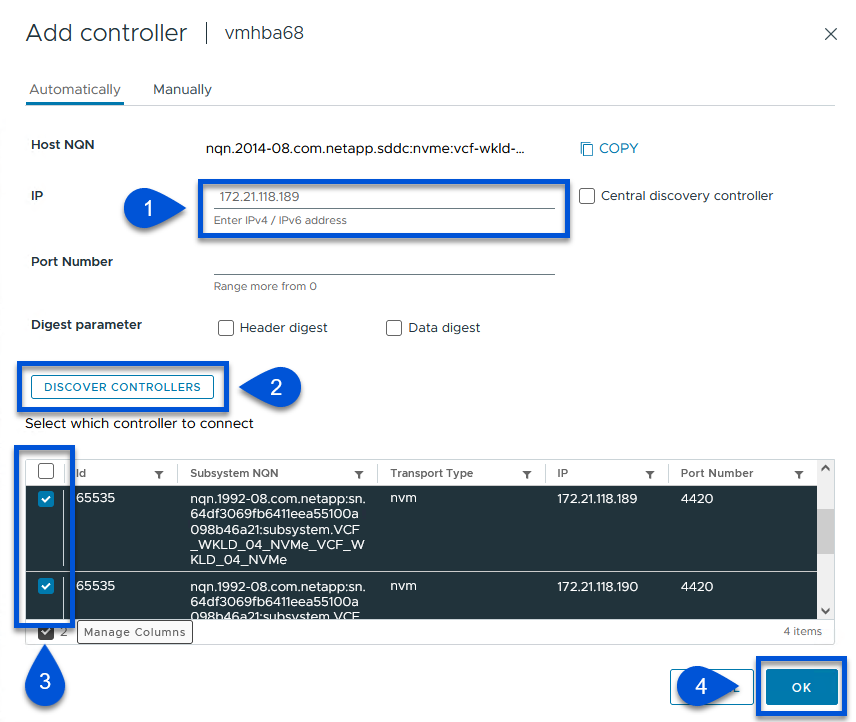
-
-
Au bout de quelques secondes, l'espace de nom NVMe s'affiche dans l'onglet Devices.
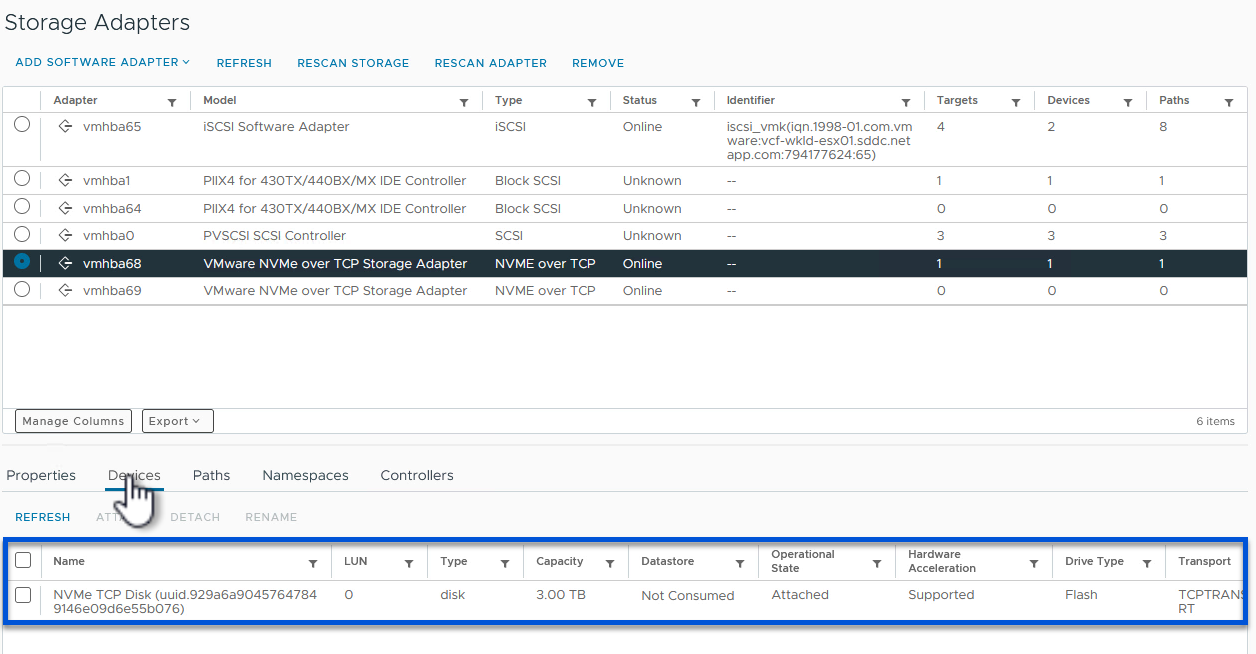
-
Répétez cette procédure pour créer un adaptateur NVMe over TCP pour le second réseau établi pour le trafic NVMe/TCP.
Déployez le datastore NVMe over TCP
Pour créer un datastore VMFS sur l'espace de noms NVMe, effectuez les opérations suivantes :
-
Dans le client vSphere, accédez à l'un des hôtes ESXi du cluster du domaine de charge de travail. Dans le menu actions, sélectionnez stockage > Nouveau datastore….
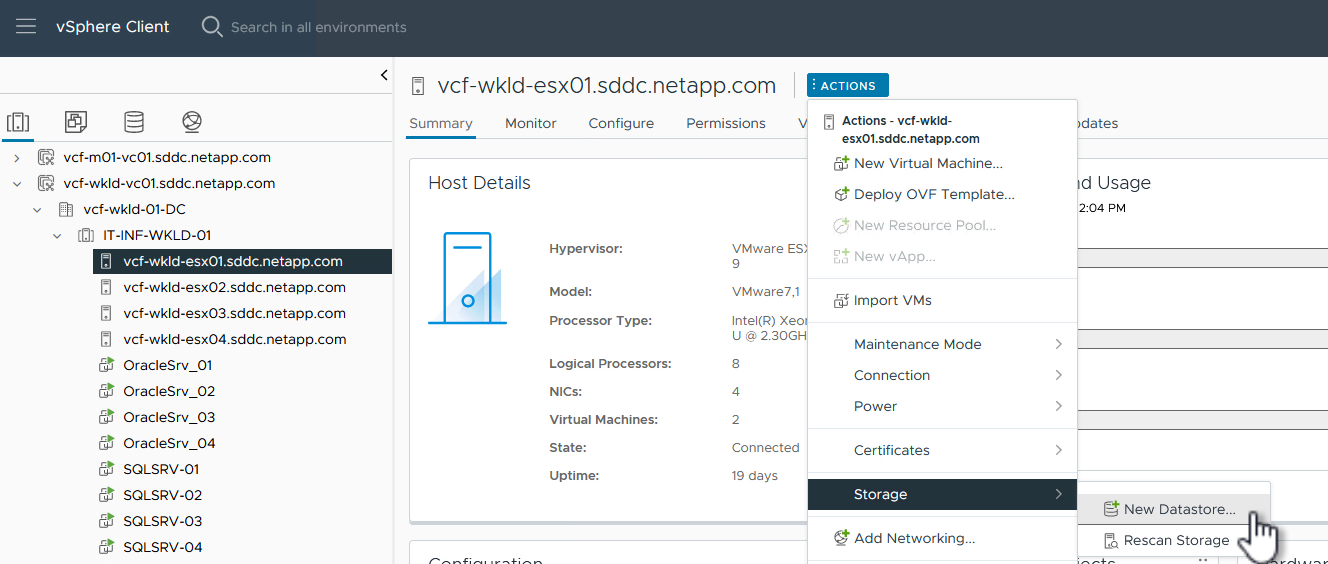
-
Dans l'assistant Nouveau datastore, sélectionnez VMFS comme type. Cliquez sur Suivant pour continuer.
-
Sur la page sélection du nom et du périphérique, indiquez un nom pour le datastore et sélectionnez l'espace de noms NVMe dans la liste des périphériques disponibles.
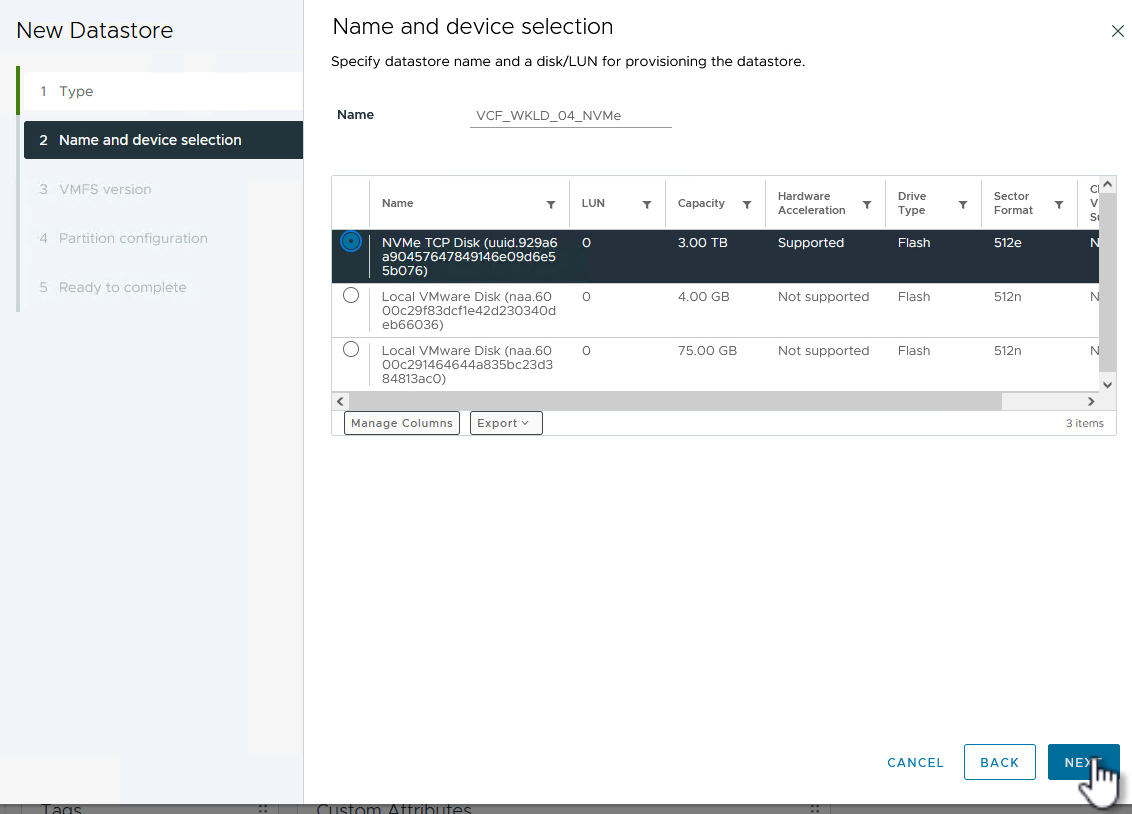
-
Sur la page VMFS version, sélectionnez la version de VMFS pour le datastore.
-
Sur la page partition configuration, apportez les modifications souhaitées au schéma de partition par défaut. Cliquez sur Suivant pour continuer.
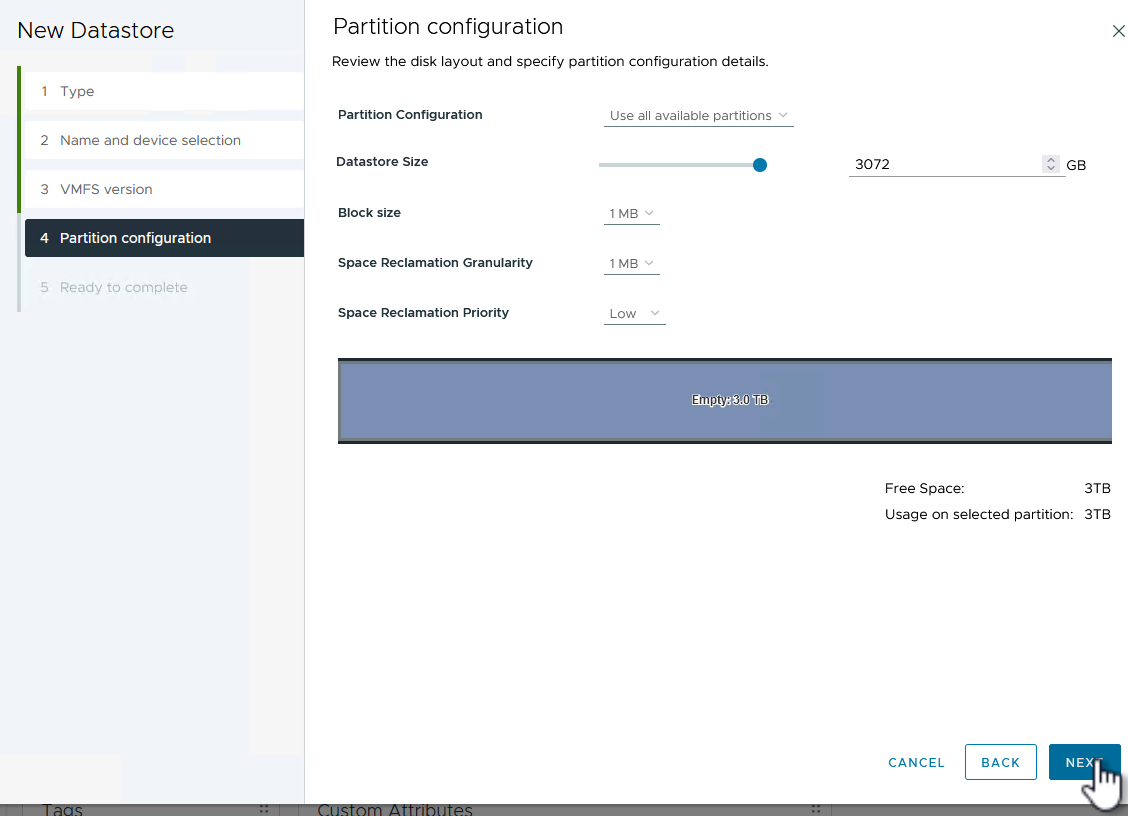
-
Sur la page prêt à terminer, passez en revue le résumé et cliquez sur Terminer pour créer le datastore.
-
Naviguez jusqu'au nouveau datastore de l'inventaire et cliquez sur l'onglet hosts. S'il est configuré correctement, tous les hôtes ESXi du cluster doivent être répertoriés et avoir accès au nouveau datastore.

Informations supplémentaires
Pour plus d'informations sur la configuration des systèmes de stockage ONTAP, reportez-vous au "Documentation ONTAP 9" centre.
Pour plus d'informations sur la configuration de VCF, reportez-vous à la section "Documentation de VMware Cloud Foundation".


