Modification des systèmes Cloud Volumes ONTAP
 Suggérer des modifications
Suggérer des modifications


Vous devrez peut-être modifier la configuration des instances de Cloud Volumes ONTAP à mesure que vos besoins de stockage évoluent. Par exemple, vous pouvez modifier les configurations de paiement à la demande, modifier le type d'instance ou de VM et passer à un autre abonnement.
Installation de fichiers de licence sur les systèmes Cloud Volumes ONTAP BYOL
Si Cloud Manager ne parvient pas à obtenir un fichier de licence BYOL auprès de NetApp, vous pouvez obtenir le fichier vous-même, puis le télécharger manuellement dans Cloud Manager pour pouvoir installer la licence sur le système Cloud Volumes ONTAP.
-
Accédez au "Générateur de fichiers de licences NetApp" Et connectez-vous en utilisant vos identifiants du site du support NetApp.
-
Entrez votre mot de passe, choisissez votre produit, entrez le numéro de série, confirmez que vous avez lu et accepté la politique de confidentialité, puis cliquez sur Envoyer.
Exemple
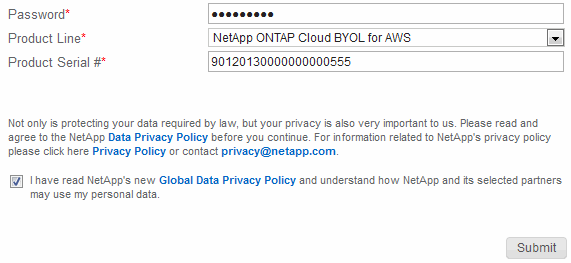
-
Choisissez si vous souhaitez recevoir le fichier numéro de série.NLF JSON par e-mail ou par téléchargement direct.
-
Dans Cloud Manager, ouvrez l'environnement de travail Cloud Volumes ONTAP BYOL.
-
Cliquez sur l'icône du menu, puis sur Licence.
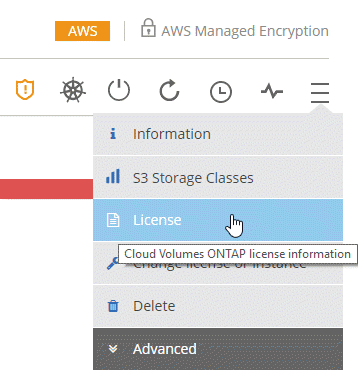
-
Cliquez sur Télécharger le fichier de licence.
-
Cliquez sur Upload, puis sélectionnez le fichier.
Cloud Manager installe le nouveau fichier de licence sur le système Cloud Volumes ONTAP.
Modification de l'instance ou du type de machine pour Cloud Volumes ONTAP
Vous pouvez choisir parmi plusieurs types d'instances ou de machines lors du lancement d'Cloud Volumes ONTAP dans AWS, Azure ou GCP. Vous pouvez modifier l'instance ou le type de machine à tout moment si vous déterminez qu'elle est sous-dimensionnée ou surdimensionnée en fonction de vos besoins.
-
Le rétablissement automatique doit être activé sur une paire Cloud Volumes ONTAP HA (paramètre par défaut). Si ce n'est pas le cas, l'opération échouera.
-
L'opération redémarre Cloud Volumes ONTAP.
Pour les systèmes à nœud unique, les E/S sont interrompues.
Pour les paires HA, le changement n'est pas perturbateur. Les paires HA continuent de servir les données.
-
La modification de l'instance ou du type de machine affecte les frais de service du fournisseur cloud.
-
Dans l'environnement de travail, cliquez sur l'icône de menu, puis sur changer la licence ou l'instance pour AWS, changer la licence ou VM pour Azure ou changer la licence ou la machine pour GCP.
-
Si vous utilisez une configuration payante, vous pouvez choisir une licence différente.
-
Sélectionnez une instance ou un type de machine, cochez la case pour confirmer que vous comprenez les implications du changement, puis cliquez sur OK.
Cloud Volumes ONTAP redémarre avec la nouvelle configuration.
Changement entre les configurations de paiement à la demande
Une fois que vous avez lancé les systèmes Cloud Volumes ONTAP à la demande, vous pouvez modifier les configurations Explorer, Standard et Premium à tout moment en modifiant la licence. La modification de la licence augmente ou réduit la limite de capacité brute et vous permet de choisir entre différents types d'instances AWS ou de machines virtuelles Azure.

|
Dans GCP, un seul type de machine est disponible pour chaque configuration avec paiement à l'utilisation. Vous ne pouvez pas choisir entre différents types de machine. |
Notez ce qui suit au sujet de la modification entre les licences de paiement à la demande :
-
L'opération redémarre Cloud Volumes ONTAP.
Pour les systèmes à nœud unique, les E/S sont interrompues.
Pour les paires HA, le changement n'est pas perturbateur. Les paires HA continuent de servir les données.
-
La modification de l'instance ou du type de machine affecte les frais de service du fournisseur cloud.
-
Dans l'environnement de travail, cliquez sur l'icône de menu, puis sur changer la licence ou l'instance pour AWS, changer la licence ou VM pour Azure ou changer la licence ou la machine pour GCP.
-
Sélectionnez un type de licence et un type d'instance ou de machine, cochez la case pour confirmer que vous comprenez les implications du changement, puis cliquez sur OK.
Cloud Volumes ONTAP redémarre avec la nouvelle licence, le type d'instance, le type de machine ou les deux.
Passage à une autre configuration Cloud Volumes ONTAP
Si vous souhaitez passer d'un abonnement payant à un abonnement BYOL ou d'un système Cloud Volumes ONTAP à une paire HA, vous pouvez déployer un nouveau système, puis répliquer les données du système existant vers le nouveau système.
-
Créez un nouvel environnement de travail Cloud Volumes ONTAP.
-
"Configuration de la réplication des données unique" entre les systèmes pour chaque volume que vous devez répliquer.
-
Terminez le système Cloud Volumes ONTAP dont vous n'avez plus besoin par "suppression de l'environnement de travail d'origine".
Modification de votre abonnement AWS Marketplace
Modifiez l'abonnement AWS Marketplace pour votre système Cloud Volumes ONTAP si vous souhaitez modifier le compte AWS depuis lequel vous êtes facturé.
-
Si vous ne l'avez pas déjà fait, ajoutez un nouvel abonnement à partir de "Offre Cloud Manager dans AWS Marketplace".
-
Dans l'environnement de travail de Cloud Manager, cliquez sur l'icône de menu, puis sur Marketplace Subscription.
-
Sélectionnez un abonnement dans la liste déroulante.
-
Cliquez sur Enregistrer.
Modification de la vitesse d'écriture sur normale ou élevée
La vitesse d'écriture par défaut pour Cloud Volumes ONTAP est normale. Vous pouvez passer à une vitesse d'écriture élevée si vos workloads nécessitent des performances d'écriture rapides. Avant de modifier la vitesse d'écriture, vous devez "comprendre les différences entre les réglages normaux et élevés".
-
Assurez-vous que les opérations telles que la création de volume ou d'agrégat ne sont pas en cours.
-
Notez que cette modification redémarre Cloud Volumes ONTAP.
Pour les systèmes à nœud unique, les E/S sont interrompues.
Pour les paires HA, le changement n'est pas perturbateur. Les paires HA continuent de servir les données.
-
Dans l'environnement de travail, cliquez sur l'icône de menu, puis sur Avancé > vitesse d'écriture.
-
Sélectionnez Normal ou Haut.
Si vous choisissez Haut, vous devrez lire l'énoncé « Je comprends… » et confirmer en cochant la case.
-
Cliquez sur Enregistrer, vérifiez le message de confirmation, puis cliquez sur Continuer.
Modification du nom de la machine virtuelle de stockage
Cloud Manager nomme automatiquement la machine virtuelle de stockage (SVM) pour Cloud Volumes ONTAP. Vous pouvez modifier le nom du SVM si vous disposez de normes strictes en matière de nommage. Par exemple, vous pouvez le faire correspondre à la façon dont vous nommez les SVM pour vos clusters ONTAP.
-
Dans l'environnement de travail, cliquez sur l'icône de menu, puis sur informations.
-
Cliquez sur l'icône d'édition située à droite du nom SVM.
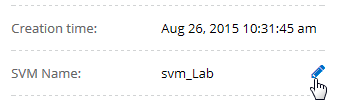
-
Dans la boîte de dialogue Modifier le nom du SVM, modifier le nom du SVM, puis cliquer sur Enregistrer.
Modification du mot de passe de Cloud Volumes ONTAP
Cloud Volumes ONTAP inclut un compte d'administration de cluster. Si nécessaire, vous pouvez modifier le mot de passe de ce compte à partir de Cloud Manager.

|
Vous ne devez pas modifier le mot de passe du compte admin via System Manager ou l'interface de ligne de commande. Le mot de passe ne sera pas pris en compte dans Cloud Manager. Par conséquent, Cloud Manager ne peut pas contrôler l'instance correctement. |
-
Dans l'environnement de travail, cliquez sur l'icône de menu, puis sur Avancé > définir mot de passe.
-
Saisissez le nouveau mot de passe deux fois, puis cliquez sur Enregistrer.
Le nouveau mot de passe doit être différent de l'un des six derniers mots de passe utilisés.
Modification de la MTU réseau pour les instances c4.4xlarge et c4.8xlarge
Par défaut, Cloud Volumes ONTAP est configuré pour utiliser 9 000 MTU (également appelés trames Jumbo) lorsque vous choisissez l'instance c4.4xlarge ou l'instance c4.8xlarge dans AWS. Vous pouvez modifier la MTU réseau à 1 500 octets si cela est plus approprié pour votre configuration réseau.
Une unité de transmission réseau maximale (MTU) de 9 000 octets peut fournir le débit réseau maximal le plus élevé possible pour des configurations spécifiques.
9 000 MTU sont un bon choix si les clients du même VPC communiquent avec le système Cloud Volumes ONTAP et que certains ou tous ces clients prennent également en charge 9 000 MTU. Si le trafic quitte le VPC, la fragmentation des paquets peut se produire, ce qui dégrade les performances.
Un MTU réseau de 1 500 octets est un bon choix si les clients ou les systèmes extérieurs au VPC communiquent avec le système Cloud Volumes ONTAP.
-
Dans l'environnement de travail, cliquez sur l'icône de menu, puis sur Avancé > utilisation du réseau.
-
Sélectionnez Standard ou Jumbo Frames.
-
Cliquez sur Modifier.
Modification des tables de routage associées aux paires HA dans plusieurs AZS d'AWS
Vous pouvez modifier les tables de routage AWS incluant des routes vers les adresses IP flottantes pour une paire haute disponibilité. Vous pouvez le faire si les nouveaux clients NFS ou CIFS ont besoin d'accéder à une paire haute disponibilité dans AWS.
-
Dans l'environnement de travail, cliquez sur l'icône de menu, puis sur informations.
-
Cliquez sur tables de routage.
-
Modifiez la liste des tables de routage sélectionnées, puis cliquez sur Enregistrer.
Cloud Manager envoie une requête AWS pour modifier les tables de routage.

