Lancement d'Cloud Volumes ONTAP dans AWS
 Suggérer des modifications
Suggérer des modifications


Vous pouvez lancer Cloud Volumes ONTAP dans une configuration à système unique ou en tant que paire haute disponibilité dans AWS.
Lancement d'un système Cloud Volumes ONTAP à un seul nœud dans AWS
Si vous souhaitez lancer Cloud Volumes ONTAP dans AWS, vous devez créer un nouvel environnement de travail dans Cloud Manager.
-
Vous devez avoir un "Connecteur associé à votre espace de travail".
Vous devez être un administrateur de compte pour créer un connecteur. Lorsque vous créez votre premier environnement de travail Cloud Volumes ONTAP, Cloud Manager vous invite à créer un connecteur si vous ne l'avez pas encore fait. -
"Vous devez être prêt à laisser le connecteur fonctionner en permanence".
-
Vous devriez avoir préparé en choisissant une configuration et en obtenant les informations de mise en réseau AWS auprès de votre administrateur. Pour plus de détails, voir "Planification de votre configuration Cloud Volumes ONTAP".
-
Si vous souhaitez lancer un système BYOL, vous devez disposer du numéro de série à 20 chiffres (clé de licence).
-
Si vous souhaitez utiliser CIFS, vous devez avoir configuré DNS et Active Directory. Pour plus de détails, voir "Configuration réseau requise pour Cloud Volumes ONTAP dans AWS".
Immédiatement après la création de l'environnement de travail, Cloud Manager lance une instance de test dans le VPC spécifié pour vérifier la connectivité. En cas de réussite, Cloud Manager met immédiatement fin à l'instance, puis lance le déploiement du système Cloud Volumes ONTAP. Si Cloud Manager ne parvient pas à vérifier la connectivité, la création de l'environnement de travail échoue. L'instance de test est soit t2.nano (pour la location VPC par défaut), soit m3.medium (pour la location VPC dédiée).
-
Sur la page environnements de travail, cliquez sur Ajouter un environnement de travail et suivez les invites.
-
Choisissez un emplacement : sélectionnez Amazon Web Services et Cloud Volumes ONTAP Single Node.
-
Détails et informations d'identification : modifiez éventuellement les informations d'identification et l'abonnement AWS, entrez un nom d'environnement de travail, ajoutez des balises si nécessaire, puis entrez un mot de passe.
Certains champs de cette page sont explicites. Le tableau suivant décrit les champs pour lesquels vous pouvez avoir besoin de conseils :
Champ Description Nom de l'environnement de travail
Cloud Manager utilise le nom de l'environnement de travail pour nommer à la fois le système Cloud Volumes ONTAP et l'instance Amazon EC2. Il utilise également le nom comme préfixe pour le groupe de sécurité prédéfini, si vous sélectionnez cette option.
Ajouter des étiquettes
Les étiquettes AWS sont des métadonnées pour vos ressources AWS. Cloud Manager ajoute les balises à l'instance Cloud Volumes ONTAP et à chaque ressource AWS associée à l'instance. Vous pouvez ajouter jusqu'à quatre balises à partir de l'interface utilisateur lors de la création d'un environnement de travail, puis en ajouter d'autres après sa création. Notez que l'API ne vous limite pas à quatre balises lors de la création d'un environnement de travail. Pour plus d'informations sur les étiquettes, reportez-vous à la section "Documentation AWS : balisage des ressources Amazon EC2".
Nom d'utilisateur et mot de passe
Il s'agit des informations d'identification du compte d'administration du cluster Cloud Volumes ONTAP. Vous pouvez utiliser ces informations d'identification pour vous connecter à Cloud Volumes ONTAP via OnCommand System Manager ou sa CLI.
Modifier les informations d'identification
Sélectionnez les identifiants AWS et l'abonnement Marketplace pour les utiliser avec ce système Cloud Volumes ONTAP. Cliquez sur Ajouter un abonnement pour associer les informations d'identification sélectionnées à un abonnement. Pour créer un système Cloud Volumes ONTAP à l'utilisation, vous devez sélectionner les identifiants AWS associés à un abonnement à Cloud Volumes ONTAP depuis AWS Marketplace. Vous serez facturé à partir de cet abonnement pour chaque système Cloud Volumes ONTAP 9.6 ou ultérieur de PAYGO que vous créez et chaque fonctionnalité d'extension activée."Découvrez comment ajouter des identifiants AWS à Cloud Manager".
Découvrez dans cette vidéo comment associer un abonnement payant basé sur l'utilisation Marketplace à vos identifiants AWS :
Si plusieurs utilisateurs IAM travaillent sur le même compte AWS, chaque utilisateur doit s'abonner. Après l'abonnement du premier utilisateur, AWS Marketplace informe les autres utilisateurs qu'ils sont déjà abonnés, comme illustré dans l'image ci-dessous. Lorsqu'un abonnement est en place pour AWS account, chaque utilisateur IAM doit s'associer à cet abonnement. Si le message ci-dessous s'affiche, cliquez sur le lien cliquez ici pour accéder à Cloud Central et terminer le processus. 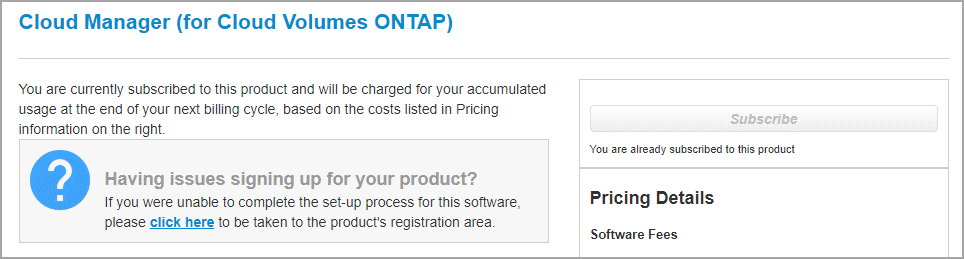
-
Services : conservez les services activés ou désactivez les services individuels que vous ne souhaitez pas utiliser avec Cloud Volumes ONTAP.
-
Location & Connectivity : saisissez les informations de réseau que vous avez enregistrées dans la fiche de travail AWS.
L'image suivante montre la page remplie :
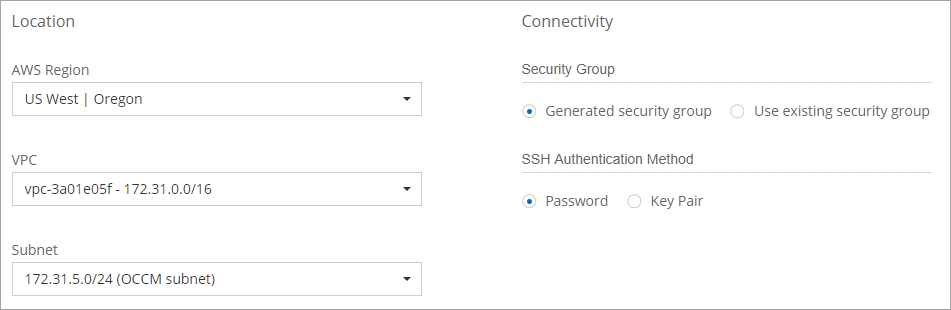
-
Data Encryption : choisissez pas de cryptage de données ou de cryptage géré par AWS.
Pour le chiffrement géré par AWS, vous pouvez choisir une autre clé maître client (CMK) dans votre compte ou un autre compte AWS.
Une fois que vous avez créé un système Cloud Volumes ONTAP, vous ne pouvez pas modifier la méthode de chiffrement des données AWS. -
Compte sur le site de licence et de support : indiquez si vous souhaitez utiliser le paiement à l'utilisation ou BYOL, puis indiquez un compte sur le site de support NetApp.
Pour comprendre le fonctionnement des licences, reportez-vous à la section "Licences".
Un compte sur le site de support NetApp est facultatif afin de bénéficier d'un paiement à l'utilisation, mais requis pour les systèmes BYOL. "Découvrez comment ajouter des comptes au site de support NetApp".
-
Packages préconfigurés : sélectionnez un des packages pour lancer rapidement Cloud Volumes ONTAP, ou cliquez sur Créer ma propre configuration.
Si vous choisissez l'un des packages, vous n'avez qu'à spécifier un volume, puis à revoir et approuver la configuration.
-
Rôle IAM : vous devez conserver l'option par défaut pour permettre à Cloud Manager de créer le rôle pour vous.
Si vous préférez utiliser votre propre police, elle doit satisfaire "Configuration requise pour les nœuds Cloud Volumes ONTAP".
-
Licence : modifiez la version de Cloud Volumes ONTAP selon vos besoins, sélectionnez une licence, un type d'instance et la location d'instance.
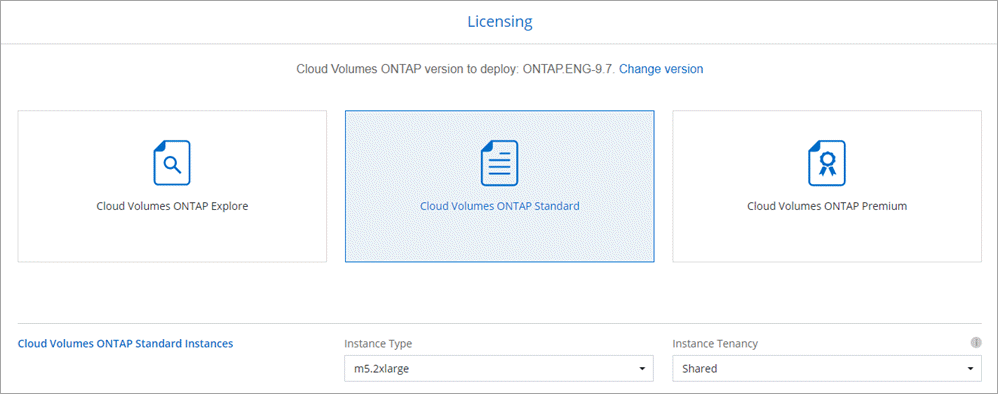
Si vos besoins changent après le lancement de l'instance, vous pouvez modifier la licence ou le type d'instance ultérieurement.
Si une version plus récente de Release Candidate, General Availability ou patch est disponible pour la version sélectionnée, Cloud Manager met à jour le système à cette version lors de la création de l'environnement de travail. Par exemple, la mise à jour se produit si vous sélectionnez Cloud Volumes ONTAP 9.6 RC1 et 9.6 GA est disponible. La mise à jour ne se produit pas d'une version à l'autre, par exemple de 9.6 à 9.7. -
Ressources de stockage sous-jacentes : Choisissez les paramètres de l'agrégat initial : un type de disque, une taille pour chaque disque et si la hiérarchisation des données doit être activée.
Notez ce qui suit :
-
Le type de disque correspond au volume initial. Vous pouvez choisir un autre type de disque pour les volumes suivants.
-
La taille du disque correspond à tous les disques de l'agrégat initial et à tous les agrégats supplémentaires créés par Cloud Manager lorsque vous utilisez l'option de provisionnement simple. Vous pouvez créer des agrégats qui utilisent une taille de disque différente à l'aide de l'option d'allocation avancée.
Pour obtenir de l'aide sur le choix du type et de la taille d'un disque, reportez-vous à la section "Dimensionnement de votre système dans AWS".
-
Vous pouvez choisir une règle de Tiering des volumes spécifique lorsque vous créez ou modifiez un volume.
-
Si vous désactivez le Tiering, vous pouvez l'activer sur les agrégats suivants.
-
-
Vitesse d'écriture et WORM : choisissez Normal ou vitesse d'écriture élevée, et activez le stockage WORM (Write Once, Read Many), si vous le souhaitez.
La sélection d'une vitesse d'écriture est prise en charge avec les systèmes à un seul nœud uniquement.
IMPOSSIBLE D'activer WORM si le Tiering des données était activé.
-
Créer un volume : saisissez les détails du nouveau volume ou cliquez sur Ignorer.
Certains champs de cette page sont explicites. Le tableau suivant décrit les champs pour lesquels vous pouvez avoir besoin de conseils :
Champ Description Taille
La taille maximale que vous pouvez saisir dépend en grande partie de l'activation du provisionnement fin, ce qui vous permet de créer un volume plus grand que le stockage physique actuellement disponible.
Contrôle d'accès (pour NFS uniquement)
Une stratégie d'exportation définit les clients du sous-réseau qui peuvent accéder au volume. Par défaut, Cloud Manager entre une valeur qui donne accès à toutes les instances du sous-réseau.
Autorisations et utilisateurs/groupes (pour CIFS uniquement)
Ces champs vous permettent de contrôler le niveau d'accès à un partage pour les utilisateurs et les groupes (également appelés listes de contrôle d'accès ou ACL). Vous pouvez spécifier des utilisateurs ou des groupes Windows locaux ou de domaine, ou des utilisateurs ou des groupes UNIX. Si vous spécifiez un nom d'utilisateur Windows de domaine, vous devez inclure le domaine de l'utilisateur à l'aide du format domaine\nom d'utilisateur.
Stratégie Snapshot
Une stratégie de copie Snapshot spécifie la fréquence et le nombre de copies Snapshot créées automatiquement. Une copie Snapshot de NetApp est une image système de fichiers instantanée qui n'a aucun impact sur les performances et nécessite un stockage minimal. Vous pouvez choisir la règle par défaut ou aucune. Vous pouvez en choisir aucune pour les données transitoires : par exemple, tempdb pour Microsoft SQL Server.
Options avancées (pour NFS uniquement)
Sélectionnez une version NFS pour le volume : NFSv3 ou NFSv4.
Groupe initiateur et IQN (pour iSCSI uniquement)
Les cibles de stockage iSCSI sont appelées LUN (unités logiques) et sont présentées aux hôtes sous forme de périphériques de blocs standard. Les groupes initiateurs sont des tableaux de noms de nœud hôte iSCSI et ils contrôlent l'accès des initiateurs aux différentes LUN. Les cibles iSCSI se connectent au réseau via des cartes réseau Ethernet (NIC) standard, des cartes TOE (TCP Offload Engine) avec des initiateurs logiciels, des adaptateurs réseau convergés (CNA) ou des adaptateurs de buste hôte dédiés (HBA) et sont identifiés par des noms qualifiés iSCSI (IQN). Lorsque vous créez un volume iSCSI, Cloud Manager crée automatiquement une LUN pour vous. Nous avons simplifié la gestion en créant un seul LUN par volume, donc aucune gestion n'est nécessaire. Une fois le volume créé, "Utilisez l'IQN pour vous connecter à la LUN à partir de vos hôtes".
L'image suivante montre la page Volume remplie pour le protocole CIFS :
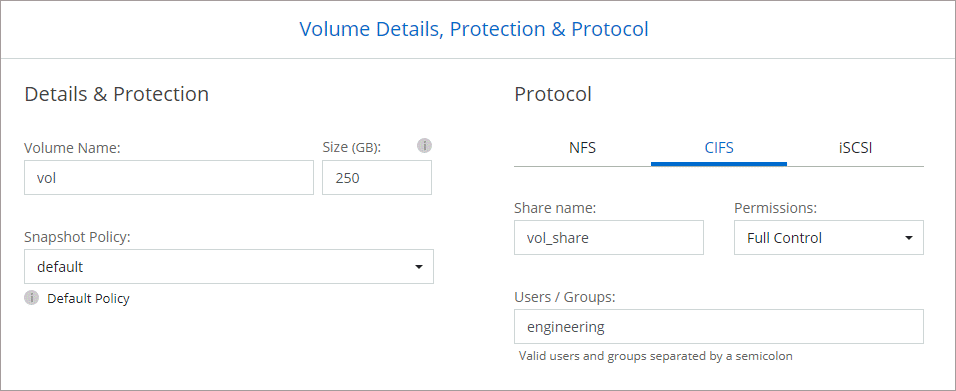
-
Configuration CIFS : si vous choisissez le protocole CIFS, configurez un serveur CIFS.
Champ Description Adresse IP principale et secondaire DNS
Les adresses IP des serveurs DNS qui fournissent la résolution de noms pour le serveur CIFS. Les serveurs DNS répertoriés doivent contenir les enregistrements d'emplacement de service (SRV) nécessaires à la localisation des serveurs LDAP et des contrôleurs de domaine Active Directory pour le domaine auquel le serveur CIFS se joindra.
Domaine Active Directory à rejoindre
Le FQDN du domaine Active Directory (AD) auquel vous souhaitez joindre le serveur CIFS.
Informations d'identification autorisées à rejoindre le domaine
Nom et mot de passe d'un compte Windows disposant de privilèges suffisants pour ajouter des ordinateurs à l'unité d'organisation spécifiée dans le domaine AD.
Nom NetBIOS du serveur CIFS
Nom de serveur CIFS unique dans le domaine AD.
Unité organisationnelle
Unité organisationnelle du domaine AD à associer au serveur CIFS. La valeur par défaut est CN=Computers. Si vous configurez AWS Managed Microsoft AD en tant que serveur AD pour Cloud Volumes ONTAP, vous devez entrer ou=ordinateurs,ou=corp dans ce champ.
Domaine DNS
Le domaine DNS de la machine virtuelle de stockage Cloud Volumes ONTAP (SVM). Dans la plupart des cas, le domaine est identique au domaine AD.
Serveur NTP
Sélectionnez utiliser le domaine Active Directory pour configurer un serveur NTP à l'aide du DNS Active Directory. Si vous devez configurer un serveur NTP à l'aide d'une autre adresse, vous devez utiliser l'API. Voir la "Guide du développeur de l'API Cloud Manager" pour plus d'informations.
-
Profil d'utilisation, type de disque et règle de hiérarchisation : choisissez si vous souhaitez activer les fonctionnalités d'efficacité du stockage et modifiez la règle de hiérarchisation du volume, si nécessaire.
Pour plus d'informations, voir "Présentation des profils d'utilisation des volumes" et "Vue d'ensemble du hiérarchisation des données".
-
Revue et approbation : consultez et confirmez vos choix.
-
Consultez les détails de la configuration.
-
Cliquez sur plus d'informations pour en savoir plus sur le support et les ressources AWS que Cloud Manager achètera.
-
Cochez les cases Je comprends….
-
Cliquez sur Go.
-
Cloud Manager lance l'instance Cloud Volumes ONTAP. Vous pouvez suivre la progression dans la chronologie.
Si vous rencontrez des problèmes lors du lancement de l'instance Cloud Volumes ONTAP, consultez le message d'échec. Vous pouvez également sélectionner l'environnement de travail et cliquer sur Re-create environment.
Pour obtenir de l'aide supplémentaire, consultez la page "Prise en charge de NetApp Cloud Volumes ONTAP".
-
Si vous avez provisionné un partage CIFS, donnez aux utilisateurs ou aux groupes des autorisations sur les fichiers et les dossiers et vérifiez que ces utilisateurs peuvent accéder au partage et créer un fichier.
-
Si vous souhaitez appliquer des quotas aux volumes, utilisez System Manager ou l'interface de ligne de commande.
Les quotas vous permettent de restreindre ou de suivre l'espace disque et le nombre de fichiers utilisés par un utilisateur, un groupe ou un qtree.
Lancement d'une paire Cloud Volumes ONTAP HA dans AWS
Si vous souhaitez lancer une paire Cloud Volumes ONTAP HA dans AWS, vous devez créer un environnement de travail HA dans Cloud Manager.
-
Vous devez avoir un "Connecteur associé à votre espace de travail".
Vous devez être un administrateur de compte pour créer un connecteur. Lorsque vous créez votre premier environnement de travail Cloud Volumes ONTAP, Cloud Manager vous invite à créer un connecteur si vous ne l'avez pas encore fait. -
"Vous devez être prêt à laisser le connecteur fonctionner en permanence".
-
Vous devriez avoir préparé en choisissant une configuration et en obtenant les informations de mise en réseau AWS auprès de votre administrateur. Pour plus de détails, voir "Planification de votre configuration Cloud Volumes ONTAP".
-
Si vous avez acheté des licences BYOL, vous devez disposer d'un numéro de série à 20 chiffres (clé de licence) pour chaque nœud.
-
Si vous souhaitez utiliser CIFS, vous devez avoir configuré DNS et Active Directory. Pour plus de détails, voir "Configuration réseau requise pour Cloud Volumes ONTAP dans AWS".
À l'heure actuelle, les paires haute disponibilité ne sont pas prises en charge avec les posts d'AWS.
Immédiatement après la création de l'environnement de travail, Cloud Manager lance une instance de test dans le VPC spécifié pour vérifier la connectivité. En cas de réussite, Cloud Manager met immédiatement fin à l'instance, puis lance le déploiement du système Cloud Volumes ONTAP. Si Cloud Manager ne parvient pas à vérifier la connectivité, la création de l'environnement de travail échoue. L'instance de test est soit t2.nano (pour la location VPC par défaut), soit m3.medium (pour la location VPC dédiée).
-
Sur la page environnements de travail, cliquez sur Ajouter un environnement de travail et suivez les invites.
-
Choisissez un emplacement : sélectionnez Amazon Web Services et Cloud Volumes ONTAP Single Node.
-
Détails et informations d'identification : modifiez éventuellement les informations d'identification et l'abonnement AWS, entrez un nom d'environnement de travail, ajoutez des balises si nécessaire, puis entrez un mot de passe.
Certains champs de cette page sont explicites. Le tableau suivant décrit les champs pour lesquels vous pouvez avoir besoin de conseils :
Champ Description Nom de l'environnement de travail
Cloud Manager utilise le nom de l'environnement de travail pour nommer à la fois le système Cloud Volumes ONTAP et l'instance Amazon EC2. Il utilise également le nom comme préfixe pour le groupe de sécurité prédéfini, si vous sélectionnez cette option.
Ajouter des étiquettes
Les étiquettes AWS sont des métadonnées pour vos ressources AWS. Cloud Manager ajoute les balises à l'instance Cloud Volumes ONTAP et à chaque ressource AWS associée à l'instance. Vous pouvez ajouter jusqu'à quatre balises à partir de l'interface utilisateur lors de la création d'un environnement de travail, puis en ajouter d'autres après sa création. Notez que l'API ne vous limite pas à quatre balises lors de la création d'un environnement de travail. Pour plus d'informations sur les étiquettes, reportez-vous à la section "Documentation AWS : balisage des ressources Amazon EC2".
Nom d'utilisateur et mot de passe
Il s'agit des informations d'identification du compte d'administration du cluster Cloud Volumes ONTAP. Vous pouvez utiliser ces informations d'identification pour vous connecter à Cloud Volumes ONTAP via OnCommand System Manager ou sa CLI.
Modifier les informations d'identification
Sélectionnez les identifiants AWS et l'abonnement Marketplace pour les utiliser avec ce système Cloud Volumes ONTAP. Cliquez sur Ajouter un abonnement pour associer les informations d'identification sélectionnées à un abonnement. Pour créer un système Cloud Volumes ONTAP à l'utilisation, vous devez sélectionner les identifiants AWS associés à un abonnement à Cloud Volumes ONTAP depuis AWS Marketplace. Vous serez facturé à partir de cet abonnement pour chaque système Cloud Volumes ONTAP 9.6 ou ultérieur de PAYGO que vous créez et chaque fonctionnalité d'extension activée."Découvrez comment ajouter des identifiants AWS à Cloud Manager".
Découvrez dans cette vidéo comment associer un abonnement payant basé sur l'utilisation Marketplace à vos identifiants AWS :
Si plusieurs utilisateurs IAM travaillent sur le même compte AWS, chaque utilisateur doit s'abonner. Après l'abonnement du premier utilisateur, AWS Marketplace informe les autres utilisateurs qu'ils sont déjà abonnés, comme illustré dans l'image ci-dessous. Lorsqu'un abonnement est en place pour AWS account, chaque utilisateur IAM doit s'associer à cet abonnement. Si le message ci-dessous s'affiche, cliquez sur le lien cliquez ici pour accéder à Cloud Central et terminer le processus. 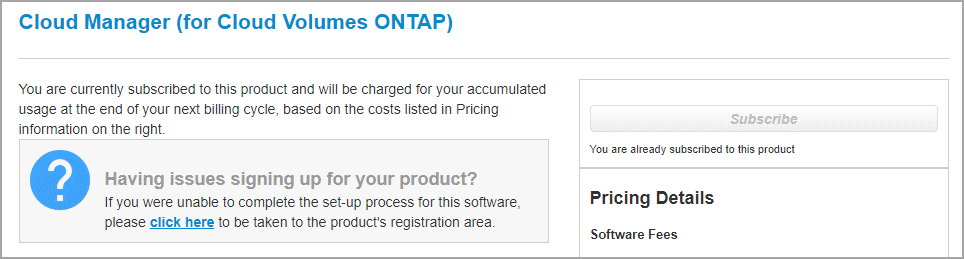
-
Services : conservez les services activés ou désactivez les services individuels que vous ne souhaitez pas utiliser avec ce système Cloud Volumes ONTAP.
-
Modèles de déploiement haute disponibilité : choisir une configuration haute disponibilité.
Pour obtenir un aperçu des modèles de déploiement, voir "Cloud Volumes ONTAP HA pour AWS".
-
Région et VPC : saisissez les informations de réseau que vous avez enregistrées dans la fiche AWS.
L'image suivante montre la page remplie pour une configuration plusieurs AZ :
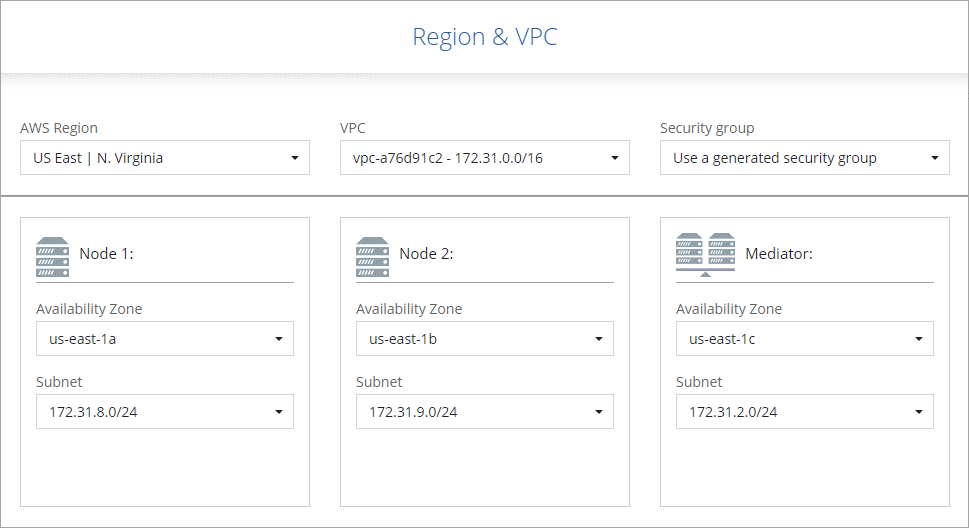
-
Connectivité et authentification SSH : choisissez des méthodes de connexion pour la paire HA et le médiateur.
-
IP flottantes : si vous choisissez plusieurs adresses AZS, spécifiez les adresses IP flottantes.
Les adresses IP doivent se trouver en dehors du bloc CIDR pour tous les VPC de la région. Pour plus de détails, voir "Configuration réseau AWS requise pour Cloud Volumes ONTAP HA dans plusieurs AZS".
-
Tables de routage : si vous choisissez plusieurs AZS, sélectionnez les tables de routage qui doivent inclure les routes vers les adresses IP flottantes.
Si vous disposez de plusieurs tables de routage, il est très important de sélectionner les tables de routage correctes. Dans le cas contraire, certains clients n'ont peut-être pas accès à la paire Cloud Volumes ONTAP HA. Pour plus d'informations sur les tables de routage, voir "Documentation AWS : tables de routage".
-
Data Encryption : choisissez pas de cryptage de données ou de cryptage géré par AWS.
Pour le chiffrement géré par AWS, vous pouvez choisir une autre clé maître client (CMK) dans votre compte ou un autre compte AWS.
Une fois que vous avez créé un système Cloud Volumes ONTAP, vous ne pouvez pas modifier la méthode de chiffrement des données AWS. -
Compte sur le site de licence et de support : indiquez si vous souhaitez utiliser le paiement à l'utilisation ou BYOL, puis indiquez un compte sur le site de support NetApp.
Pour comprendre le fonctionnement des licences, reportez-vous à la section "Licences".
Un compte sur le site de support NetApp est facultatif afin de bénéficier d'un paiement à l'utilisation, mais requis pour les systèmes BYOL. "Découvrez comment ajouter des comptes au site de support NetApp".
-
Packages préconfigurés : sélectionnez un des packages pour lancer rapidement un système Cloud Volumes ONTAP ou cliquez sur Créer ma propre configuration.
Si vous choisissez l'un des packages, vous n'avez qu'à spécifier un volume, puis à revoir et approuver la configuration.
-
Rôle IAM : vous devez conserver l'option par défaut pour permettre à Cloud Manager de créer les rôles pour vous.
Si vous préférez utiliser votre propre police, elle doit satisfaire "Configuration requise pour les nœuds Cloud Volumes ONTAP et le médiateur HA".
-
Licence : modifiez la version de Cloud Volumes ONTAP selon vos besoins, sélectionnez une licence, un type d'instance et la location d'instance.
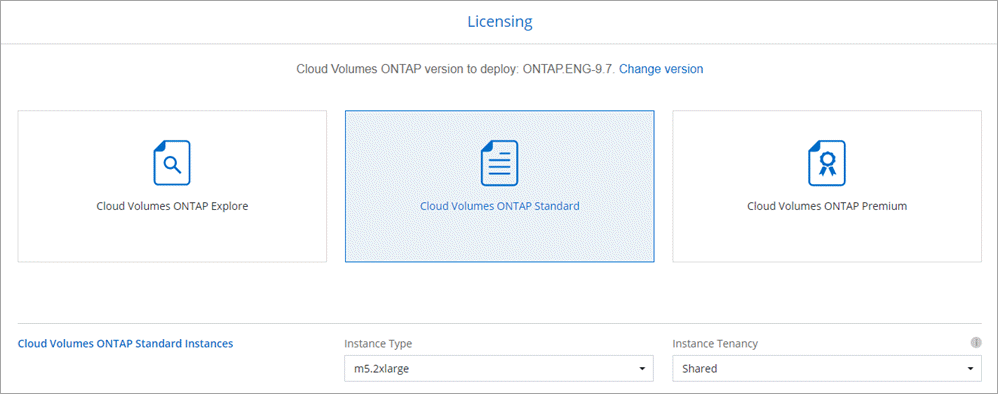
Si vos besoins changent après le lancement des instances, vous pouvez modifier la licence ou le type d'instance ultérieurement.
Si une version plus récente de Release Candidate, General Availability ou patch est disponible pour la version sélectionnée, Cloud Manager met à jour le système à cette version lors de la création de l'environnement de travail. Par exemple, la mise à jour se produit si vous sélectionnez Cloud Volumes ONTAP 9.6 RC1 et 9.6 GA est disponible. La mise à jour ne se produit pas d'une version à l'autre, par exemple de 9.6 à 9.7. -
Ressources de stockage sous-jacentes : Choisissez les paramètres de l'agrégat initial : un type de disque, une taille pour chaque disque et si la hiérarchisation des données doit être activée.
Notez ce qui suit :
-
Le type de disque correspond au volume initial. Vous pouvez choisir un autre type de disque pour les volumes suivants.
-
La taille du disque correspond à tous les disques de l'agrégat initial et à tous les agrégats supplémentaires créés par Cloud Manager lorsque vous utilisez l'option de provisionnement simple. Vous pouvez créer des agrégats qui utilisent une taille de disque différente à l'aide de l'option d'allocation avancée.
Pour obtenir de l'aide sur le choix du type et de la taille d'un disque, reportez-vous à la section "Dimensionnement de votre système dans AWS".
-
Vous pouvez choisir une règle de Tiering des volumes spécifique lorsque vous créez ou modifiez un volume.
-
Si vous désactivez le Tiering, vous pouvez l'activer sur les agrégats suivants.
-
-
WORM : activez le stockage WORM (Write Once, Read Many), si vous le souhaitez.
IMPOSSIBLE D'activer WORM si le Tiering des données était activé.
-
Créer un volume : saisissez les détails du nouveau volume ou cliquez sur Ignorer.
Certains champs de cette page sont explicites. Le tableau suivant décrit les champs pour lesquels vous pouvez avoir besoin de conseils :
Champ Description Taille
La taille maximale que vous pouvez saisir dépend en grande partie de l'activation du provisionnement fin, ce qui vous permet de créer un volume plus grand que le stockage physique actuellement disponible.
Contrôle d'accès (pour NFS uniquement)
Une stratégie d'exportation définit les clients du sous-réseau qui peuvent accéder au volume. Par défaut, Cloud Manager entre une valeur qui donne accès à toutes les instances du sous-réseau.
Autorisations et utilisateurs/groupes (pour CIFS uniquement)
Ces champs vous permettent de contrôler le niveau d'accès à un partage pour les utilisateurs et les groupes (également appelés listes de contrôle d'accès ou ACL). Vous pouvez spécifier des utilisateurs ou des groupes Windows locaux ou de domaine, ou des utilisateurs ou des groupes UNIX. Si vous spécifiez un nom d'utilisateur Windows de domaine, vous devez inclure le domaine de l'utilisateur à l'aide du format domaine\nom d'utilisateur.
Stratégie Snapshot
Une stratégie de copie Snapshot spécifie la fréquence et le nombre de copies Snapshot créées automatiquement. Une copie Snapshot de NetApp est une image système de fichiers instantanée qui n'a aucun impact sur les performances et nécessite un stockage minimal. Vous pouvez choisir la règle par défaut ou aucune. Vous pouvez en choisir aucune pour les données transitoires : par exemple, tempdb pour Microsoft SQL Server.
Options avancées (pour NFS uniquement)
Sélectionnez une version NFS pour le volume : NFSv3 ou NFSv4.
Groupe initiateur et IQN (pour iSCSI uniquement)
Les cibles de stockage iSCSI sont appelées LUN (unités logiques) et sont présentées aux hôtes sous forme de périphériques de blocs standard. Les groupes initiateurs sont des tableaux de noms de nœud hôte iSCSI et ils contrôlent l'accès des initiateurs aux différentes LUN. Les cibles iSCSI se connectent au réseau via des cartes réseau Ethernet (NIC) standard, des cartes TOE (TCP Offload Engine) avec des initiateurs logiciels, des adaptateurs réseau convergés (CNA) ou des adaptateurs de buste hôte dédiés (HBA) et sont identifiés par des noms qualifiés iSCSI (IQN). Lorsque vous créez un volume iSCSI, Cloud Manager crée automatiquement une LUN pour vous. Nous avons simplifié la gestion en créant un seul LUN par volume, donc aucune gestion n'est nécessaire. Une fois le volume créé, "Utilisez l'IQN pour vous connecter à la LUN à partir de vos hôtes".
L'image suivante montre la page Volume remplie pour le protocole CIFS :
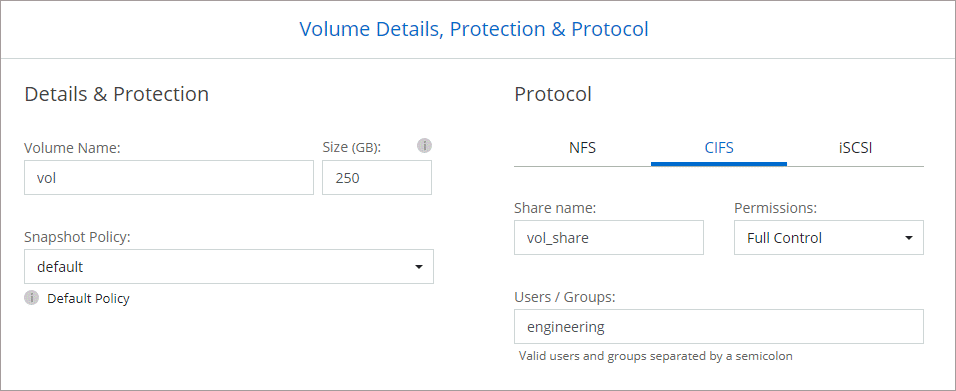
-
Configuration CIFS : si vous avez sélectionné le protocole CIFS, configurez un serveur CIFS.
Champ Description Adresse IP principale et secondaire DNS
Les adresses IP des serveurs DNS qui fournissent la résolution de noms pour le serveur CIFS. Les serveurs DNS répertoriés doivent contenir les enregistrements d'emplacement de service (SRV) nécessaires à la localisation des serveurs LDAP et des contrôleurs de domaine Active Directory pour le domaine auquel le serveur CIFS se joindra.
Domaine Active Directory à rejoindre
Le FQDN du domaine Active Directory (AD) auquel vous souhaitez joindre le serveur CIFS.
Informations d'identification autorisées à rejoindre le domaine
Nom et mot de passe d'un compte Windows disposant de privilèges suffisants pour ajouter des ordinateurs à l'unité d'organisation spécifiée dans le domaine AD.
Nom NetBIOS du serveur CIFS
Nom de serveur CIFS unique dans le domaine AD.
Unité organisationnelle
Unité organisationnelle du domaine AD à associer au serveur CIFS. La valeur par défaut est CN=Computers. Si vous configurez AWS Managed Microsoft AD en tant que serveur AD pour Cloud Volumes ONTAP, vous devez entrer ou=ordinateurs,ou=corp dans ce champ.
Domaine DNS
Le domaine DNS de la machine virtuelle de stockage Cloud Volumes ONTAP (SVM). Dans la plupart des cas, le domaine est identique au domaine AD.
Serveur NTP
Sélectionnez utiliser le domaine Active Directory pour configurer un serveur NTP à l'aide du DNS Active Directory. Si vous devez configurer un serveur NTP à l'aide d'une autre adresse, vous devez utiliser l'API. Voir la "Guide du développeur de l'API Cloud Manager" pour plus d'informations.
-
Profil d'utilisation, type de disque et règle de hiérarchisation : choisissez si vous souhaitez activer les fonctionnalités d'efficacité du stockage et modifiez la règle de hiérarchisation du volume, si nécessaire.
Pour plus d'informations, voir "Présentation des profils d'utilisation des volumes" et "Vue d'ensemble du hiérarchisation des données".
-
Revue et approbation : consultez et confirmez vos choix.
-
Consultez les détails de la configuration.
-
Cliquez sur plus d'informations pour en savoir plus sur le support et les ressources AWS que Cloud Manager achètera.
-
Cochez les cases Je comprends….
-
Cliquez sur Go.
-
Cloud Manager lance la paire Cloud Volumes ONTAP HA. Vous pouvez suivre la progression dans la chronologie.
Si vous rencontrez des problèmes lors du lancement de la paire HA, consultez le message d'échec. Vous pouvez également sélectionner l'environnement de travail et cliquer sur Re-create environment.
Pour obtenir de l'aide supplémentaire, consultez la page "Prise en charge de NetApp Cloud Volumes ONTAP".
-
Si vous avez provisionné un partage CIFS, donnez aux utilisateurs ou aux groupes des autorisations sur les fichiers et les dossiers et vérifiez que ces utilisateurs peuvent accéder au partage et créer un fichier.
-
Si vous souhaitez appliquer des quotas aux volumes, utilisez System Manager ou l'interface de ligne de commande.
Les quotas vous permettent de restreindre ou de suivre l'espace disque et le nombre de fichiers utilisés par un utilisateur, un groupe ou un qtree.




