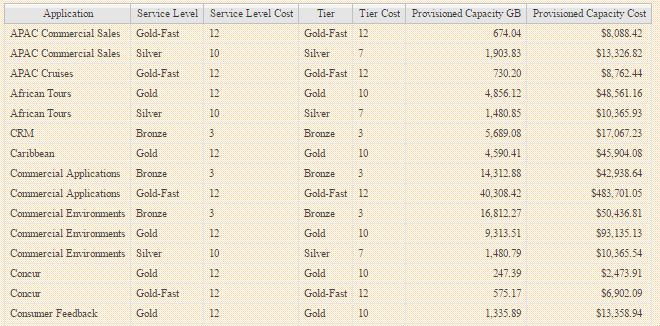Création d'un rapport de refacturation simple
 Suggérer des modifications
Suggérer des modifications


Les rapports de refacturation permettent aux administrateurs et aux responsables d'évaluer l'utilisation de la capacité par application, entité commerciale, niveau de service et niveau. Les rapports de refacturation incluent la responsabilisation en matière de capacité, l'historique de responsabilisation en matière de capacité et les données de tendances. Les données de ces rapports sont créées et planifiées à partir de l'entrepôt de données OnCommand Insight.
Avant de commencer
Pour créer l'exemple de rapport, votre système doit être configuré de manière à générer des rapports sur les coûts des niveaux de stockage. Les tâches suivantes doivent être effectuées :
-
Définir des annotations pour les niveaux.
-
Affecter des coûts aux annotations.
-
Définissez les applications pour lesquelles vous souhaitez suivre les données.
-
Attribuez des applications aux ressources.
Description de la tâche
Cet exemple utilise l'outil de génération de rapports Cognos Workspace Advanced pour créer le rapport Chargeback. Avec Workspace Advanced, vous créez des rapports en faisant glisser et en déposant des éléments de données dans une palette de rapports.
Étapes
-
Dans l'interface utilisateur Web de OnCommand Insight, cliquez sur l'icône de génération de rapports.
-
Connectez-vous au portail de rapports.
-
Dans la barre d'outils IBM Cognos Connection, cliquez sur Launch > Cognos Worksapce Advanced
L'écran Workspace Advanced Package s'ouvre.
-
Cliquez sur Packages > Chargeback
L'écran IBM Workspace Advanace s'affiche.
-
Cliquez sur Nouveau
-
Dans la boîte de dialogue Nouveau rapport, cliquez sur liste pour spécifier un rapport de liste.
La palette de rapports s'affiche et les Chargeback “Simple data Mart” et "Advanced Data Mart" s'affichent sous l'en-tête Source.
-
Cliquez sur les flèches en regard de chaque magasin de données pour les développer.
Le contenu complet des magasins de données s'affiche.
-
Faites glisser « application » du « `Smart Data Mart ` » dans la colonne à l'extrême gauche de la palette de rapports.
Lorsque vous faites glisser un objet dans la palette, la colonne se réduit et est mise en surbrillance. Si vous déposez les données de l'application dans les colonnes en surbrillance, toutes les applications sont correctement répertoriées dans la colonne.
-
Faites glisser « Tier » du « `Simple Data Mart ` » dans la colonne suivante de la palette de rapports.
Le niveau de stockage associé à chaque application est ajouté à la palette.
-
Faites glisser « Tier Cost » du « Simple Data Mart ` » dans la colonne suivante de la palette de rapports.
-
Faites glisser « capacité provisionnée » du « `Smart Data Mart ` » dans la colonne suivante de la palette de rapports.
-
Maintenez la touche Ctrl enfoncée et sélectionnez les colonnes « Tier Cost » et « Provisioning Capacity » dans la palette.
-
Cliquez avec le bouton droit de la souris dans l'une des colonnes sélectionnées.
-
Cliquez sur calculer > coût de niveau * capacité provisionnée DB
Une nouvelle colonne est ajoutée à la palette avec le titre « coût de niveau * capacité de provision GB ».
-
Cliquez avec le bouton droit de la souris sur la colonne Tier Cost * Provision Capacity GB.
-
Cliquez sur style > Type de données
-
Cliquez sur Type de format > devise
-
Cliquez sur OK
Les données de la colonne sont désormais formatées en devise américaine.
-
Cliquez avec le bouton droit de la souris sur « Tier Cost * Provision Capacity GB » et sélectionnez Edit Data Item Label
-
Remplacez le champ Nom par « coût de la capacité provisionnée ».
-
Pour exécuter le rapport, cliquez sur Exécuter > Exécuter le rapport - HTML
Un rapport similaire à ce qui suit s'affiche.