Configurer Windows Server 2012 R2 pour FCP et iSCSI avec stockage ONTAP
 Suggérer des modifications
Suggérer des modifications


Les utilitaires hôtes Windows vous permettent de connecter des hôtes Windows à des disques virtuels (LUN) sur un SAN NetApp . Installez les utilitaires hôtes Windows sur un hôte Windows Server 2012 R2 pour vous aider à gérer les opérations de protocole FCP et iSCSI avec les LUN ONTAP .
Étape 1 : activez éventuellement le démarrage SAN
Vous pouvez démarrer le système d'exploitation Windows en utilisant un démarrage local ou un démarrage SAN. NetApp recommande l'utilisation d'un démarrage SAN pour simplifier le déploiement et améliorer l'évolutivité.
Si vous choisissez d'utiliser le démarrage SAN, il doit être pris en charge par votre configuration.
Utilisez le "Matrice d'interopérabilité" pour vérifier que votre système d'exploitation Windows, votre adaptateur de bus hôte (HBA), le micrologiciel HBA, le BIOS de démarrage HBA et la version ONTAP prennent en charge le démarrage SAN.
-
Activez le démarrage SAN dans le BIOS du serveur pour les ports auxquels la LUN de démarrage SAN est mappée.
Pour plus d'informations sur l'activation du BIOS HBA, reportez-vous à la documentation spécifique au fournisseur.
-
Vérifiez que la configuration a réussi en redémarrant l'hôte et en vérifiant que le système d'exploitation est opérationnel.
Effectuez un démarrage local en installant le système d'exploitation Windows sur le disque dur local, par exemple sur un SSD, un disque SATA ou un RAID.
Étape 2 : Installer les correctifs Windows
NetApp recommande d'installer la dernière mise à jour cumulative disponible dans le catalogue de mises à jour Microsoft sur le serveur hôte.
-
Téléchargez les correctifs à partir du "Catalogue de mises à jour Microsoft 2012 R2".

|
Vous devez contacter le support Microsoft pour obtenir les correctifs qui ne sont pas disponibles au téléchargement à partir du catalogue de mises à jour Microsoft. |
-
Suivez les instructions fournies par Microsoft pour installer les correctifs.

|
De nombreux correctifs nécessitent un redémarrage de l'hôte Windows. Vous pouvez attendre avant de redémarrer l'hôte jusqu'à ce que vous ayez installé ou mis à niveau les utilitaires hôtes. |
Étape 3 : installer les utilitaires hôtes Windows
Les utilitaires hôtes Windows sont un ensemble de programmes logiciels accompagnés d'une documentation qui vous permettent de connecter des ordinateurs hôtes à des disques virtuels (LUN) sur un SAN NetApp . NetApp recommande de télécharger et d'installer la dernière version des utilitaires hôtes Windows pour prendre en charge la gestion des LUN ONTAP et aider le support technique à collecter les données de configuration.
Pour plus d'informations sur la configuration et l'installation des utilitaires hôtes Windows, consultez la documentation."Utilitaires d'hôtes Windows" Consultez la documentation et sélectionnez la procédure d'installation correspondant à votre version de Windows Host Utilities.
Étape 4 : Confirmez la configuration multi-chemins pour votre hôte
Installez le logiciel Microsoft Multipath I/O (MPIO) et activez le multipathing si votre hôte Windows possède plusieurs chemins d'accès au système de stockage.
Sur un système Windows, les deux principaux composants d'une solution MPIO sont le module spécifique au périphérique (DSM) et le MPIO Windows. MPIO présente un seul disque au système d'exploitation Windows pour tous les chemins et le DSM gère les basculements de chemin.

|
Si vous n'installez pas le logiciel MPIO, le système d'exploitation Windows peut voir chaque chemin comme un disque distinct. Cela peut entraîner une corruption des données. |

|
Windows XP ou Windows Vista exécuté sur une machine virtuelle Hyper-V ne prend pas en charge MPIO. |
-
Installez le logiciel MPIO et activez le multipathing.
-
Lorsque vous sélectionnez MPIO sur des systèmes utilisant FC, le programme d'installation des utilitaires hôtes définit les valeurs de délai requises pour les HBA Emulex et QLogic FC.
Emulex FCLes valeurs de délai pour les HBA FC Emulex :
Type de propriété Valeur de propriété LinkTimeOut
1
NodeTimeOut
10
FC QLogicLes valeurs de temporisation pour les HBA FC QLogic :
Type de propriété Valeur de propriété LinkDownTimeOut
1
PortDownloyCount
10
-
Vérifiez l'état du chemin d'accès pour vos LUN ONTAP :
Selon la configuration de votre SAN, l'hôte utilise des configurations ASA, AFF ou FAS pour accéder aux LUN ONTAP . Ces configurations ne devraient pas nécessiter plus de quatre chemins d'accès pour accéder à un seul LUN ONTAP . Plus de quatre chemins d'accès peuvent engendrer des problèmes en cas de panne de stockage.
Les exemples de résultats suivants montrent les paramètres corrects pour les LUN ONTAP pour une configuration ASA, AFF ou FAS .
Configuration DE L'INFRASTRUCTURE ASAUne configuration ASA doit comporter un groupe de chemins actifs/optimisés avec des priorités uniques. Le contrôleur gère les chemins et envoie des E/S sur tous les chemins actifs.
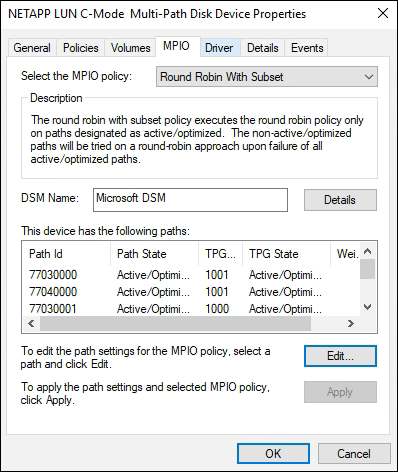 Configuration AFF ou FAS
Configuration AFF ou FASUne configuration AFF ou FAS doit comporter deux groupes de chemins avec des priorités différentes. Les chemins ayant une priorité plus élevée sont actifs/optimisés et sont gérés par le contrôleur où se trouve l'agrégat. Les chemins ayant une priorité inférieure sont gérés par un contrôleur différent. Elles sont actives mais non optimisées et ne sont utilisées que lorsque les chemins optimisés ne sont pas disponibles.
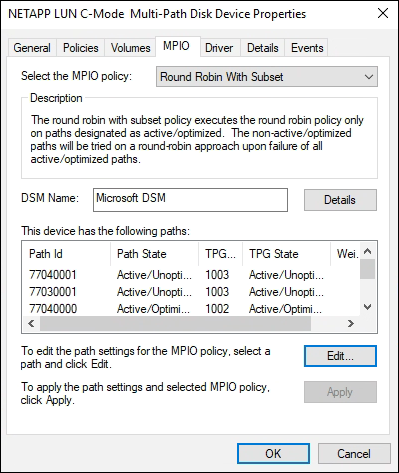
Étape 5 : Examiner les problèmes connus
Il n'y a pas de problème connu.


