Effectuez une restauration granulaire pour les groupes et équipes Microsoft 365
 Suggérer des modifications
Suggérer des modifications


Au sein des groupes et équipes Microsoft 365, vous pouvez restaurer des éléments de niveau granulaire, tels que les boîtes aux lettres, SharePoint, conversations, canaux et onglets.
Par défaut, seule la sauvegarde la plus récente est disponible pour la restauration. Les autres options disponibles incluent :
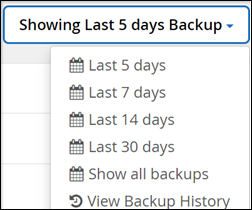
Le tableau indique les options de restauration prises en charge pour les éléments de niveau granulaire et où les trouver dans SaaS Backup.
Pour groupes
| Type d'élément | Restaurez vers le même groupe | Restaurez vers un autre groupe | Exporter les données | Où le trouver dans la sauvegarde SaaS |
|---|---|---|---|---|
Un ou plusieurs dossiers |
Oui. |
Non |
Oui. |
Groupes Office 365 > groupes > (Nom du groupe) > boîte aux lettres |
Boîte de réception |
Oui. |
Non |
Oui. |
Groupes Office 365 > groupes > (Nom du groupe) > boîte aux lettres |
Un ou plusieurs éléments (e-mail ou événement) |
Oui. |
Non |
Non |
Groupes Office 365 > groupes > (Nom du groupe) > boîte aux lettres > courrier |
Pour équipes
| Type d'élément | Restaurer vers la même équipe | Restaurer vers une autre équipe | Exporter les données | Où le trouver dans la sauvegarde SaaS |
|---|---|---|---|---|
Un ou plusieurs dossiers |
Oui. |
Non |
Oui. |
Groupes Office 365 > équipes > (Nom de l'équipe) > boîte aux lettres |
Boîte de réception |
Oui. |
Non |
Oui. |
Groupes Office 365 > équipes > (Nom de l'équipe) > boîte aux lettres > courrier |
Un ou plusieurs éléments (e-mail ou événement) |
Oui. |
Non |
Non |
Groupes Office 365 > équipes > (Nom de l'équipe) > boîte aux lettres > courrier |
Conversations/discussions |
Non |
Non |
Oui (exportation au format HTML uniquement) |
|
Conversation unique/multiple |
Non |
Non |
Oui (exportation au format HTML uniquement) |
Groupes Office 365 > équipes > (Nom de l'équipe) > boîte aux lettres > Historique des conversations > discussion d'équipe |
Canaux uniques/multiples |
Oui. |
Non |
Non |
Groupes Office 365 > équipes > (Nom de l'équipe) > chaînes Remarque : la restauration inclut uniquement le nom de canal et les noms d'onglet. |
Onglets sous chaînes |
Non |
Non |
Non |
Groupes Office 365 > équipes > (Nom de l'équipe) > chaînes |
Documents standard Channel |
Oui. |
Non |
Oui. |
Groupes Office 365 > équipes > (nom de l'équipe > site SharePoint > documents > (nom du canal) |
Documents privés des canaux |
Oui. |
Non |
Oui. |
SharePoint > (nom du site du canal privé) > documents > (nom du canal privé) Remarque : vous trouverez une collection de sites distincte portant le nom «<Nom de votre équipe – Nom de canal privé> ». Vous pouvez filtrer ces collections de site avec l'ID modèle : TEAMCHANNEL#0. |
Contenu OneNote |
Oui. |
Non |
Oui. |
Groupes Office 365 > équipes > (nom de l'équipe) > site SharePoint > documents > (nom du Channel) |
Contenu wiki |
Oui. |
Non |
Oui. |
Groupes Office 365 > équipes > (nom de l'équipe) > site SharePoint > données Wiki Teams > (nom du canal) |
Fichiers |
Oui. |
Non |
Non |
Groupes Office 365 > équipes > (nom de l'équipe) > site SharePoint > documents > (nom du Channel) |
Discussions individuelles avec un utilisateur et discussions de groupe Remarque : les chats sont inclus dans les sauvegardes Exchange Online. |
Non |
Non |
Oui. |
|
Fichiers dans les discussions individuelles des utilisateurs et les discussions de groupe Remarque : fichiers inclus dans les sauvegardes OneDrive entreprise. |
Oui. |
Non |
Non |
OneDrive > « utilisateur » > fichiers > Microsoft Teams Chat |
Restaurez les boîtes aux lettres
Sélectionnez cette restauration granulaire pour restaurer les boîtes de réception, les calendriers et l'historique des conversations.
-
Dans le Tableau de bord, cliquez sur le chiffre ci-dessus PROTECTED dans Microsoft 365 Groups.
-
Sélectionnez l'onglet groupes ou équipes.
-
Cliquez sur le groupe ou l'équipe pour lequel vous devez effectuer la restauration granulaire.
-
Sélectionnez la catégorie de boîte aux lettres.
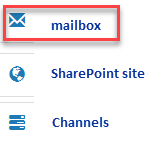
Pour les groupes, canaux n'est pas disponible. -
Sélectionnez l'option Mail pour restaurer la boîte de réception ou l'historique des conversations sur la même boîte aux lettres ou exporter des données.
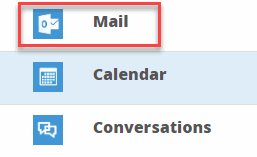
Pour les groupes, conversations n'est pas disponible. -
Pour restaurer une boîte de réception, sélectionnez Inbox et cliquez sur Restaurer.
-
Sélectionnez Restaurer dans la même boîte aux lettres ou Exporter données.
Si vous exportez des données, vous devez les télécharger. Accédez à Rapport dans le menu de gauche. Recherchez votre travail d'exportation de données. Cliquez sur nombre total de dossiers. Cliquez ensuite sur Exporter lien de téléchargement de données. Un fichier zip est téléchargé. Ouvrez le fichier zip pour extraire les données.
-
Si vous sélectionnez l'option de restauration Exporter données, le lien fourni est valide pendant sept jours et est pré-authentifié. -
Cliquez sur confirmer.
-
-
Sélectionnez l'option Calendrier pour restaurer le calendrier dans la même boîte aux lettres ou exporter des données.
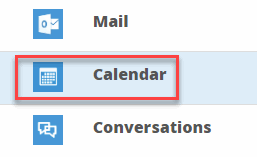
-
Sélectionnez Calendrier et cliquez sur Restaurer.
-
Sélectionnez Restaurer dans la même boîte aux lettres ou Exporter données.
Si vous exportez des données, vous devez les télécharger. Accédez à compte rendu dans le menu de gauche. Recherchez votre travail d'exportation de données. Cliquez sur nombre total de dossiers. Cliquez ensuite sur Exporter lien de téléchargement de données. Un fichier zip est téléchargé. Ouvrez le fichier zip pour extraire les données.
-
Si vous sélectionnez l'option de restauration Exporter données, le lien fourni est valide pendant sept jours et est pré-authentifié. -
Cliquez sur confirmer.
-
Sélectionnez l'option conversations pour restaurer les conversations. La seule option de restauration est l'exportation au format HTML.
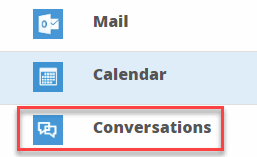
-
-
Sélectionnez les conversations à restaurer et cliquez sur Restaurer.
Afficher conversations vous présente une liste de toutes les conversations des derniers "x" jours de sauvegarde jusqu'aux 30 dernières sauvegardes. Par exemple, si vous effectuez une sauvegarde sept fois au cours des cinq derniers jours, vous ne pouvez voir que les conversations des sept dernières sauvegardes. -
Cliquez sur confirmer.
-
Restaurer les sites SharePoint
Sélectionnez cette restauration granulaire pour restaurer les onglets et les pièces jointes.
-
Dans le Tableau de bord, cliquez sur le chiffre ci-dessus PROTECTED dans Microsoft 365 Groups.
-
Sélectionnez l'onglet groupes ou équipes.
-
Cliquez sur le groupe ou l'équipe pour lequel vous devez effectuer la restauration granulaire.
-
Sélectionnez l'option site SharePoint.
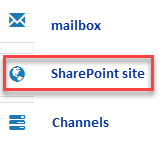
-
Cliquez sur le site dont vous avez besoin pour effectuer la restauration au niveau granulaire.
-
Sélectionnez la catégorie à restaurer.
Pour restaurer des éléments individuels spécifiques dans une catégorie, cliquez sur la catégorie de contenu, puis sélectionnez les éléments individuels. -
Cliquez sur Restaurer.
-
Sélectionnez une option de restauration :
-
Restaurer sur le même site
Si vous restaurez sur le même site, par défaut, un dossier de restauration avec l'horodatage actuel est créé à l'emplacement du fichier d'origine contenant la copie de sauvegarde. Si vous sélectionnez l'option Ecraser avec fusion, aucun dossier de restauration n'est créé. Si la version du fichier de sauvegarde et le fichier actuel correspondent, la sauvegarde est restaurée à l'emplacement d'origine. Tout nouveau contenu de la destination est ignoré et n'est pas affecté. Par exemple, si la sauvegarde contient File1 version5 et que la destination contient File1 version 6, une restauration avec l'option Overwrite with Merge sélectionnée échoue. Si vous sélectionnez l'option remplacer le contenu existant, la version actuelle des données est complètement remplacée par la copie de sauvegarde.
-
Exportation de données
Si vous exportez des données, vous devez les télécharger. Accédez à compte rendu dans le menu de gauche. Recherchez votre travail d'exportation de données. Cliquez sur nombre total de dossiers. Cliquez ensuite sur Exporter lien de téléchargement de données. Un fichier zip est téléchargé. Ouvrez le fichier zip pour extraire les données.
Si vous sélectionnez l'option de restauration Exporter données, le lien fourni est valide pendant sept jours et est pré-authentifié. -
-
Cliquez sur confirmer.
Restaurer des canaux
Sélectionnez cette restauration granulaire pour restaurer les canaux.
-
Dans le Tableau de bord, cliquez sur le chiffre ci-dessus PROTECTED dans Microsoft 365 Groups.
-
Sélectionnez l'onglet équipes.
-
Cliquez sur l'équipe dont vous avez besoin pour effectuer la restauration granulaire.
-
Sélectionnez canaux.
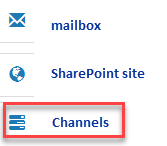
-
Sélectionnez le canal à restaurer.
-
Cliquez sur Restaurer.
-
Sélectionnez l'option de restauration :
-
Cliquez sur Restaurer vers la même association.
-
Cliquez sur Restaurer vers une autre équipe.
Pour sélectionner une autre équipe, recherchez l'autre équipe dans la zone de recherche.
-
-
Cliquez sur confirmer.



 Notes de mise à jour
Notes de mise à jour
