Bénéficiez d'un stockage S3 haute performance en migrant de manière fluide le stockage basé sur les objets d'ONTAP S3 vers StorageGRID
 Suggérer des modifications
Suggérer des modifications


Bénéficiez d'un stockage S3 haute performance en migrant de manière fluide le stockage basé sur les objets d'ONTAP S3 vers StorageGRID
Préparation de StorageGRID
Suite à la configuration de cette démonstration, nous allons créer un tenant, un utilisateur, un groupe de sécurité, une stratégie de groupe et un compartiment.
Créez le locataire
Accédez à l'onglet « tenants » et cliquez sur le bouton « create »
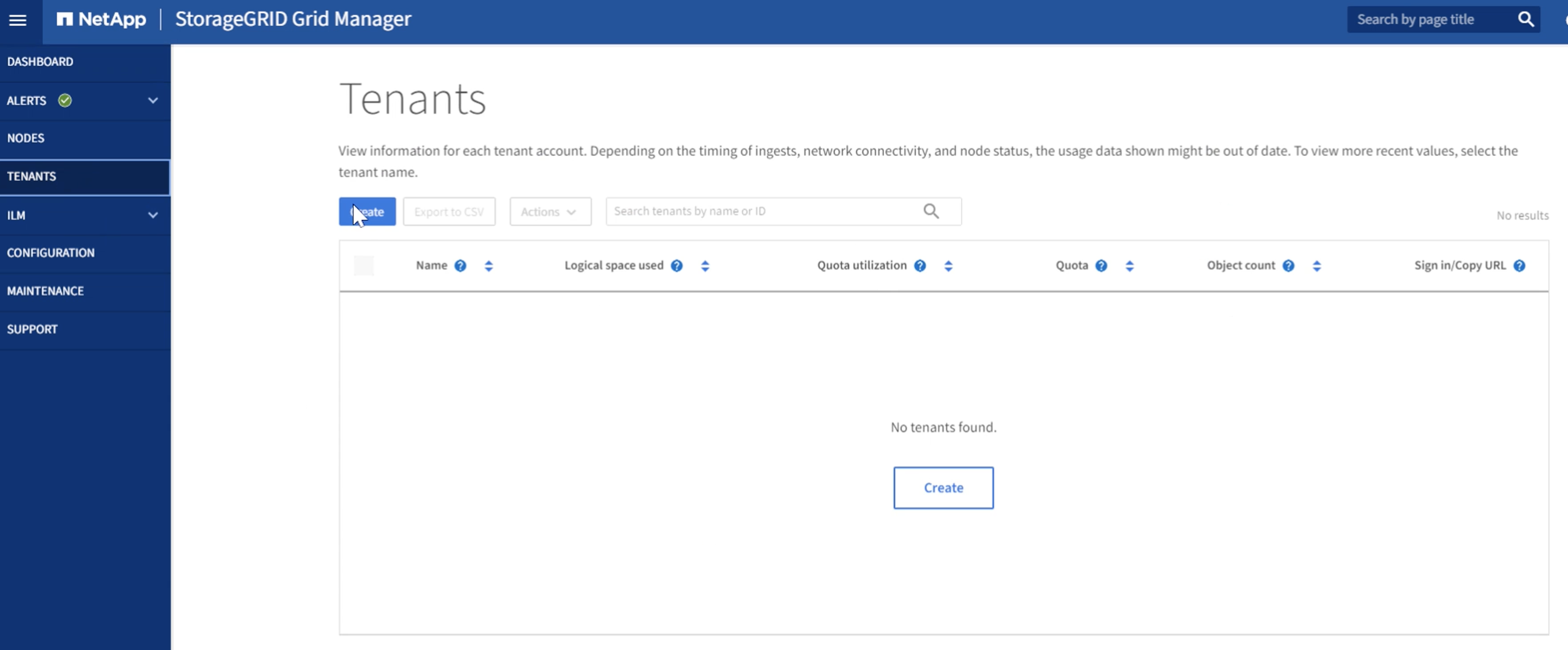
Renseignez les détails du locataire à fournir un nom de locataire, sélectionnez S3 pour le type de client et aucun quota n'est requis. Inutile de sélectionner des services de plateforme ou d'autoriser la sélection S3. Vous pouvez choisir d'utiliser votre propre référentiel d'identité si vous le souhaitez. Définissez le mot de passe racine et cliquez sur le bouton Terminer.
Cliquez sur le nom du locataire pour afficher les détails du locataire. Vous aurez besoin de l'ID de locataire plus tard, alors copiez-le hors de. Cliquez sur le bouton se connecter. Vous accédez ainsi au portail des locataires. Enregistrez l'URL pour une utilisation ultérieure.
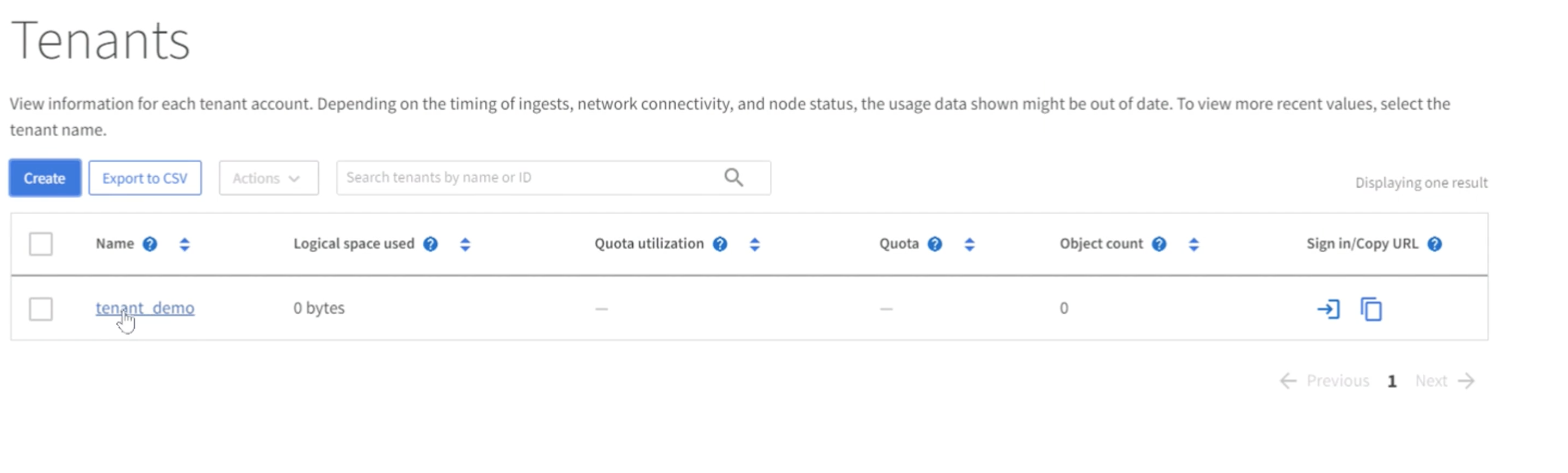
Vous accédez ainsi au portail des locataires. Enregistrez l'URL pour une utilisation ultérieure et entrez les informations d'identification de l'utilisateur root.
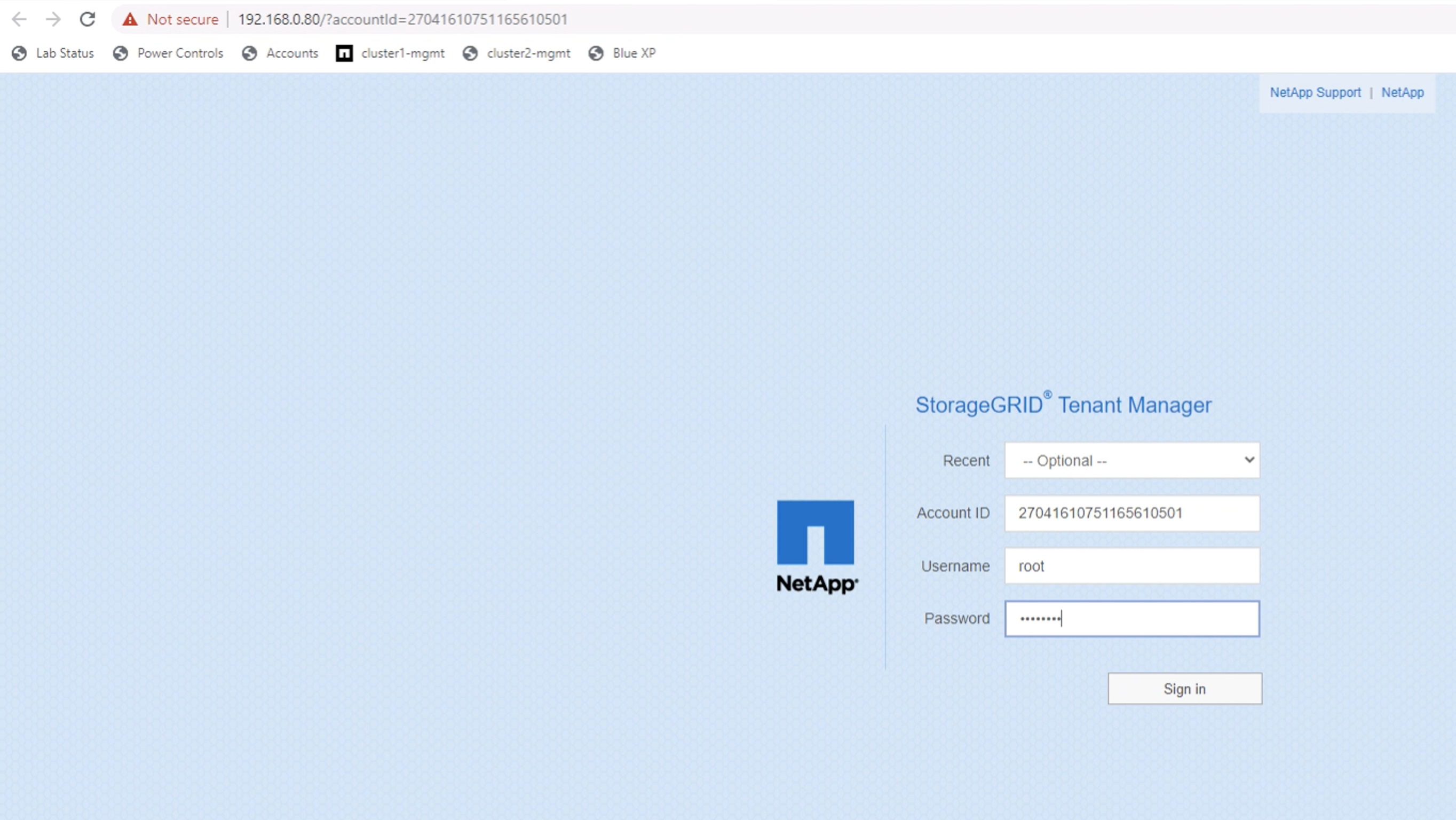
Créez l'utilisateur
Accédez à l'onglet utilisateurs et créez un nouvel utilisateur.
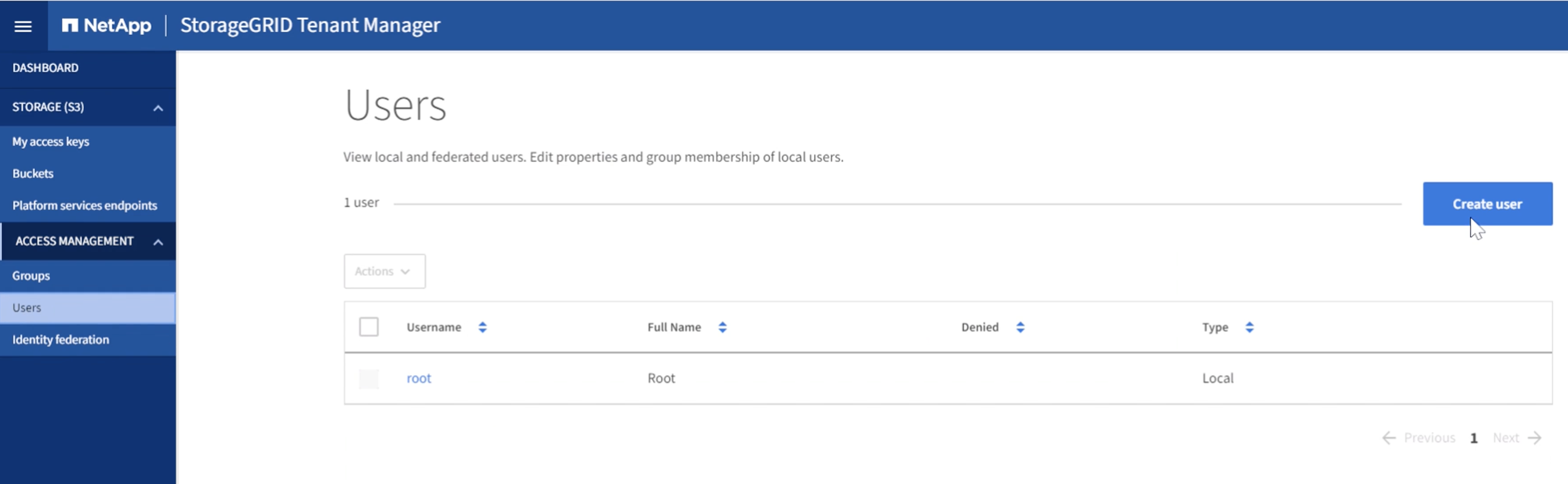
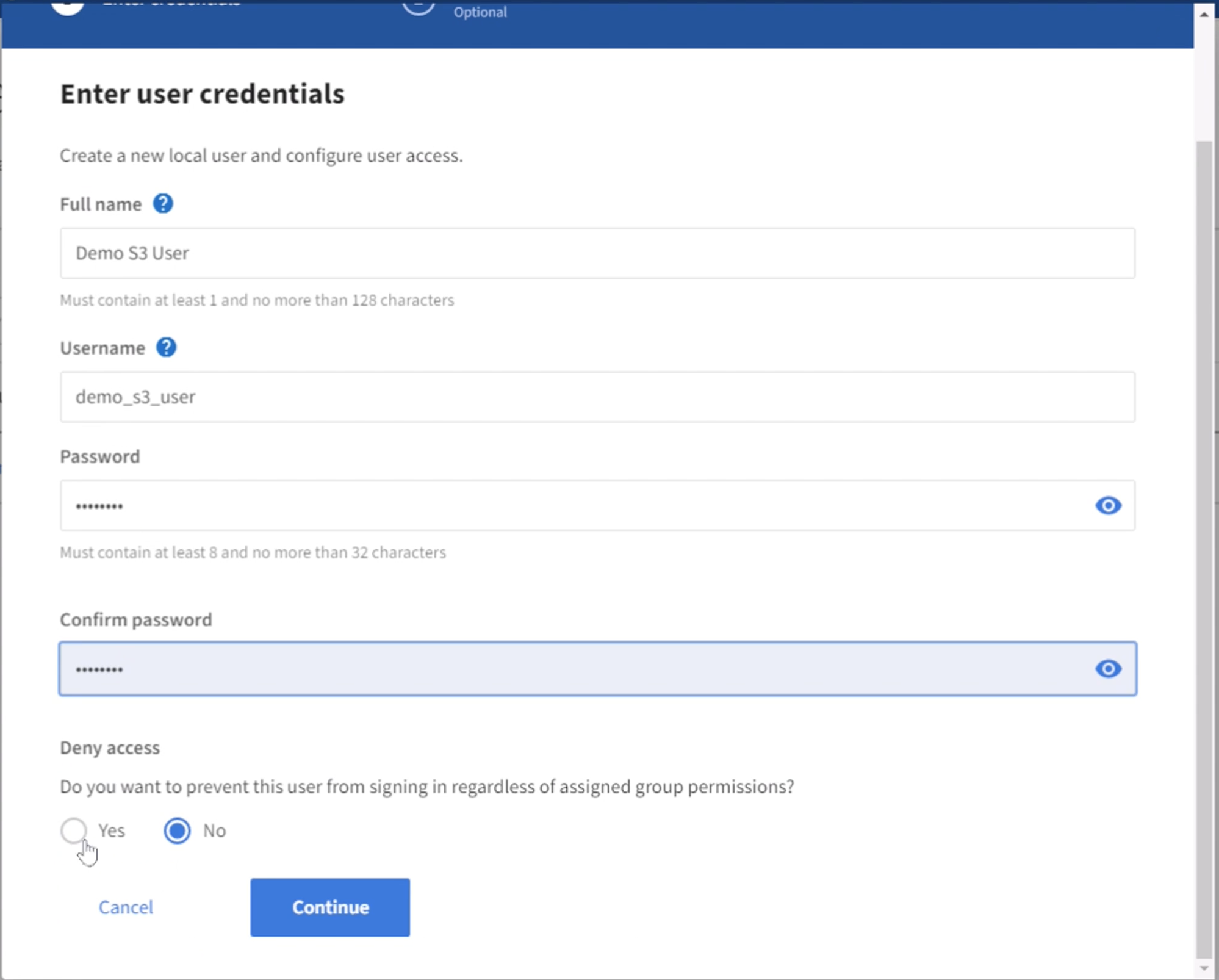
Maintenant que le nouvel utilisateur a été créé, cliquez sur son nom pour ouvrir les détails de l'utilisateur.
Copiez l'ID utilisateur à partir de l'URL à utiliser ultérieurement.
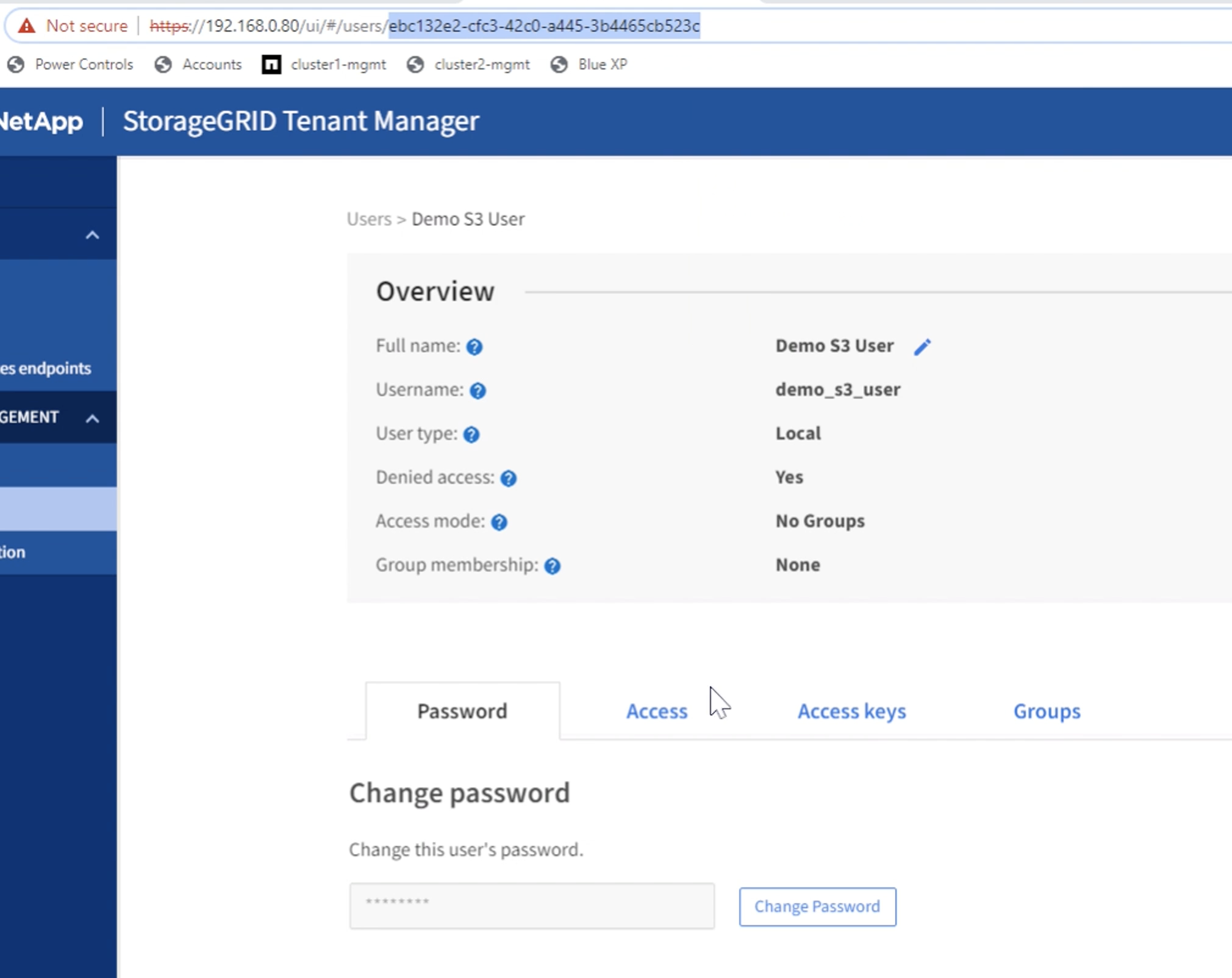
Pour créer les clés S3, cliquez sur le nom d'utilisateur.
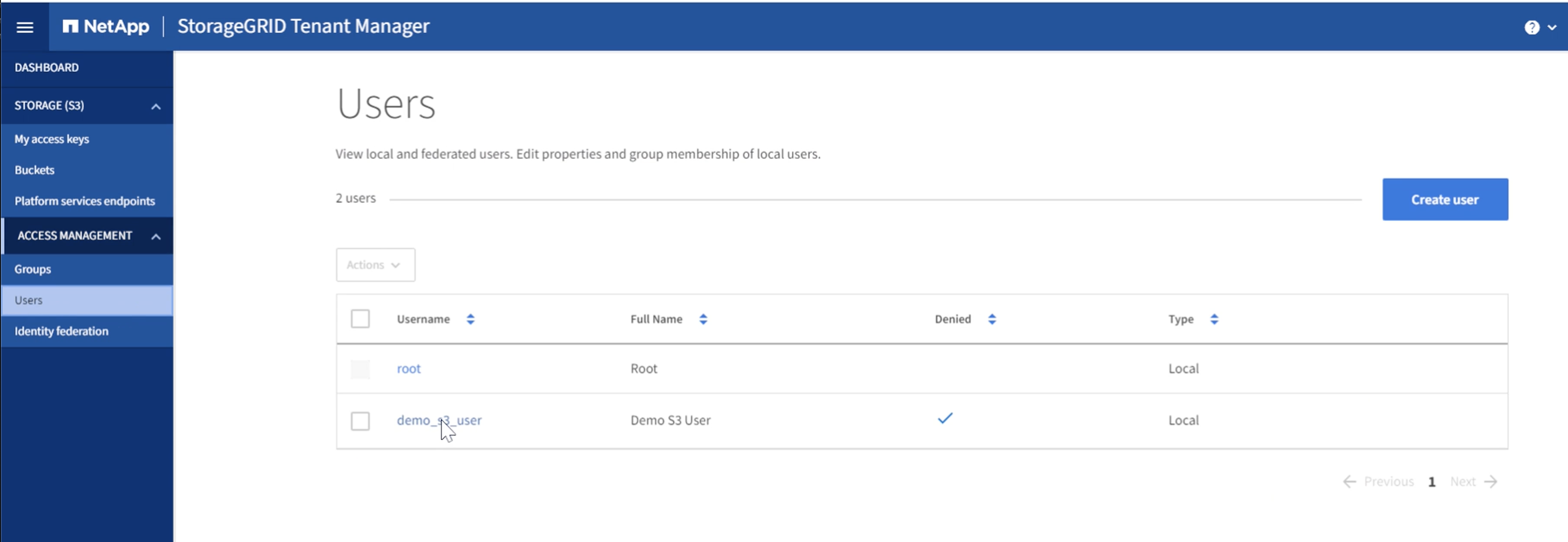
Sélectionnez l'onglet « clés d'accès » et cliquez sur le bouton « Créer une clé ». Il n'est pas nécessaire de définir une heure d'expiration. Téléchargez les clés S3 car elles ne peuvent plus être récupérées une fois la fenêtre fermée.
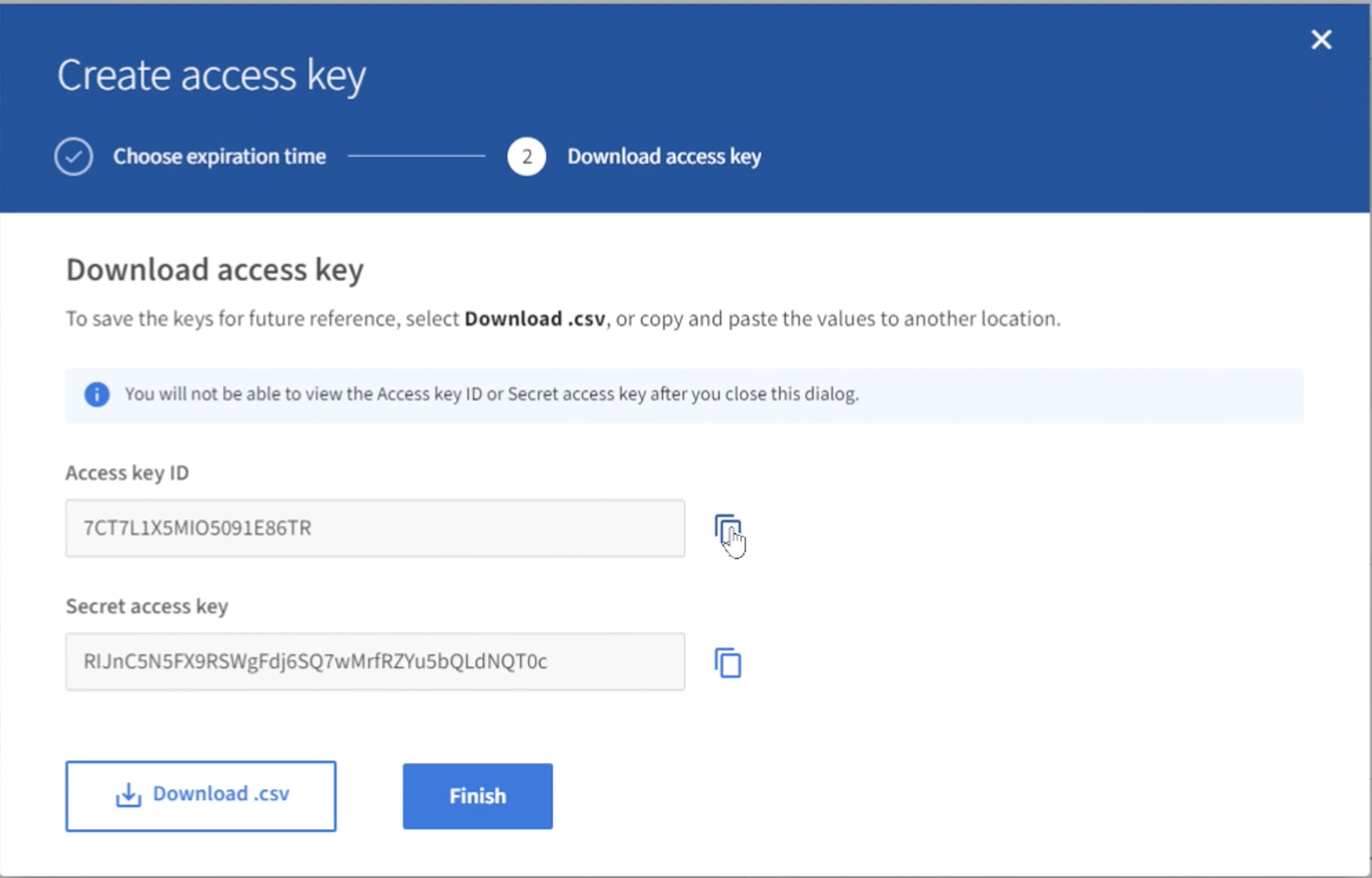
Créez le groupe de sécurité
Allez maintenant à la page groupes et créez un nouveau groupe.
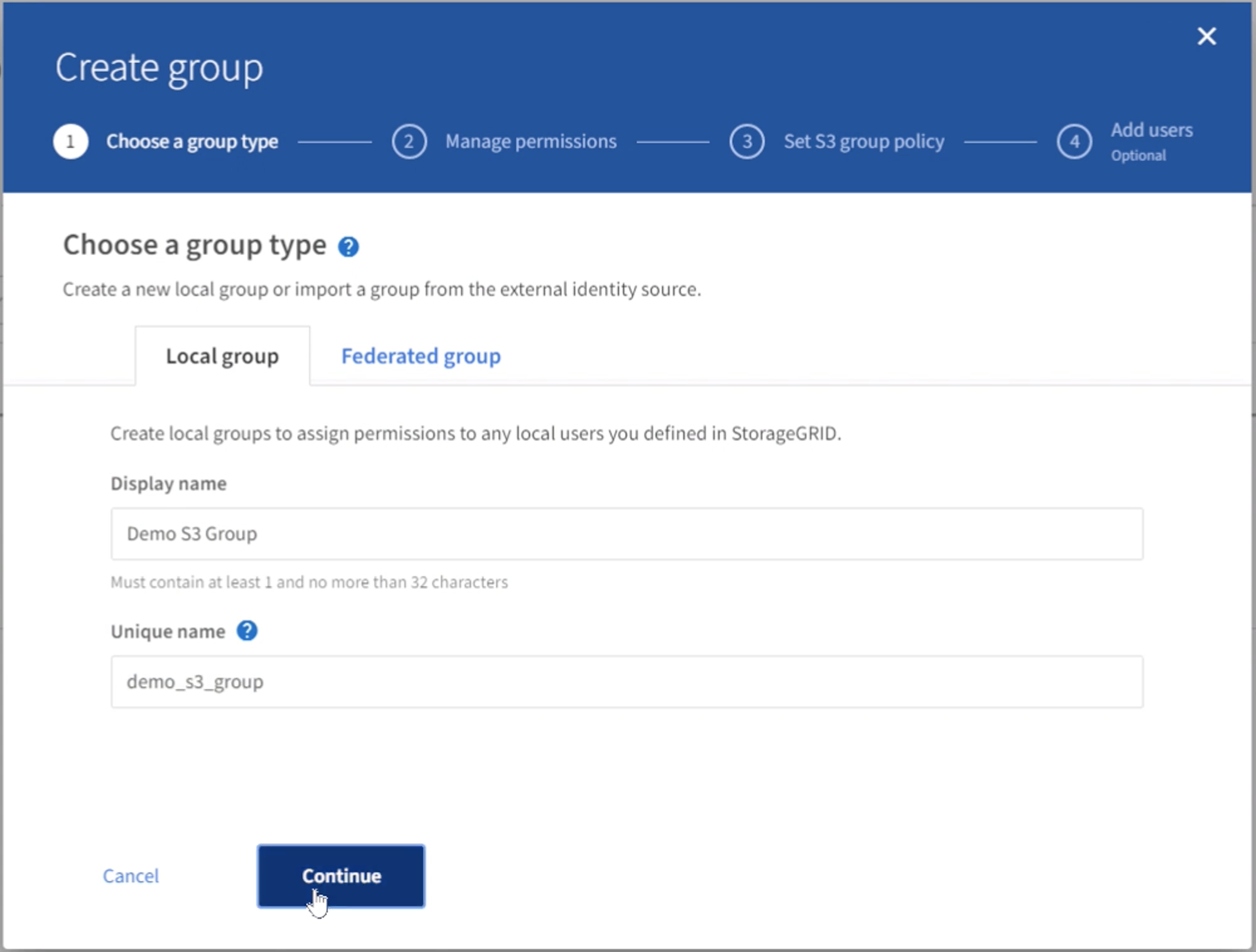
Définissez les autorisations de groupe sur lecture seule. Il s'agit des autorisations de l'interface du locataire, et non des autorisations S3.
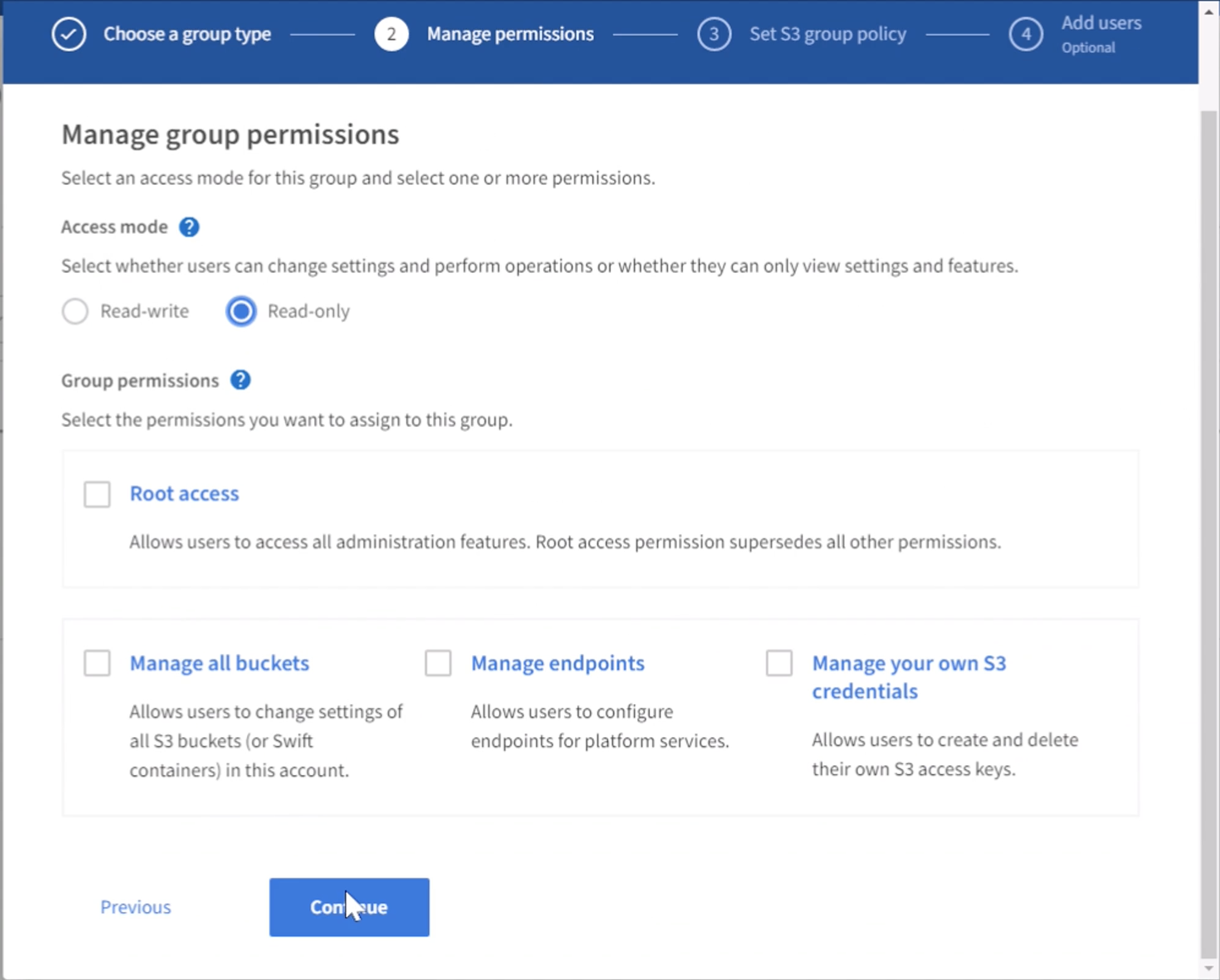
Les autorisations S3 sont contrôlées avec la règle de groupe (IAM Policy). Définissez la stratégie de groupe sur personnalisée et collez la stratégie json dans la zone. Cette règle permet aux utilisateurs de ce groupe de lister les compartiments du locataire et d'effectuer toutes les opérations S3 dans le compartiment nommé « compartiment » ou sous-dossiers du compartiment nommé « compartiment ».
{
"Statement": [
{
"Effect": "Allow",
"Action": "s3:ListAllMyBuckets",
"Resource": "arn:aws:s3:::*"
},
{
"Effect": "Allow",
"Action": "s3:*",
"Resource": ["arn:aws:s3:::bucket","arn:aws:s3:::bucket/*"]
}
]
}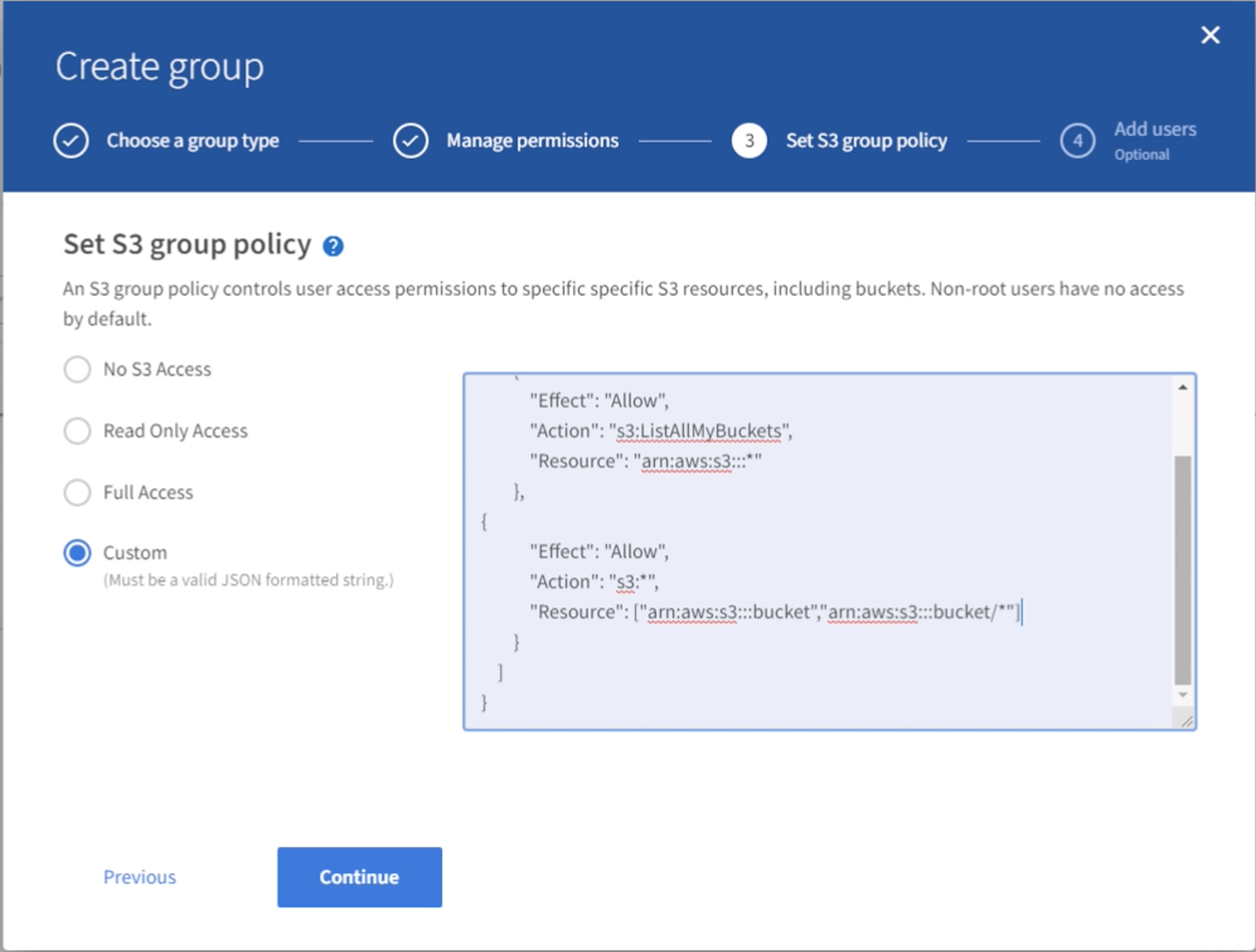
Enfin, ajoutez l'utilisateur au groupe et terminez.
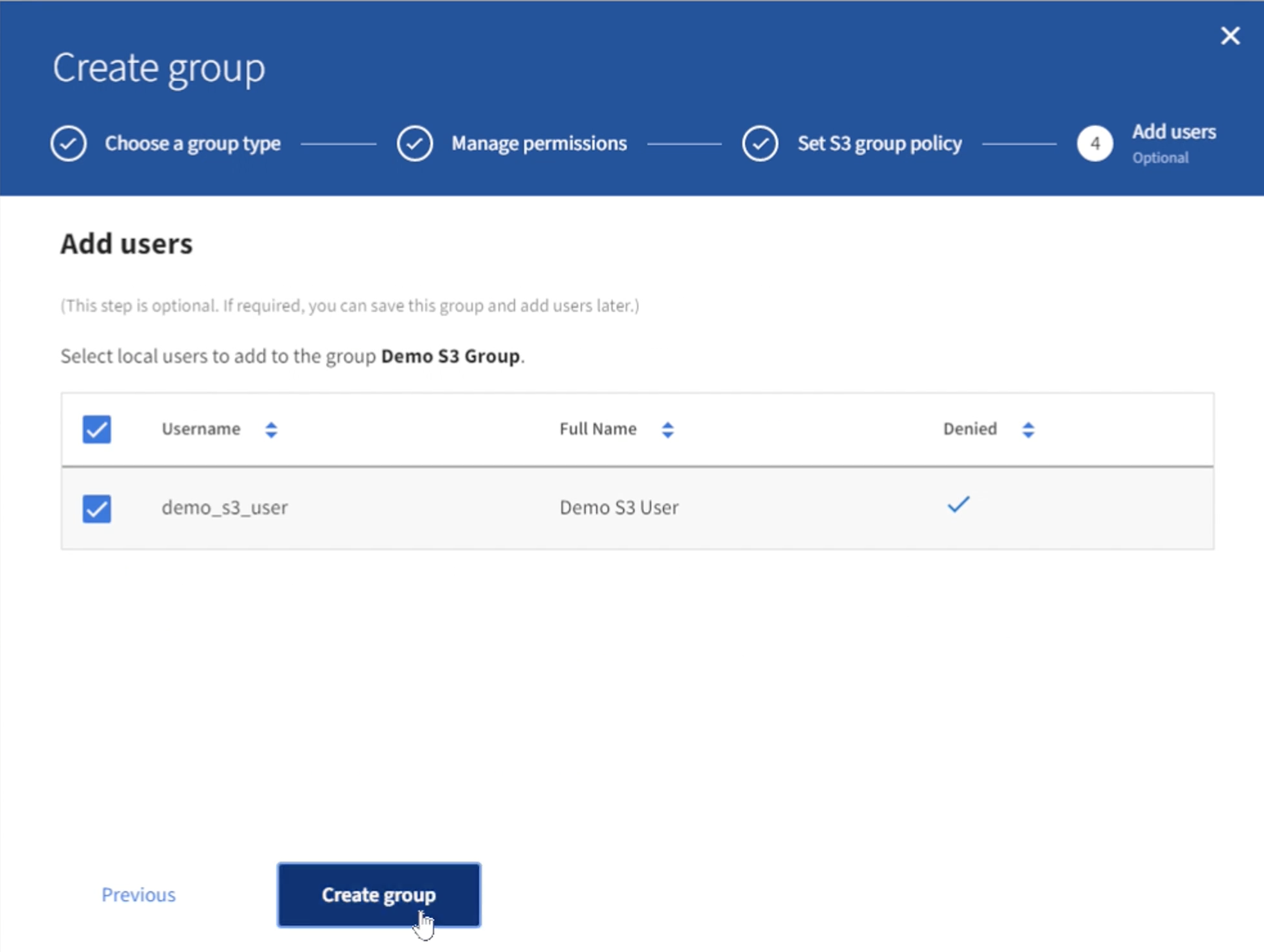
Créer deux compartiments
Accédez à l'onglet compartiments et cliquez sur le bouton Créer un compartiment.
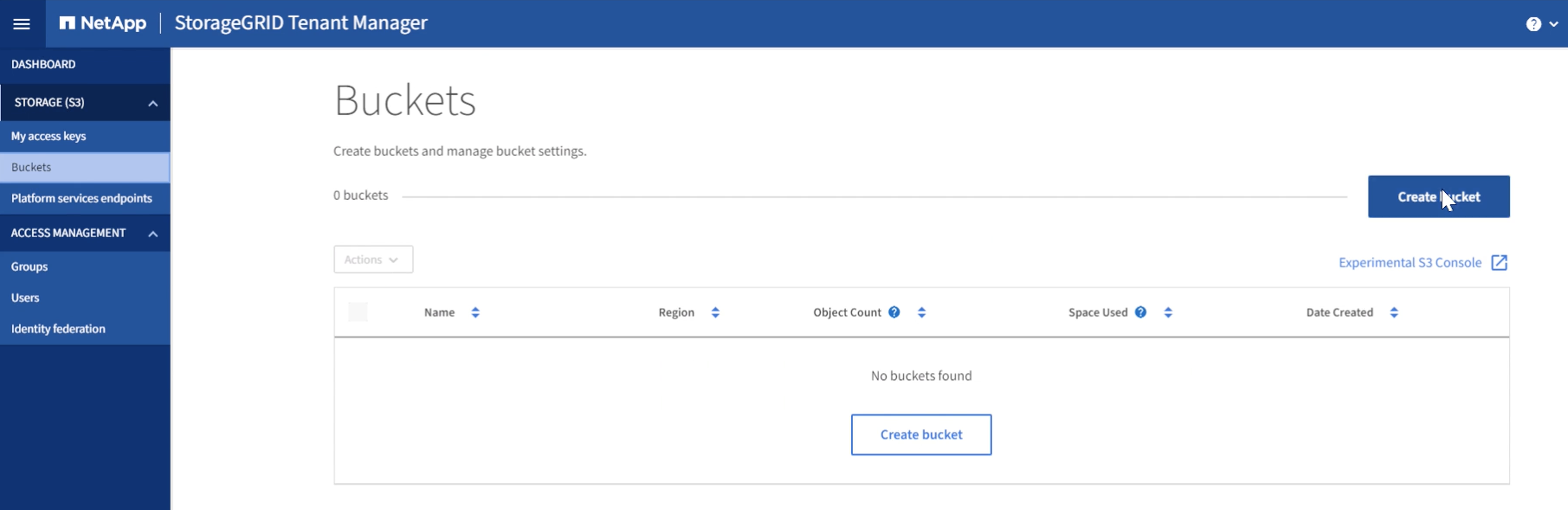
Définissez le nom du compartiment et la région.
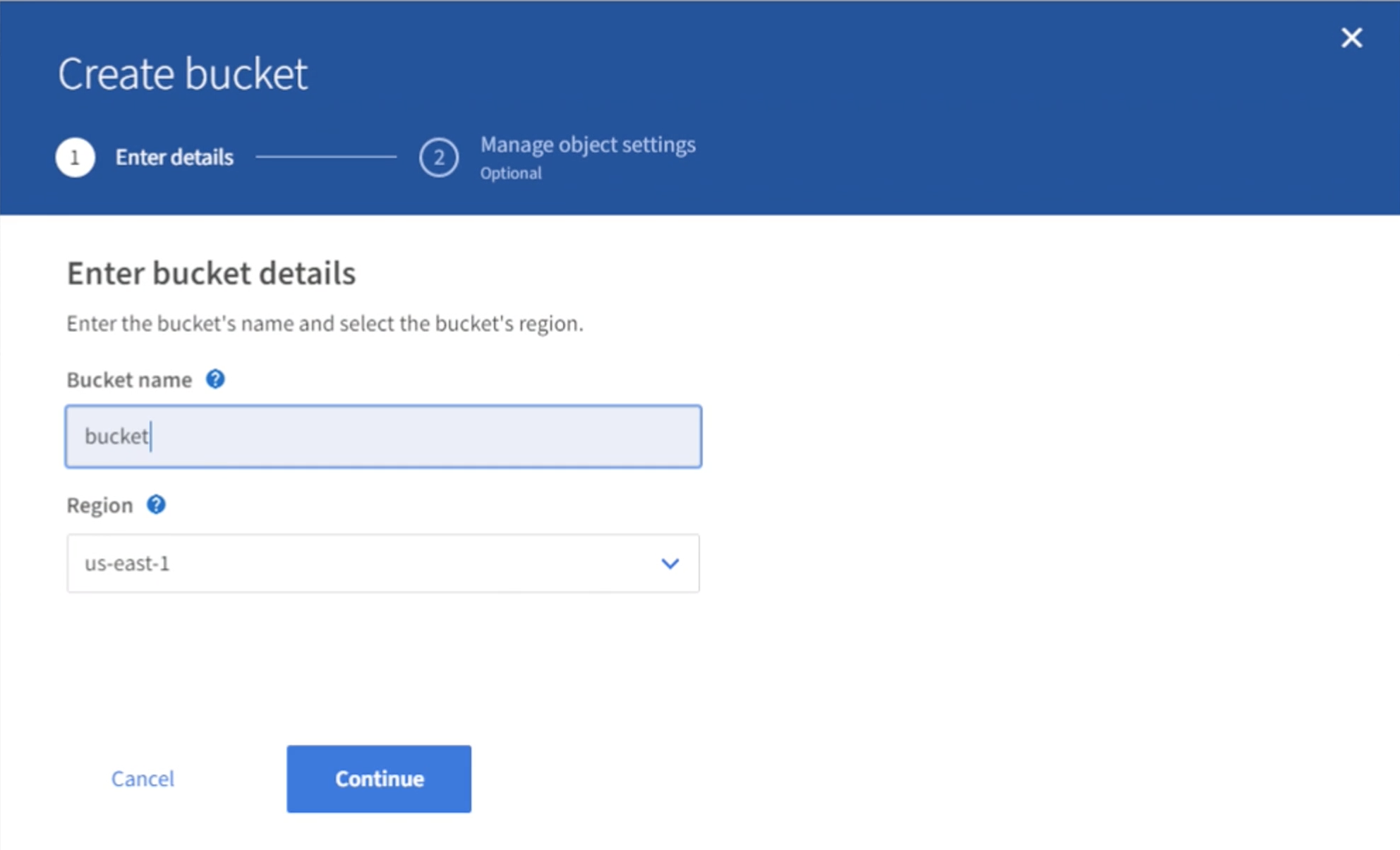
Sur ce premier compartiment, activez la gestion des versions.

Créez à présent un second compartiment sans activation de la gestion des versions.
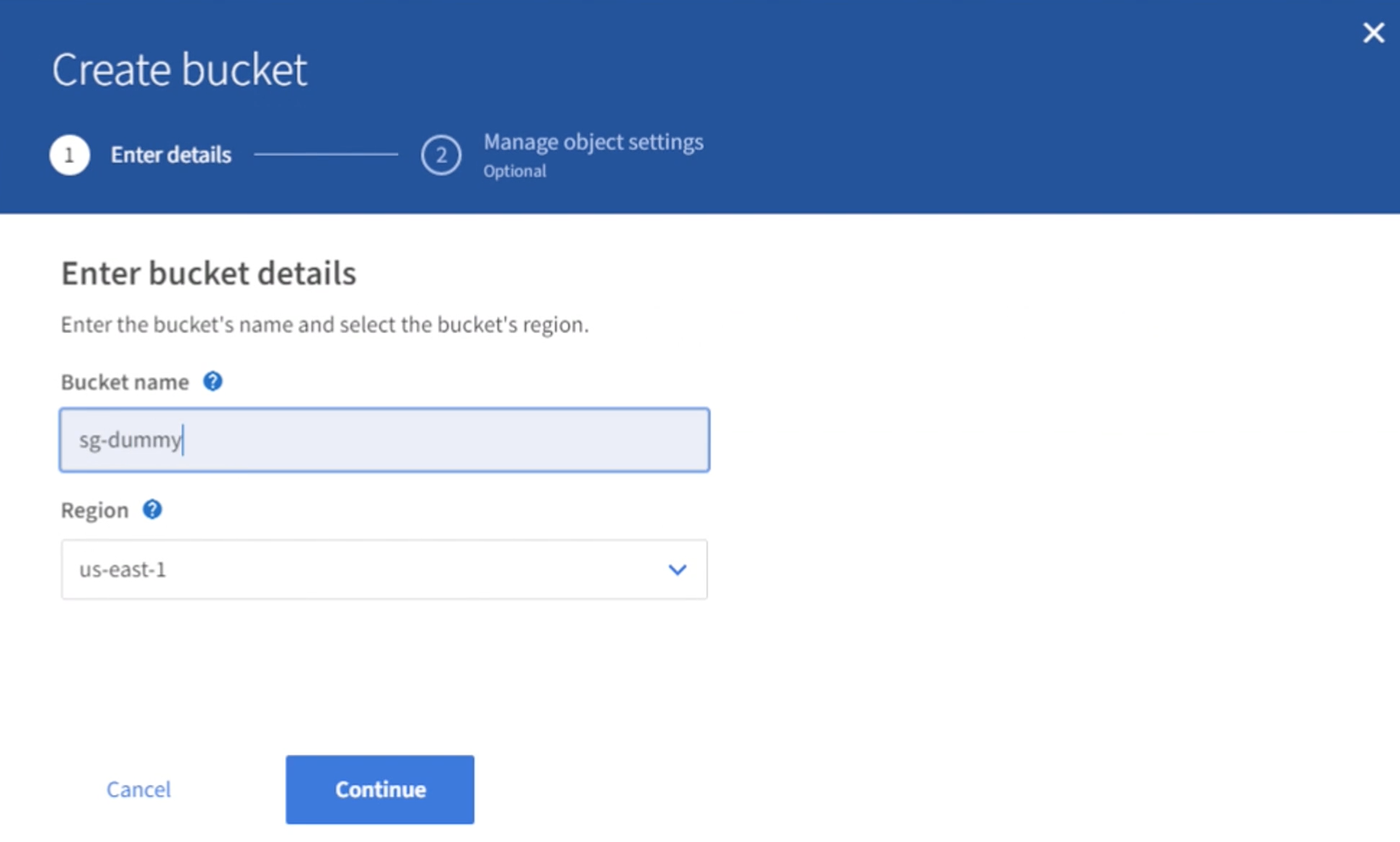
N'activez pas la gestion des versions sur ce second compartiment.
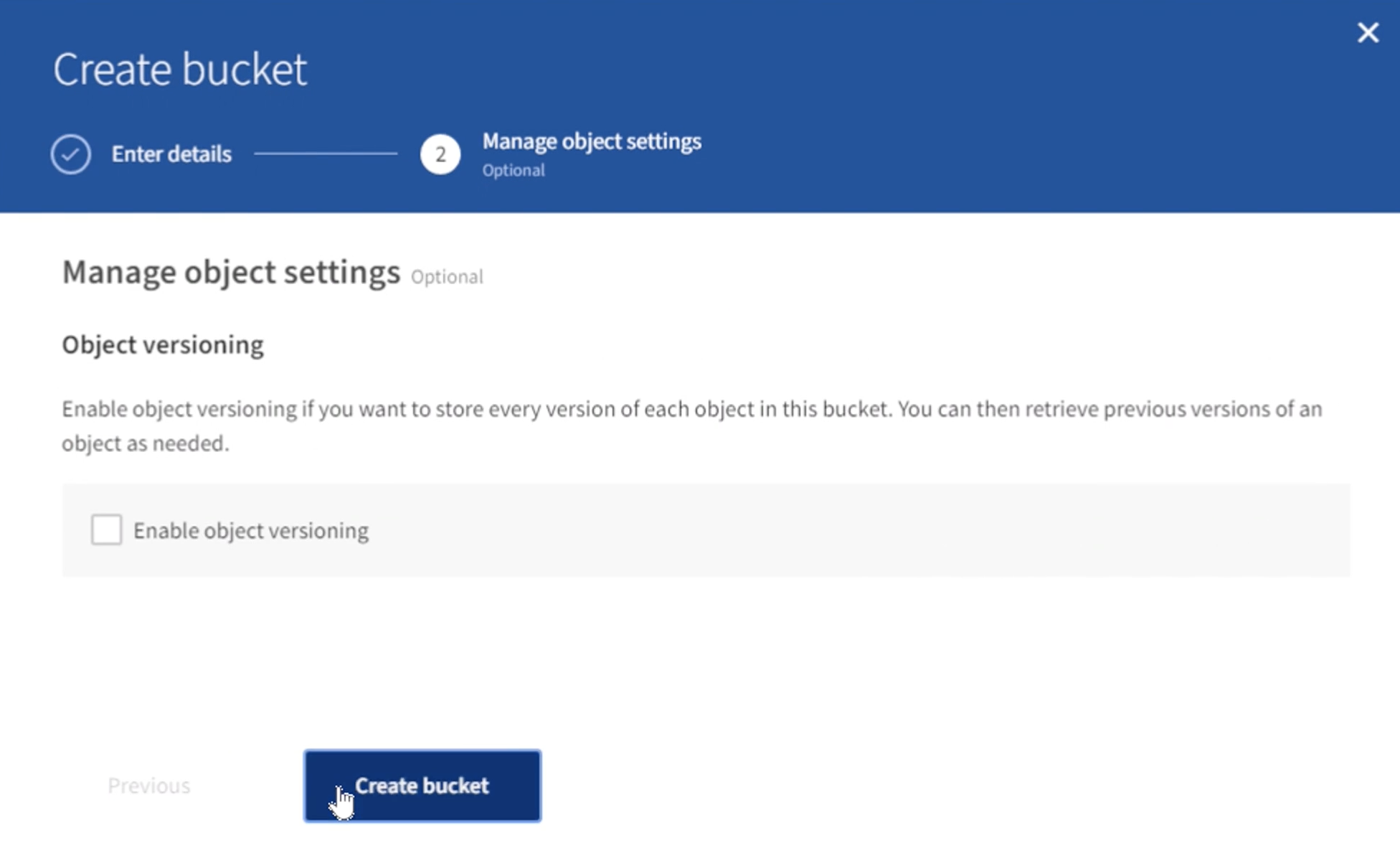
Par Rafael Guedes, et Aron Klein

