Accédez à l'analyse des fichiers
 Suggérer des modifications
Suggérer des modifications


File Analytics fournit une vue graphique des résultats de numérisation.
Connectez-vous à l'interface graphique de File Analytics
L'interface graphique de XCP File Analytics fournit un tableau de bord avec des graphiques pour visualiser l'analytique de fichiers. L'interface graphique XCP File Analytics est activée lorsque vous configurez XCP sur un ordinateur Linux.

|
Pour consulter les navigateurs pris en charge pour accéder à File Analytics, reportez-vous à la section "NetApp IMT". |
-
Utilisez le lien
https://<IP address of linux machine>/xcpPour accéder à l'interface graphique File Analytics. Lorsque vous y êtes invité, acceptez le certificat de sécurité :-
Sélectionnez Avancé sous la déclaration de confidentialité.
-
Sélectionnez le passer à
<IP address of linux machine>lien.
-
-
Connectez-vous à l'interface graphique File Analytics.
Il existe deux façons de se connecter à l'interface graphique File Analytics :
Connectez-vous à l'aide des informations d'identification de l'utilisateur-
Connectez-vous à l'interface utilisateur graphique à l'aide des informations d'identification obtenues lorsque vous avez installé File Analytics.
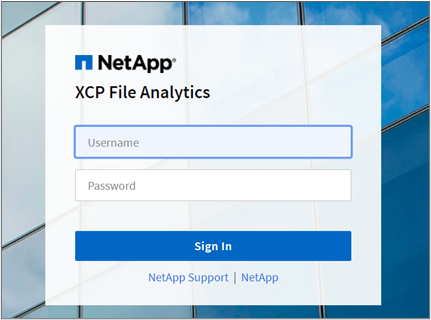
-
Vous pouvez également modifier le mot de passe en fonction de votre propre mot de passe.
Si vous souhaitez modifier le mot de passe obtenu lors de l'installation en fonction de votre propre mot de passe, sélectionnez l'icône utilisateur et sélectionnez Modifier le mot de passe.
Votre nouveau mot de passe doit comporter au moins huit caractères et contenir au moins un chiffre, une lettre majuscule, une lettre minuscule et un caractère spécial (! @ # $ % ^ & * - _).
Après avoir modifié le mot de passe, vous êtes automatiquement déconnecté de l'interface graphique et vous devez vous reconnecter à l'aide du nouveau mot de passe que vous avez créé. Configuration et activation de la fonctionnalité SSOVous pouvez utiliser cette fonctionnalité de connexion pour configurer XCP File Analytics sur un ordinateur particulier et partager l'URL de l'interface utilisateur Web à l'échelle de l'entreprise, ce qui permet aux utilisateurs de se connecter à l'interface utilisateur à l'aide de leurs informations d'identification SSO (Single Sign-on).
La connexion SSO est facultative et peut être configurée et activée en permanence. Pour configurer la connexion SSO basée sur le langage SAML, reportez-vous à la section Configuration des informations d'identification SSO. -
-
Une fois connecté, vous pouvez voir l'agent NFS ; une coche verte indique la configuration minimale du système Linux et de la version XCP.
-
Si vous avez configuré un agent SMB, vous pouvez voir l'agent SMB ajouté dans la même carte agent.
Configuration des informations d'identification SSO
La fonctionnalité de connexion SSO est implémentée dans XCP File Analytics à l'aide de SAML et est prise en charge avec le fournisseur d'identités ADFS (Active Directory Federation Services). SAML permet de décharger la tâche d'authentification du fournisseur d'identités tiers pour votre entreprise, qui peut utiliser n'importe quelle approche pour l'authentification multifacteur (MFA).
-
Enregistrez l'application XCP File Analytics avec votre fournisseur d'identité d'entreprise.
L'analytique de fichiers s'exécute désormais en tant que fournisseur de services et doit donc être enregistrée auprès de votre fournisseur d'identité d'entreprise. En général, une équipe de l'entreprise gère ce processus d'intégration SSO. La première étape consiste à rechercher et à contacter l'équipe concernée et à partager avec eux les informations de métadonnées de l'application File Analytics.
Les informations obligatoires que vous devez partager pour vous inscrire auprès de votre fournisseur d'identités sont les suivantes :
-
ID entité fournisseur de services :
https://<IP address of linux machine>/xcp -
URL du Service à la clientèle d'assertion de fournisseur de services (ACS) :
https://<IP address of linux machine>:5030/api/xcp/SAML/spVous pouvez également vérifier ces détails en vous connectant à l'interface utilisateur File Analytics :
-
Connectez-vous à l'interface graphique en suivant les étapes décrites dans Connectez-vous à l'interface graphique de File Analytics.
-
Sélectionnez l'icône utilisateur dans le coin supérieur droit de la page, puis sélectionnez Paramètres SAML.
Cochez Paramètres fournisseur de services dans le menu déroulant qui s'affiche.
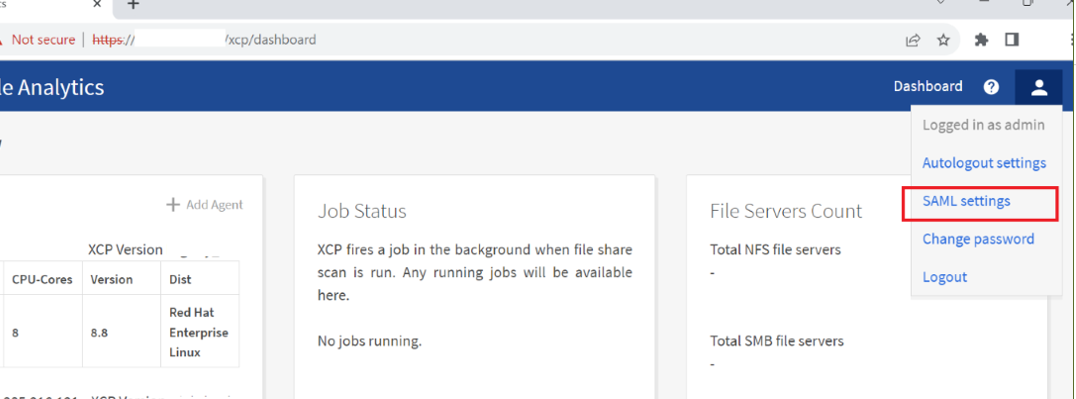
-
Après l'enregistrement, vous recevez les détails du point de terminaison IDP pour votre entreprise. Vous devez fournir ces métadonnées de point de terminaison IDP à l'interface d'analyse des fichiers.
-
-
Fournissez les détails du PDI :
-
Accédez à Tableau de bord. Sélectionnez l'icône utilisateur dans le coin supérieur droit de la page et sélectionnez Paramètres SAML.
-
Saisissez les détails IDP obtenus après l'enregistrement.
Exemple
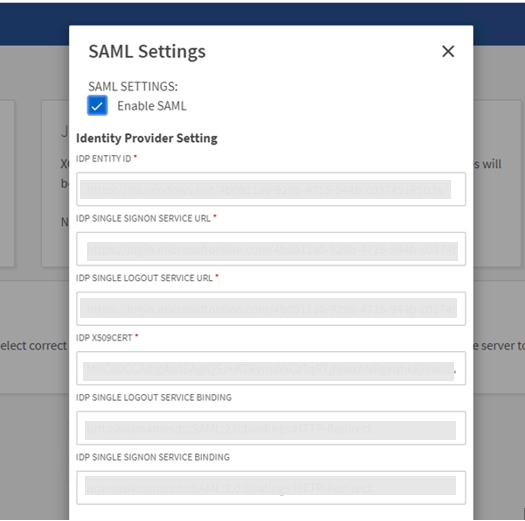
-
Cochez la case Activer SAML pour activer de façon permanente l'authentification SSO basée sur SAML.
-
Sélectionnez Enregistrer.
-
Déconnectez-vous de File Analytics et reconnectez-vous.
Vous êtes redirigé vers la page SSO de votre entreprise.
-


