Eseguire il backup dei dati Cloud Volumes ONTAP su Google Cloud Storage
 Suggerisci modifiche
Suggerisci modifiche


Completa alcuni passaggi per iniziare a eseguire il backup dei dati dei volumi dai tuoi sistemi Cloud Volumes ONTAP allo storage cloud Google.
Avvio rapido
Inizia subito seguendo questi passaggi o scorri verso il basso fino alle restanti sezioni per ottenere informazioni dettagliate.
 Verificare il supporto per la configurazione
Verificare il supporto per la configurazione-
Si utilizza Cloud Volumes ONTAP 9.8 o versione successiva in GCP (si consiglia ONTAP 9.8P13 e versione successiva).
-
Si dispone di un abbonamento GCP valido per lo spazio di storage in cui verranno collocati i backup.
-
Si dispone di un account di servizio in Google Cloud Project con un ruolo personalizzato con un set ridotto di autorizzazioni.
Il ruolo di amministratore dello storage non è più necessario per l'account di servizio che abilita il backup e recovery di BlueXP per accedere ai bucket Google Cloud Storage. -
Si è abbonati a. "Offerta di backup di BlueXP Marketplace", oppure è stato acquistato "e attivato" Una licenza BYOL di backup e ripristino BlueXP di NetApp.
 Preparare il connettore BlueXP
Preparare il connettore BlueXPSe disponi già di un connettore implementato in un'area GCP, sei tutto impostato. In caso contrario, è necessario installare un connettore BlueXP in GCP per eseguire il backup dei dati Cloud Volumes ONTAP su Google Cloud Storage. Il connettore può essere installato in un sito con accesso a Internet completo ("modalità standard") o con connettività Internet limitata ("modalità limitata").
 Verificare i requisiti di licenza
Verificare i requisiti di licenzaÈ necessario verificare i requisiti di licenza per Google Cloud e BlueXP.
 Verificare i requisiti di rete di ONTAP per la replica dei volumi
Verificare i requisiti di rete di ONTAP per la replica dei volumiAssicurarsi che i sistemi di origine e di destinazione soddisfino la versione di ONTAP e i requisiti di rete.
 Abilitare il backup e ripristino BlueXP
Abilitare il backup e ripristino BlueXPSelezionare l'ambiente di lavoro e fare clic su Enable > Backup Volumes (Abilita > volumi di backup) accanto al servizio di backup e ripristino nel pannello di destra.
 Preparare Google Cloud come destinazione di backup
Preparare Google Cloud come destinazione di backupImpostare le autorizzazioni per il connettore per creare e gestire il bucket Google Cloud.
In alternativa, puoi configurare chiavi di crittografia personalizzate per la crittografia dei dati invece di utilizzare le chiavi di crittografia predefinite di Google Cloud. Scopri come preparare il tuo ambiente Google Cloud per ricevere i backup di ONTAP.
 Attivare i backup sui ONTAP Volumes
Attivare i backup sui ONTAP VolumesSeguire la procedura di installazione guidata per selezionare i criteri di replica e backup da utilizzare e i volumi di cui si desidera eseguire il backup.
Verificare il supporto per la configurazione
Leggere i seguenti requisiti per assicurarsi di disporre di una configurazione supportata prima di iniziare il backup dei volumi su Google Cloud Storage.
L'immagine seguente mostra ciascun componente e le connessioni che è necessario preparare tra di essi.
In alternativa, è possibile connettersi a un sistema ONTAP secondario per i volumi replicati utilizzando anche la connessione pubblica o privata.
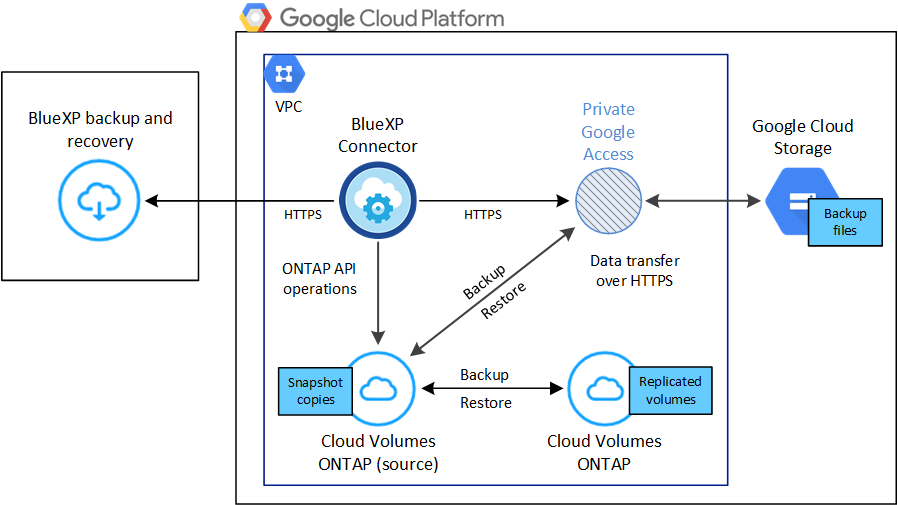
- Versioni di ONTAP supportate
-
Almeno ONTAP 9.8; si consiglia ONTAP 9.8P13 e versioni successive.
- Regioni GCP supportate
-
Il backup e ripristino BlueXP è supportato in tutte le regioni GCP "Dove è supportato Cloud Volumes ONTAP".
- Account di servizio GCP
-
Devi disporre di un account di servizio nel tuo Google Cloud Project che abbia il ruolo personalizzato. "Scopri come creare un account di servizio"

|
Il ruolo di amministratore dello storage non è più necessario per l'account di servizio che abilita il backup e recovery di BlueXP per accedere ai bucket Google Cloud Storage. |
Verificare i requisiti di licenza
Per le licenze PAYGO di backup e ripristino BlueXP, è disponibile un abbonamento BlueXP nel Google Marketplace che consente le implementazioni di backup e ripristino di Cloud Volumes ONTAP e BlueXP. È necessario "Iscriviti a questo abbonamento BlueXP" Prima di attivare il backup e ripristino BlueXP. La fatturazione per il backup e il ripristino BlueXP viene effettuata tramite questo abbonamento. "È possibile iscriversi dalla pagina Dettagli credenziali della procedura guidata dell'ambiente di lavoro".
Per le licenze BYOL di backup e ripristino BlueXP, è necessario il numero di serie di NetApp che consente di utilizzare il servizio per la durata e la capacità della licenza. "Scopri come gestire le tue licenze BYOL".
Inoltre, è necessario disporre di un abbonamento Google per lo spazio di storage in cui verranno collocati i backup.
Preparare il connettore BlueXP
Il connettore deve essere installato in una regione Google con accesso a Internet.
Verificare o aggiungere le autorizzazioni al connettore
Per utilizzare la funzionalità di backup e ripristino di BlueXP, è necessario disporre di autorizzazioni specifiche nel ruolo del connettore in modo che possa accedere al servizio Google Cloud BigQuery. Consultare le autorizzazioni riportate di seguito e seguire la procedura per modificare il criterio.
-
In "Console Google Cloud", Accedere alla pagina ruoli.
-
Utilizzando l'elenco a discesa nella parte superiore della pagina, selezionare il progetto o l'organizzazione che contiene il ruolo che si desidera modificare.
-
Selezionare un ruolo personalizzato.
-
Selezionare Edit role (Modifica ruolo) per aggiornare le autorizzazioni del ruolo.
-
Selezionare Add Permissions (Aggiungi permessi) per aggiungere le seguenti nuove autorizzazioni al ruolo.
bigquery.jobs.get bigquery.jobs.list bigquery.jobs.listAll bigquery.datasets.create bigquery.datasets.get bigquery.jobs.create bigquery.tables.get bigquery.tables.getData bigquery.tables.list bigquery.tables.create -
Selezionare Aggiorna per salvare il ruolo modificato.
Informazioni richieste per l'utilizzo delle chiavi di crittografia gestite dal cliente (CMEK)
È possibile utilizzare le proprie chiavi gestite dal cliente per la crittografia dei dati invece di utilizzare le chiavi di crittografia predefinite gestite da Google. Sono supportate sia le chiavi cross-region che cross-project, in modo da poter scegliere un progetto per un bucket diverso dal progetto della chiave CMEK. Se stai pensando di utilizzare le tue chiavi gestite dal cliente:
-
Per aggiungere queste informazioni nell'attivazione guidata, è necessario disporre di Key Ring e Key Name (Nome chiave). "Scopri di più sulle chiavi di crittografia gestite dal cliente".
-
È necessario verificare che le autorizzazioni richieste siano incluse nel ruolo del connettore:
cloudkms.cryptoKeys.get
cloudkms.cryptoKeys.getIamPolicy
cloudkms.cryptoKeys.list
cloudkms.cryptoKeys.setIamPolicy
cloudkms.keyRings.get
cloudkms.keyRings.getIamPolicy
cloudkms.keyRings.list
cloudkms.keyRings.setIamPolicy-
È necessario verificare che l'API "Cloud Key Management Service (KMS)" di Google sia attivata nel progetto. Vedere "Documentazione di Google Cloud: Abilitazione delle API" per ulteriori informazioni.
Considerazioni CMEK:
-
Sono supportate sia le chiavi HSM (supportate dall'hardware) che quelle generate dal software.
-
Sono supportate entrambe le chiavi Cloud KMS appena create o importate.
-
Sono supportate solo le chiavi regionali; le chiavi globali non sono supportate.
-
Attualmente, è supportato solo lo scopo di "crittografia/decrittografia simmetrica".
-
All'agente di servizio associato all'account di storage viene assegnato il ruolo IAM "CryptoKey Encrypter/Decrypter (role/cloudkms.cryptKeyEncrypterDecrypter)" dal backup e ripristino BlueXP.
Crea i tuoi bucket
Per impostazione predefinita, il servizio crea i bucket. Se si desidera utilizzare i propri bucket, è possibile crearli prima di avviare la procedura guidata di attivazione del backup e selezionare tali bucket nella procedura guidata.
Verificare i requisiti di rete di ONTAP per la replica dei volumi
Se intendi creare volumi replicati su un sistema ONTAP secondario utilizzando il backup e recovery di BlueXP, assicurati che i sistemi di origine e destinazione soddisfino i seguenti requisiti di rete.
Requisiti di rete ONTAP on-premise
-
Se il cluster si trova in sede, è necessario disporre di una connessione dalla rete aziendale alla rete virtuale nel cloud provider. Si tratta in genere di una connessione VPN.
-
I cluster ONTAP devono soddisfare ulteriori requisiti di subnet, porta, firewall e cluster.
Poiché è possibile eseguire la replica su sistemi Cloud Volumes ONTAP o on-premise, esaminare i requisiti di peering per i sistemi ONTAP on-premise. "Visualizzare i prerequisiti per il peering dei cluster nella documentazione di ONTAP".
Requisiti di rete Cloud Volumes ONTAP
-
Il gruppo di sicurezza dell'istanza deve includere le regole in entrata e in uscita richieste, in particolare le regole per ICMP e le porte 11104 e 11105. Queste regole sono incluse nel gruppo di protezione predefinito.
-
Per replicare i dati tra due sistemi Cloud Volumes ONTAP in diverse subnet, è necessario instradare insieme le subnet (impostazione predefinita).
Abilitare il backup e ripristino BlueXP su Cloud Volumes ONTAP
L'abilitazione del backup e ripristino BlueXP è semplice. I passaggi variano leggermente a seconda che si disponga di un sistema Cloud Volumes ONTAP esistente o nuovo.
Attivare il backup e il ripristino BlueXP su un nuovo sistema
È possibile attivare il backup e il ripristino BlueXP al termine della procedura guidata dell'ambiente di lavoro per creare un nuovo sistema Cloud Volumes ONTAP.
È necessario disporre di un account di servizio già configurato. Se non si seleziona un account di servizio quando si crea il sistema Cloud Volumes ONTAP, è necessario spegnere il sistema e aggiungere l'account di servizio a Cloud Volumes ONTAP dalla console GCP.
Vedere "Avvio di Cloud Volumes ONTAP in GCP" Per i requisiti e i dettagli per la creazione del sistema Cloud Volumes ONTAP.
-
Da BlueXP Canvas, selezionare Add Working Environment (Aggiungi ambiente di lavoro), scegliere il provider cloud e selezionare Add New (Aggiungi nuovo). Selezionare Crea Cloud Volumes ONTAP.
-
Scegli una località: Seleziona Google Cloud Platform.
-
Choose Type (Scegli tipo): Selezionare Cloud Volumes ONTAP (nodo singolo o alta disponibilità).
-
Dettagli e credenziali: Inserire le seguenti informazioni:
-
Fare clic su Edit Project (Modifica progetto) e selezionare un nuovo progetto se quello che si desidera utilizzare è diverso dal progetto predefinito (dove si trova il connettore).
-
Specificare il nome del cluster.
-
Attivare l'opzione account servizio e selezionare l'account servizio con il ruolo di amministratore dello storage predefinito. Questo è necessario per abilitare i backup e il tiering.
-
Specificare le credenziali.
Assicurarsi che sia disponibile un abbonamento a GCP Marketplace.
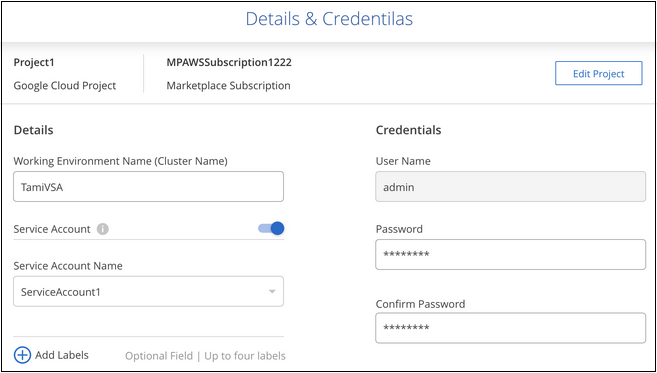
-
-
Servizi: Lasciare attivato il servizio di backup e ripristino BlueXP e fare clic su continua.

-
Completare le pagine della procedura guidata per implementare il sistema come descritto in "Avvio di Cloud Volumes ONTAP in GCP".

|
Per modificare le impostazioni di backup o aggiungere la replica, fare riferimento a "Gestire i backup di ONTAP". |
Il backup e ripristino BlueXP è attivato sul sistema. Dopo aver creato i volumi su questi sistemi Cloud Volumes ONTAP, avviare il backup e ripristino BlueXP e. "attivare il backup su ciascun volume che si desidera proteggere".
Attivare il backup e il ripristino BlueXP su un sistema esistente
È possibile abilitare il backup e il ripristino BlueXP in qualsiasi momento direttamente dall'ambiente di lavoro.
-
Da BlueXP Canvas, selezionare l'ambiente di lavoro e selezionare Enable (attiva) accanto al servizio di backup e ripristino nel pannello di destra.
Se la destinazione di Google Cloud Storage per i backup esiste come ambiente di lavoro su Canvas, è possibile trascinare il cluster sull'ambiente di lavoro di Google Cloud Storage per avviare la procedura di installazione guidata.


|
Per modificare le impostazioni di backup o aggiungere la replica, fare riferimento a "Gestire i backup di ONTAP". |
Preparare Google Cloud Storage come destinazione di backup
La preparazione di Google Cloud Storage come destinazione di backup prevede i seguenti passaggi:
-
Impostare le autorizzazioni.
-
(Facoltativo) Crea i tuoi bucket. (Il servizio creerà i bucket per te, se lo desideri).
-
(Facoltativo) impostare le chiavi gestite dal cliente per la crittografia dei dati
Impostare le autorizzazioni
È necessario fornire chiavi di accesso allo storage per un account di servizio che disponga di autorizzazioni specifiche utilizzando un ruolo personalizzato. Un account di servizio consente il backup e il recovery di BlueXP per autenticare e accedere ai bucket Cloud Storage utilizzati per memorizzare i backup. Le chiavi sono necessarie in modo che Google Cloud Storage sappia chi sta effettuando la richiesta.
-
In "Console Google Cloud", Accedere alla pagina ruoli.
-
"Creare un nuovo ruolo" con le seguenti autorizzazioni:
storage.buckets.create storage.buckets.delete storage.buckets.get storage.buckets.list storage.buckets.update storage.buckets.getIamPolicy storage.multipartUploads.create storage.objects.create storage.objects.delete storage.objects.get storage.objects.list storage.objects.update -
Nella console di Google Cloud, "Accedere alla pagina Service accounts (account servizio)".
-
Seleziona il tuo progetto Cloud.
-
Selezionare Crea account servizio e fornire le informazioni richieste:
-
Dettagli account servizio: Inserire un nome e una descrizione.
-
Consenti a questo account di servizio l'accesso al progetto: Seleziona il ruolo personalizzato appena creato.
-
Selezionare fine.
-
-
Passare a. "Impostazioni storage GCP" e creare le chiavi di accesso per l'account di servizio:
-
Selezionare un progetto e scegliere interoperabilità. Se non è già stato fatto, selezionare Enable Interoperability access (attiva accesso all'interoperabilità).
-
In chiavi di accesso per gli account di servizio, selezionare Crea una chiave per un account di servizio, selezionare l'account di servizio appena creato e fare clic su Crea chiave.
Quando si configura il servizio di backup, sarà necessario inserire le chiavi in BlueXP backup and Recovery in un secondo momento.
-
Crea i tuoi bucket
Per impostazione predefinita, il servizio crea i bucket. In alternativa, se si desidera utilizzare i propri bucket, è possibile crearli prima di avviare la procedura guidata di attivazione del backup e selezionare tali bucket nella procedura guidata.
Impostare le chiavi di crittografia gestite dal cliente (CMEK) per la crittografia dei dati
È possibile utilizzare le proprie chiavi gestite dal cliente per la crittografia dei dati invece di utilizzare le chiavi di crittografia predefinite gestite da Google. Sono supportate sia le chiavi cross-region che cross-project, in modo da poter scegliere un progetto per un bucket diverso dal progetto della chiave CMEK.
Se stai pensando di utilizzare le tue chiavi gestite dal cliente:
-
Per aggiungere queste informazioni nell'attivazione guidata, è necessario disporre di Key Ring e Key Name (Nome chiave). "Scopri di più sulle chiavi di crittografia gestite dal cliente".
-
È necessario verificare che le autorizzazioni richieste siano incluse nel ruolo del connettore:
cloudkms.cryptoKeys.get cloudkms.cryptoKeys.getIamPolicy cloudkms.cryptoKeys.list cloudkms.cryptoKeys.setIamPolicy cloudkms.keyRings.get cloudkms.keyRings.getIamPolicy cloudkms.keyRings.list cloudkms.keyRings.setIamPolicy -
È necessario verificare che l'API "Cloud Key Management Service (KMS)" di Google sia attivata nel progetto. Vedere "Documentazione di Google Cloud: Abilitazione delle API" per ulteriori informazioni.
Considerazioni CMEK:
-
Sono supportate sia le chiavi HSM (hardware-backed) che quelle generate dal software.
-
Sono supportate entrambe le chiavi Cloud KMS appena create o importate.
-
Sono supportate solo le chiavi regionali, le chiavi globali non sono supportate.
-
Attualmente, è supportato solo lo scopo di "crittografia/decrittografia simmetrica".
-
All'agente di servizio associato all'account di storage viene assegnato il ruolo IAM "CryptoKey Encrypter/Decrypter (role/cloudkms.cryptKeyEncrypterDecrypter)" dal backup e ripristino BlueXP.
Attivare i backup sui volumi ONTAP
Attiva i backup in qualsiasi momento direttamente dall'ambiente di lavoro on-premise.
La procedura guidata consente di eseguire le seguenti operazioni principali:
Puoi anche farlo Mostra i comandi API durante la fase di revisione, è possibile copiare il codice per automatizzare l'attivazione del backup per gli ambienti di lavoro futuri.
Avviare la procedura guidata
-
Accedere alla procedura guidata attiva backup e ripristino utilizzando uno dei seguenti metodi:
-
Nell'area di lavoro di BlueXP, selezionare l'ambiente di lavoro e selezionare Enable > Backup Volumes (Abilita > volumi di backup) accanto al servizio di backup e ripristino nel pannello a destra.
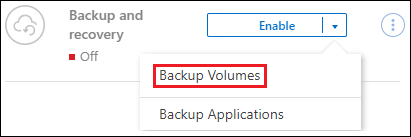
Se la destinazione GCP per i backup esiste come ambiente di lavoro su Canvas, è possibile trascinare il cluster ONTAP sullo storage a oggetti GCP.
-
Selezionare Volumes (volumi) nella barra Backup and Recovery (Backup e ripristino). Dalla scheda volumi, selezionare azioni
 E selezionare attiva backup per un singolo volume (che non ha già attivato la replica o il backup nell'archiviazione a oggetti).
E selezionare attiva backup per un singolo volume (che non ha già attivato la replica o il backup nell'archiviazione a oggetti).
La pagina Introduzione della procedura guidata mostra le opzioni di protezione, tra cui snapshot locali, replica e backup. Se è stata eseguita la seconda opzione in questa fase, viene visualizzata la pagina Definisci strategia di backup con un volume selezionato.
-
-
Continuare con le seguenti opzioni:
-
Se si dispone già di un connettore BlueXP, tutti i dispositivi sono impostati. Seleziona Avanti.
-
Se non si dispone già di un connettore BlueXP, viene visualizzata l'opzione Aggiungi un connettore. Fare riferimento a. Preparare il connettore BlueXP.
-
Selezionare i volumi di cui si desidera eseguire il backup
Scegliere i volumi che si desidera proteggere. Per volume protetto si intende un volume con una o più delle seguenti opzioni: Policy di snapshot, policy di replica, policy di backup su oggetti.
Puoi scegliere di proteggere volumi FlexVol o FlexGroup; tuttavia, non puoi selezionare un mix di questi volumi quando si attiva il backup per un ambiente di lavoro. Scopri come "attivare il backup per volumi aggiuntivi nell'ambiente di lavoro" (FlexVol o FlexGroup) dopo aver configurato il backup per i volumi iniziali.

|
|
Se per i volumi selezionati sono già state applicate le policy di snapshot o replica, le policy selezionate in seguito sovrascriveranno quelle esistenti.
-
Nella pagina Select Volumes (Seleziona volumi), selezionare il volume o i volumi che si desidera proteggere.
-
In alternativa, filtrare le righe per visualizzare solo i volumi con determinati tipi di volume, stili e altro ancora per semplificare la selezione.
-
Dopo aver selezionato il primo volume, è possibile selezionare tutti i volumi FlexVol (è possibile selezionare solo i volumi FlexGroup uno alla volta). Per eseguire il backup di tutti i volumi FlexVol esistenti, selezionare prima un volume, quindi selezionare la casella nella riga del titolo. (
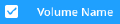 ).
). -
Per eseguire il backup di singoli volumi, selezionare la casella relativa a ciascun volume (
 ).
).
-
-
Selezionare Avanti.
Definire la strategia di backup
La definizione della strategia di backup implica l'impostazione delle seguenti opzioni:
-
Sia che si desideri una o tutte le opzioni di backup: Snapshot locali, replica e backup su storage a oggetti
-
Architettura
-
Policy Snapshot locale
-
Target e policy di replica
Se i volumi scelti hanno policy di replica e snapshot diverse da quelle selezionate in questa fase, le policy esistenti verranno sovrascritte. -
Backup delle informazioni sullo storage a oggetti (provider, crittografia, rete, policy di backup e opzioni di esportazione).
-
Nella pagina Definisci strategia di backup, scegliere una o tutte le opzioni seguenti. Per impostazione predefinita, vengono selezionate tutte e tre le opzioni:
-
Local Snapshots: Se si esegue la replica o il backup sullo storage a oggetti, è necessario creare snapshot locali.
-
Replication: Consente di creare volumi replicati su un altro sistema storage ONTAP.
-
Backup: Esegue il backup dei volumi nello storage a oggetti.
-
-
Architettura: Se si sceglie la replica e il backup, scegliere uno dei seguenti flussi di informazioni:
-
Cascading: Flussi di informazioni dal sistema di storage primario al secondario e dallo storage secondario a oggetti.
-
Fan out: Le informazioni vengono trasmesse dal sistema di storage primario al and secondario dallo storage primario a quello a oggetti.
Per ulteriori informazioni su queste architetture, fare riferimento a. "Pianifica il tuo percorso di protezione".
-
-
Istantanea locale: Scegliere un criterio istantanea esistente o crearne uno.
Per creare un criterio personalizzato prima di attivare il backup, fare riferimento alla sezione "Creare un criterio". Per creare un criterio, selezionare Crea nuovo criterio ed effettuare le seguenti operazioni:
-
Immettere il nome del criterio.
-
Selezionare fino a 5 programmi, generalmente di frequenze diverse.
-
Selezionare Crea.
-
-
Replication: Impostare le seguenti opzioni:
-
Destinazione della replica: Selezionare l'ambiente di lavoro di destinazione e SVM. Facoltativamente, selezionare l'aggregato o gli aggregati di destinazione e il prefisso o suffisso da aggiungere al nome del volume replicato.
-
Criterio di replica: Scegliere un criterio di replica esistente o crearne uno.
Per creare un criterio personalizzato prima di attivare la replica, fare riferimento alla sezione "Creare un criterio". Per creare un criterio, selezionare Crea nuovo criterio ed effettuare le seguenti operazioni:
-
Immettere il nome del criterio.
-
Selezionare fino a 5 programmi, generalmente di frequenze diverse.
-
Selezionare Crea.
-
-
-
Backup su oggetto: Se si seleziona Backup, impostare le seguenti opzioni:
-
Provider: Selezionare Google Cloud.
-
Impostazioni provider: Immettere i dettagli del provider e la regione in cui verranno memorizzati i backup.
Creare un nuovo bucket o selezionarne uno esistente.
-
Chiave di crittografia: Se è stato creato un nuovo bucket Google, immettere le informazioni sulla chiave di crittografia fornite dal provider. Per gestire la crittografia dei dati, scegli se utilizzare le chiavi di crittografia predefinite di Google Cloud o le chiavi gestite dal cliente dall'account Google.
Se si sceglie di utilizzare le proprie chiavi gestite dal cliente, inserire l'archivio delle chiavi e le informazioni sulle chiavi.
Se hai scelto un bucket Google Cloud esistente, le informazioni sulla crittografia sono già disponibili, quindi non devi immetterle ora. -
Criterio di backup: Selezionare un criterio di archiviazione di backup su oggetti esistente o crearne uno.
Per creare un criterio personalizzato prima di attivare il backup, fare riferimento alla sezione "Creare un criterio". Per creare un criterio, selezionare Crea nuovo criterio ed effettuare le seguenti operazioni:
-
Immettere il nome del criterio.
-
Selezionare fino a 5 programmi, generalmente di frequenze diverse.
-
Selezionare Crea.
-
-
Esporta copie Snapshot esistenti nello storage a oggetti come copie di backup: Se vi sono copie Snapshot locali per i volumi in questo ambiente di lavoro che corrispondono all'etichetta di pianificazione del backup appena selezionata per questo ambiente di lavoro (ad esempio, giornaliero, settimanale, ecc.), viene visualizzata questa richiesta aggiuntiva. Selezionare questa casella per copiare tutte le istantanee storiche nello storage a oggetti come file di backup per garantire la protezione più completa per i volumi.
-
-
Selezionare Avanti.
Rivedere le selezioni
Questa è la possibilità di rivedere le selezioni e apportare eventuali modifiche.
-
Nella pagina Review (esamina), rivedere le selezioni.
-
Facoltativamente, selezionare la casella Sincronizza automaticamente le etichette dei criteri Snapshot con le etichette dei criteri di replica e backup. In questo modo, vengono create istantanee con un'etichetta che corrisponde alle etichette dei criteri di replica e backup.
-
Selezionare Activate Backup (attiva backup).
Il backup e ripristino di BlueXP inizia a eseguire i backup iniziali dei volumi. Il trasferimento di riferimento del volume replicato e del file di backup include una copia completa dei dati del sistema di storage primario. I trasferimenti successivi contengono copie differenziali dei dati del sistema di storage primario contenuti nelle copie Snapshot.
Nel cluster di destinazione viene creato un volume replicato che verrà sincronizzato con il volume del sistema di storage primario.
Viene creato un bucket di Google Cloud Storage nell'account di servizio indicato dalla chiave di accesso e dalla chiave segreta di Google immessi e i file di backup vengono memorizzati in tale account.
Per impostazione predefinita, i backup sono associati alla classe di storage Standard. È possibile utilizzare le classi di storage Nearline, Coldline o Archive a basso costo. Tuttavia, la classe di storage viene configurata tramite Google, non tramite l'interfaccia utente di backup e ripristino di BlueXP. Consulta l'argomento di Google "Modifica della classe di storage predefinita di un bucket" per ulteriori informazioni.
Viene visualizzata la dashboard di backup del volume, che consente di monitorare lo stato dei backup.
È inoltre possibile monitorare lo stato dei processi di backup e ripristino utilizzando "Pannello Job Monitoring (monitoraggio processi)".
Mostra i comandi API
È possibile visualizzare e, facoltativamente, copiare i comandi API utilizzati nella procedura guidata attiva backup e ripristino. Questa operazione potrebbe essere utile per automatizzare l'attivazione del backup negli ambienti di lavoro futuri.
-
Dalla procedura guidata Activate backup and recovery (attiva backup e ripristino), selezionare View API request (Visualizza richiesta API).
-
Per copiare i comandi negli Appunti, selezionare l'icona Copia.
Quali sono le prossime novità?
-
È possibile "gestire i file di backup e le policy di backup". Ciò include l'avvio e l'arresto dei backup, l'eliminazione dei backup, l'aggiunta e la modifica della pianificazione di backup e molto altro ancora.
-
È possibile "gestire le impostazioni di backup a livello di cluster". Ciò include la modifica della larghezza di banda della rete disponibile per caricare i backup nello storage a oggetti, la modifica dell'impostazione di backup automatico per i volumi futuri e molto altro ancora.
-
Puoi anche farlo "ripristinare volumi, cartelle o singoli file da un file di backup" A un sistema Cloud Volumes ONTAP in Google o a un sistema ONTAP on-premise.



 Note di rilascio
Note di rilascio