Gestire le opzioni di backup sullo storage a oggetti nella pagina Advanced Settings (Impostazioni avanzate)
 Suggerisci modifiche
Suggerisci modifiche


Puoi modificare le impostazioni dello storage di backup su oggetti a livello di cluster impostate al momento dell'attivazione del backup e recovery di BlueXP per ogni sistema ONTAP usando la pagina Impostazioni avanzate. È inoltre possibile modificare alcune impostazioni applicate come impostazioni di backup predefinite. Ciò include la modifica della velocità di trasferimento dei backup nello storage a oggetti, se le copie Snapshot storiche vengono esportate come file di backup e l'attivazione o la disattivazione delle scansioni ransomware per un ambiente di lavoro.

|
Queste impostazioni sono disponibili solo per lo storage a oggetti di backup. Nessuna di queste impostazioni influisce sulle impostazioni di Snapshot o di replica. In futuro verranno aggiunte impostazioni di replica simili a livello di cluster per snapshot e repliche. |
Nella pagina Impostazioni avanzate è possibile modificare le seguenti opzioni:
-
Modifica della larghezza di banda di rete allocata per caricare i backup nell'archiviazione a oggetti utilizzando l'opzione velocità di trasferimento massima
-
Modifica dell'eventuale esportazione delle copie Snapshot storiche come file di backup e inclusione nei file di backup di base iniziali per volumi futuri
-
Modifica della rimozione delle snapshot "annuali" dal sistema di origine
-
Abilitazione o disabilitazione delle scansioni ransomware per un ambiente di lavoro, incluse le scansioni pianificate
Visualizzare le impostazioni di backup a livello di cluster
È possibile visualizzare le impostazioni di backup a livello di cluster per ciascun ambiente di lavoro.
-
Dal menu BlueXP, selezionare protezione > Backup e ripristino.
-
Dalla scheda Volumes (volumi), selezionare Backup Settings (Impostazioni di backup).
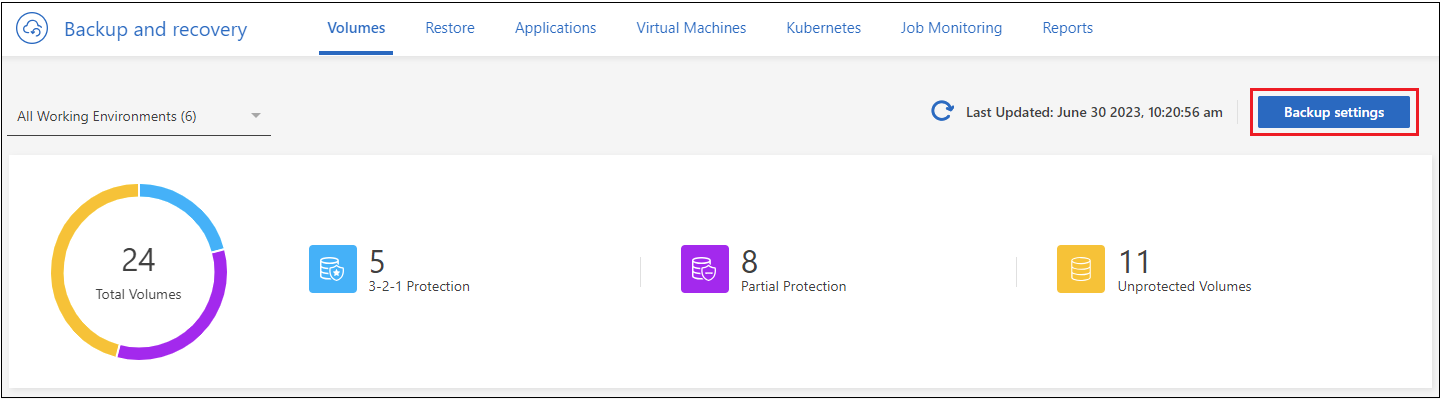
-
Dalla pagina Backup Settings, fare clic su
 Per l'ambiente di lavoro e selezionare Advanced Settings (Impostazioni avanzate).
Per l'ambiente di lavoro e selezionare Advanced Settings (Impostazioni avanzate).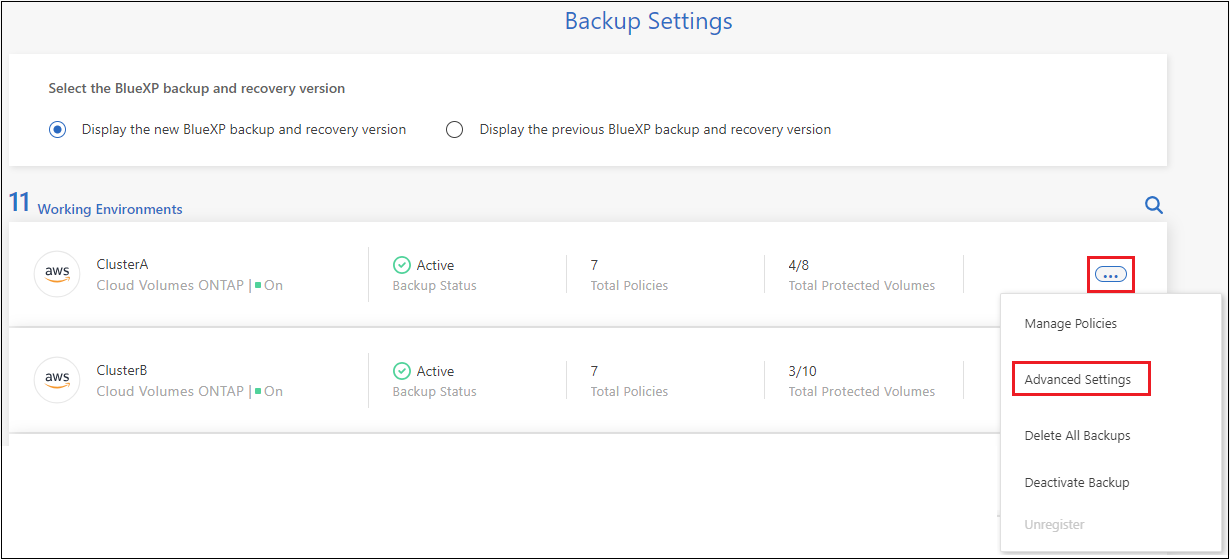
Nella pagina Advanced Settings vengono visualizzate le impostazioni correnti dell'ambiente di lavoro.
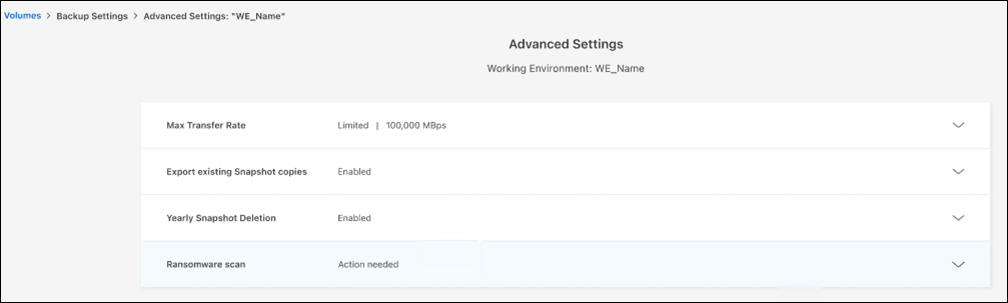
-
Espandere l'opzione e apportare la modifica.
Tutte le operazioni di backup successive alla modifica utilizzeranno i nuovi valori.
Tenere presente che alcune opzioni non sono disponibili in base alla versione di ONTAP nel cluster di origine e alla destinazione del provider cloud in cui risiedono i backup.
Modificare la larghezza di banda della rete disponibile per caricare i backup nello storage a oggetti
Quando si attiva il backup e ripristino BlueXP per un ambiente di lavoro, per impostazione predefinita, ONTAP può utilizzare una larghezza di banda illimitata per trasferire i dati di backup dai volumi dell'ambiente di lavoro allo storage a oggetti. Se si nota che il traffico di backup influisce sui normali carichi di lavoro degli utenti, è possibile ridurre la quantità di larghezza di banda utilizzata durante il trasferimento utilizzando l'opzione velocità di trasferimento massima nella pagina Impostazioni avanzate.
-
Dalla scheda Volumes (volumi), selezionare Backup Settings (Impostazioni di backup).
-
Dalla pagina Backup Settings, fare clic su
 Per l'ambiente di lavoro e selezionare Advanced Settings (Impostazioni avanzate).
Per l'ambiente di lavoro e selezionare Advanced Settings (Impostazioni avanzate). -
Nella pagina Impostazioni avanzate, espandere la sezione velocità di trasferimento massima.

-
Scegliere un valore compreso tra 1 e 1.000 Mbps come velocità di trasferimento massima.
-
Selezionare il pulsante di opzione limitato e immettere la larghezza di banda massima utilizzabile oppure selezionare illimitato per indicare che non esiste alcun limite.
-
Selezionare Applica.
Questa impostazione non influisce sulla larghezza di banda allocata ad altre relazioni di replica che possono essere configurate per i volumi nell'ambiente di lavoro.
Consente di modificare se le copie Snapshot storiche vengono esportate come file di backup
Se sono presenti copie Snapshot locali per volumi che corrispondono all'etichetta della pianificazione di backup utilizzata in questo ambiente di lavoro (ad esempio, giornaliero, settimanale, ecc.), è possibile esportare tali snapshot cronologici nello storage a oggetti come file di backup. Ciò consente di inizializzare i backup nel cloud spostando le copie snapshot meno recenti nella copia di backup di riferimento.
Si noti che questa opzione si applica solo ai nuovi file di backup per nuovi volumi di lettura/scrittura e non è supportata con i volumi di data Protection (DP).
-
Dalla scheda Volumes (volumi), selezionare Backup Settings (Impostazioni di backup).
-
Dalla pagina Backup Settings, fare clic su
 Per l'ambiente di lavoro e selezionare Advanced Settings (Impostazioni avanzate).
Per l'ambiente di lavoro e selezionare Advanced Settings (Impostazioni avanzate). -
Nella pagina Impostazioni avanzate, espandere la sezione Esporta copie snapshot esistenti.

-
Selezionare se si desidera esportare le copie Snapshot esistenti.
-
Selezionare Applica.
Modificare se le snapshot "annuali" vengono rimosse dal sistema di origine
Quando si seleziona l'etichetta di backup "annuale" per una policy di backup per qualsiasi volume, la copia Snapshot creata è molto grande. Per impostazione predefinita, queste snapshot annuali vengono eliminate automaticamente dal sistema di origine dopo essere state trasferite allo storage a oggetti. È possibile modificare questo comportamento predefinito dalla sezione eliminazione istantanea annuale.
-
Dalla scheda Volumes (volumi), selezionare Backup Settings (Impostazioni di backup).
-
Dalla pagina Backup Settings, fare clic su
 Per l'ambiente di lavoro e selezionare Advanced Settings (Impostazioni avanzate).
Per l'ambiente di lavoro e selezionare Advanced Settings (Impostazioni avanzate). -
Nella pagina Impostazioni avanzate, espandere la sezione eliminazione istantanea annuale.

-
Selezionare Disabled (Disattivato) per conservare le istantanee annuali sul sistema di origine.
-
Selezionare Applica.
Abilitare o disabilitare le scansioni ransomware
Le scansioni di protezione ransomware sono abilitate per impostazione predefinita. L'impostazione predefinita per la frequenza di scansione è di 7 giorni. La scansione viene eseguita solo sull'ultima copia Snapshot. Puoi abilitare o disabilitare le scansioni ransomware sull'ultima copia Snapshot utilizzando l'opzione nella pagina Impostazioni avanzate. Se si attiva, le scansioni vengono eseguite ogni 7 giorni per impostazione predefinita.
È possibile modificare la pianificazione in giorni o settimane o disattivarla, risparmiando sui costi.

|
L'abilitazione delle scansioni ransomware comporterà costi aggiuntivi in base al cloud provider. |
Scansioni pianificate anti-ransomware vengono eseguite solo sull'ultima copia Snapshot.
Se le scansioni pianificate tramite ransomware sono disattivate, è comunque possibile eseguire scansioni on-demand e durante un'operazione di ripristino.
Fare riferimento a. "Gestire le policy" per dettagli sulla gestione delle policy che implementano il rilevamento ransomware.
-
Dalla scheda Volumes (volumi), selezionare Backup Settings (Impostazioni di backup).
-
Dalla pagina Backup Settings, fare clic su
 Per l'ambiente di lavoro e selezionare Advanced Settings (Impostazioni avanzate).
Per l'ambiente di lavoro e selezionare Advanced Settings (Impostazioni avanzate). -
Nella pagina Impostazioni avanzate, espandere la sezione scansione ransomware.
-
Abilitare o disabilitare scansione ransomware.
-
Selezionare scansione ransomware pianificata.
-
Facoltativamente, modificare la scansione predefinita ogni settimana in giorni o settimane.
-
Impostare la frequenza in giorni o settimane di esecuzione della scansione.
-
Selezionare Applica.



 Note di rilascio
Note di rilascio