Organizza i tuoi dati privati con la classificazione BlueXP
 Suggerisci modifiche
Suggerisci modifiche


La classificazione BlueXP offre diversi modi per gestire e organizzare i dati privati. In questo modo è più semplice visualizzare i dati più importanti per te.

|
Queste informazioni sono rilevanti solo per le versioni precedenti della classificazione BlueXP 1,30 e precedenti. |
-
Se si è abbonati a "Azure Information Protection (AIP)" per classificare e proteggere i file, è possibile utilizzare la classificazione BlueXP per gestire le etichette AIP.
-
È possibile aggiungere tag ai file che si desidera contrassegnare per l'organizzazione o per alcuni tipi di follow-up.
-
È possibile assegnare un utente BlueXP a un file specifico o a più file, in modo che la persona possa essere responsabile della gestione del file.
-
Con la funzionalità di ricerca salvata, è possibile creare query di ricerca personalizzate in modo da visualizzare facilmente i risultati facendo clic su un pulsante.
-
È possibile inviare avvisi e-mail agli utenti di BlueXP o a qualsiasi altro indirizzo e-mail, quando alcuni criteri critici restituiscono risultati.

|
Le funzionalità descritte in questa sezione sono disponibili solo se si è scelto di eseguire una scansione di classificazione completa sulle origini dati. Le origini dati che hanno eseguito una scansione solo mappatura non mostrano i dettagli a livello di file. |
È necessario utilizzare tag o etichette?
Di seguito è riportato un confronto tra il tag di classificazione BlueXP e l'etichettatura Azure Information Protection.
| Tag | Etichette |
|---|---|
I tag di file sono parte integrante della classificazione BlueXP. |
Richiede l'iscrizione a Azure Information Protection (AIP). |
Il tag viene conservato solo nel database di classificazione BlueXP e non viene scritto nel file. Il file non viene modificato, né il file a cui si accede o modificato. |
L'etichetta fa parte del file e quando l'etichetta cambia, il file cambia. Questa modifica modifica modifica modifica anche i tempi di accesso e modifica del file. |
È possibile avere più tag su un singolo file. |
È possibile avere un'etichetta su un singolo file. |
Il tag può essere utilizzato per l'azione di classificazione interna di BlueXP, come copia, spostamento, eliminazione, esecuzione di un criterio, ecc. |
Altri sistemi in grado di leggere il file possono vedere l'etichetta, che può essere utilizzata per un'ulteriore automazione. |
Viene utilizzata solo una singola chiamata API per verificare se un file ha un tag. |
Categorizzare i dati utilizzando le etichette AIP
È possibile gestire le etichette AIP nei file che la classificazione BlueXP sta analizzando, se si è abbonati "Azure Information Protection (AIP)". AIP consente di classificare e proteggere documenti e file applicando etichette ai contenuti. La classificazione BlueXP consente di visualizzare le etichette già assegnate ai file, aggiungere etichette ai file e modificare le etichette quando esiste già un'etichetta.
La classificazione BlueXP supporta le etichette AIP nei seguenti tipi di file: .DOC, .DOCX, .PDF, .PPTX, .XLS, XLSX.

|
|
Integrare le etichette AIP nel progetto o nell'area di lavoro
Prima di poter gestire le etichette AIP, è necessario integrare la funzionalità dell'etichetta AIP nella classificazione BlueXP accedendo all'account Azure esistente. Una volta attivata, è possibile gestire le etichette AIP all'interno dei file per tutti "origini dati" nel progetto o nell'area di lavoro BlueXP .
-
È necessario disporre di un account e di una licenza di Azure Information Protection.
-
È necessario disporre delle credenziali di accesso per l'account Azure.
-
Se intendi modificare le etichette nei file che risiedono nei bucket Amazon S3, assicurati che l'autorizzazione sia
s3:PutObjectÈ incluso nel ruolo IAM. Vedere "Impostazione del ruolo IAM".
-
Dalla pagina di configurazione della classificazione BlueXP, fare clic su integra etichette AIP.

-
Nella finestra di dialogo integra etichette AIP, fare clic su Accedi ad Azure.
-
Nella pagina Microsoft visualizzata, selezionare l'account e immettere le credenziali richieste.
-
Tornare alla scheda classificazione BlueXP e viene visualizzato il messaggio "AIP Labels Were successfully Integrated with the account <account_name>" (le etichette AIP sono state integrate correttamente con l'account BlueXP_).
-
Fare clic su Close (Chiudi) per visualizzare il testo AIP Labels Integrated (etichette AIP integrate) nella parte superiore della pagina.
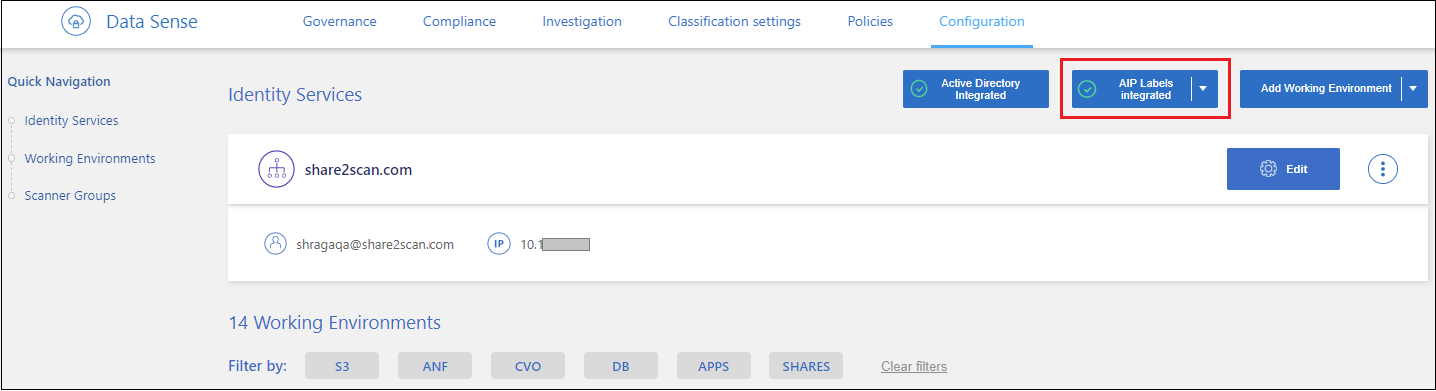
È possibile visualizzare e assegnare le etichette AIP dal riquadro dei risultati della pagina di analisi. È inoltre possibile assegnare etichette AIP ai file utilizzando i criteri.
Visualizzare le etichette AIP nei file
È possibile visualizzare l'etichetta AIP corrente assegnata a un file.
Nel riquadro Data Investigation Results (risultati analisi dati), fare clic su  per espandere i dettagli dei metadati del file.
per espandere i dettagli dei metadati del file.
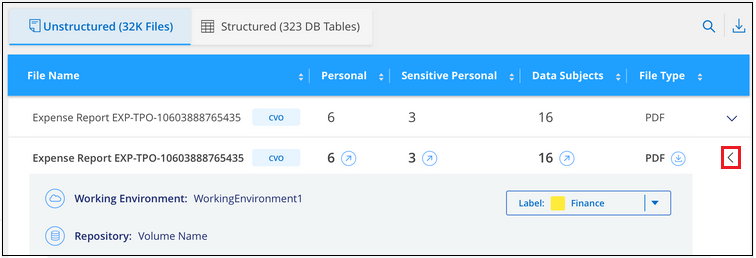
Assegnare manualmente le etichette AIP
È possibile aggiungere, modificare e rimuovere le etichette AIP dai file utilizzando la classificazione BlueXP.
Per assegnare un'etichetta AIP a un singolo file, procedere come segue.
-
Nel riquadro Data Investigation Results (risultati analisi dati), fare clic su
 per espandere i dettagli dei metadati del file.
per espandere i dettagli dei metadati del file.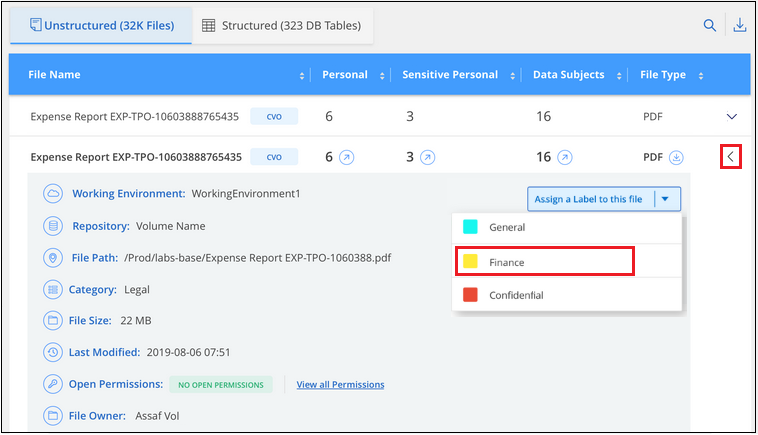
-
Fare clic su Assegna un'etichetta a questo file, quindi selezionare l'etichetta.
L'etichetta viene visualizzata nei metadati del file.
Per assegnare un'etichetta AIP a più file, procedere come segue. Nota: È possibile assegnare un'etichetta AIP a un massimo di 20 file alla volta (una pagina nell'interfaccia utente).
-
Nel riquadro Data Investigation Results (risultati analisi dati), selezionare il file o i file da etichettare.
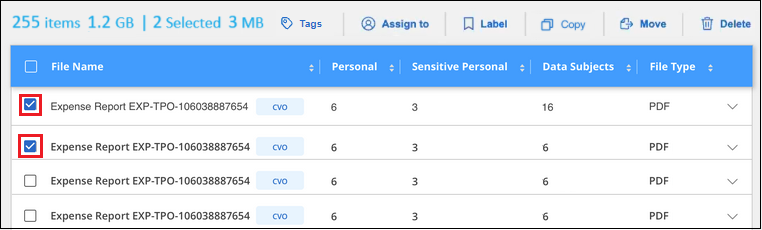
-
Per selezionare singoli file, selezionare la casella corrispondente a ciascun file (
 ).
). -
Per selezionare tutti i file nella pagina corrente, selezionare la casella nella riga del titolo (
 ).
).
-
-
Dalla barra dei pulsanti, fare clic su etichetta e selezionare l'etichetta AIP:
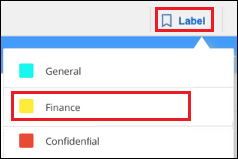
L'etichetta AIP viene aggiunta ai metadati di tutti i file selezionati.
Rimuovere l'integrazione AIP
Se non si desidera più gestire le etichette AIP nei file, è possibile rimuovere l'account AIP dall'interfaccia di classificazione BlueXP.
Si noti che non vengono apportate modifiche alle etichette aggiunte utilizzando la classificazione BlueXP. Le etichette presenti nei file rimarranno quelle attualmente esistenti.
-
Dalla pagina Configuration, fare clic su AIP Labels Integrated > Remove Integration (etichette AIP integrate > Rimuovi integrazione).
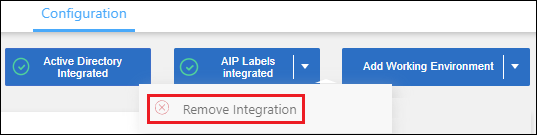
-
Fare clic su Remove Integration (Rimuovi integrazione) nella finestra di dialogo di conferma.
Applicare i tag per gestire i file digitalizzati
È possibile aggiungere un tag ai file che si desidera contrassegnare per alcuni tipi di follow-up. Ad esempio, è possibile che siano stati trovati alcuni file duplicati e si desidera eliminarne uno, ma è necessario controllare quale file eliminare. È possibile aggiungere un tag "Check to delete" al file in modo da sapere che questo file richiede una ricerca e un qualche tipo di azione futura.
La classificazione BlueXP consente di visualizzare i tag assegnati ai file, aggiungere o rimuovere tag dai file e modificare il nome o eliminare un tag esistente.
Tenere presente che il tag non viene aggiunto al file allo stesso modo in cui le etichette AIP fanno parte dei metadati del file. Il tag è appena visto dagli utenti di BlueXP che utilizzano la classificazione BlueXP in modo da poter vedere se un file deve essere cancellato o controllato per un certo tipo di follow-up.

|
I tag assegnati ai file nella classificazione BlueXP non sono correlati ai tag che è possibile aggiungere alle risorse, come volumi o istanze di macchine virtuali. I tag di classificazione BlueXP vengono applicati a livello di file. |
Consente di visualizzare i file a cui sono stati applicati determinati tag
È possibile visualizzare tutti i file con tag specifici assegnati.
-
Fare clic sulla scheda Investigation dalla classificazione BlueXP.
-
Nella pagina Data Investigation (analisi dati), fare clic su Tags nel riquadro Filters (filtri), quindi selezionare i tag richiesti.
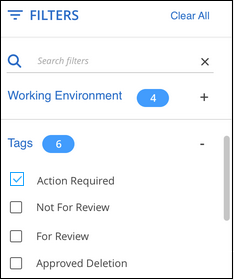
Il riquadro dei risultati dell'analisi visualizza tutti i file a cui sono stati assegnati i tag.
Assegnare tag ai file
È possibile aggiungere tag a un singolo file o a un gruppo di file.
Per aggiungere un tag a un singolo file:
-
Nel riquadro Data Investigation Results (risultati analisi dati), fare clic su
 per espandere i dettagli dei metadati del file.
per espandere i dettagli dei metadati del file. -
Fare clic sul campo Tag per visualizzare i tag attualmente assegnati.
-
Aggiungere il tag o i tag:
-
Per assegnare un tag esistente, fare clic nel campo New Tag… e iniziare a digitare il nome del tag. Quando viene visualizzato il tag desiderato, selezionarlo e premere Invio.
-
Per creare un nuovo tag e assegnarlo al file, fare clic nel campo New Tag…, inserire il nome del nuovo tag e premere Invio.
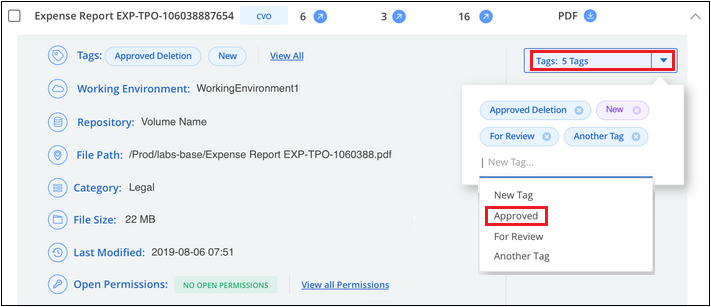
Il tag viene visualizzato nei metadati del file.
-
Per aggiungere un tag a più file:
-
Nel riquadro Data Investigation Results (risultati analisi dati), selezionare il file o i file da contrassegnare.
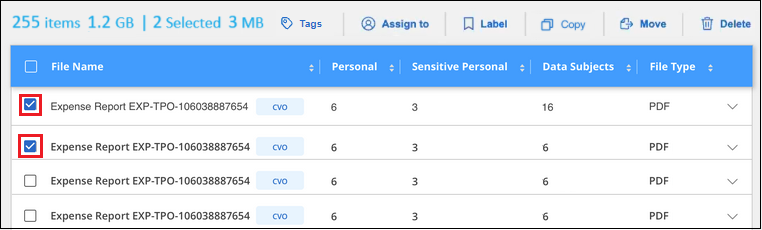
-
Per selezionare singoli file, selezionare la casella corrispondente a ciascun file (
 ).
). -
Per selezionare tutti i file nella pagina corrente, selezionare la casella nella riga del titolo (
 ).
). -
Per selezionare tutti i file su tutte le pagine, selezionare la casella nella riga del titolo (
 ), quindi nel messaggio a comparsa
), quindi nel messaggio a comparsa  , Fare clic su Seleziona tutti gli elementi nell'elenco (xxx elementi).
, Fare clic su Seleziona tutti gli elementi nell'elenco (xxx elementi).È possibile applicare tag a un massimo di 100.000 file alla volta.
-
-
Dalla barra dei pulsanti, fare clic su Tag per visualizzare i tag attualmente assegnati.
-
Aggiungere il tag o i tag:
-
Per assegnare un tag esistente, fare clic nel campo New Tag… e iniziare a digitare il nome del tag. Quando viene visualizzato il tag desiderato, selezionarlo e premere Invio.
-
Per creare un nuovo tag e assegnarlo al file, fare clic nel campo New Tag…, inserire il nome del nuovo tag e premere Invio.
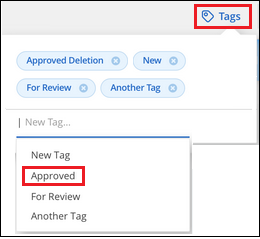
-
-
Approva l'aggiunta dei tag nella finestra di dialogo di conferma e i tag vengono aggiunti ai metadati per tutti i file selezionati.
Eliminare i tag dai file
Puoi eliminare un tag se non ne hai più bisogno.
Fare clic sulla * x* per un tag esistente.

Se sono stati selezionati più file, il tag viene rimosso da tutti i file.
Assegnare agli utenti la gestione di determinati file
È possibile assegnare un utente BlueXP a un file specifico o a più file, in modo che la persona possa essere responsabile di eventuali azioni di follow-up che devono essere eseguite sul file. Questa funzionalità viene spesso utilizzata con la funzione per aggiungere tag di stato personalizzati a un file.
Ad esempio, è possibile che il file contenga alcuni dati personali che consentono a troppi utenti di accedere in lettura e scrittura (autorizzazioni aperte). È quindi possibile assegnare il tag di stato "Change permissions" e assegnare questo file all'utente "Joan Smith" in modo che possa decidere come risolvere il problema. Una volta risolto il problema, è possibile modificare il tag Status (Stato) in "Completed" (completato).
Si noti che il nome utente non viene aggiunto al file come parte dei metadati del file, ma viene visualizzato solo dagli utenti BlueXP quando si utilizza la classificazione BlueXP.
Un nuovo filtro nella pagina di analisi consente di visualizzare facilmente tutti i file con la stessa persona nel campo "assegnato a".
Per assegnare un utente a un singolo file, procedere come segue.
-
Nel riquadro Data Investigation Results (risultati analisi dati), fare clic su
 per espandere i dettagli dei metadati del file.
per espandere i dettagli dei metadati del file. -
Fare clic sul campo assegnato a e selezionare il nome utente.
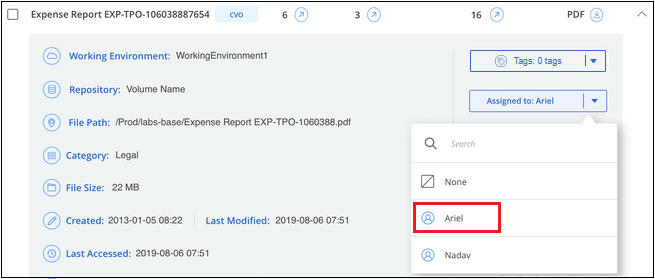
Il nome utente viene visualizzato nei metadati del file.
Per assegnare un utente a più file, procedere come segue. Nota: È possibile assegnare un utente a un massimo di 20 file alla volta (una pagina nell'interfaccia utente).
-
Nel riquadro Data Investigation Results (risultati analisi dati), selezionare il file o i file che si desidera assegnare a un utente.
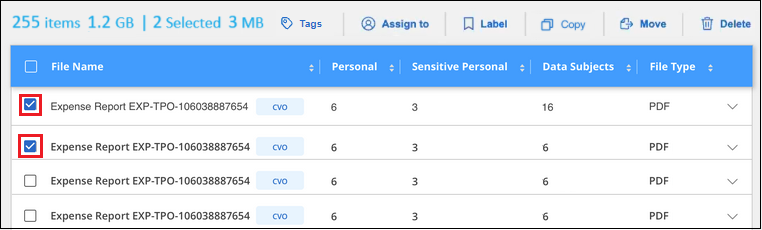
-
Per selezionare singoli file, selezionare la casella corrispondente a ciascun file (
 ).
). -
Per selezionare tutti i file nella pagina corrente, selezionare la casella nella riga del titolo (
 ).
).
-
-
Dalla barra dei pulsanti, fare clic su Assegna a e selezionare il nome utente:
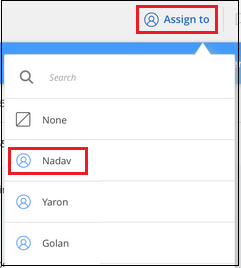
L'utente viene aggiunto ai metadati per tutti i file selezionati.


