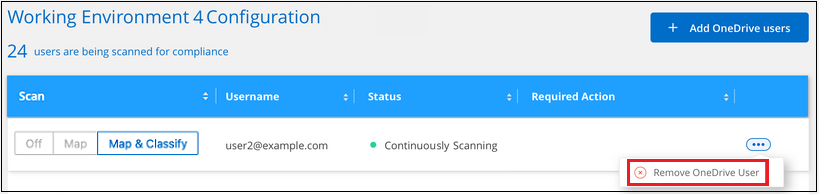Eseguire la scansione degli account OneDrive con classificazione BlueXP
 Suggerisci modifiche
Suggerisci modifiche


Completare alcuni passaggi per avviare la scansione dei file nelle cartelle OneDrive dell'utente con la classificazione BlueXP.
NOTA queste informazioni sono rilevanti solo per le versioni precedenti della classificazione BlueXP 1,30 e precedenti.
Avvio rapido
Inizia subito seguendo questi passaggi o scorri verso il basso fino alle sezioni rimanenti per ottenere dettagli completi.
 Verifica dei prerequisiti di OneDrive
Verifica dei prerequisiti di OneDriveAssicurarsi di disporre delle credenziali di amministratore per accedere all'account OneDrive.
 Distribuire l'istanza di classificazione BlueXP
Distribuire l'istanza di classificazione BlueXP"Implementare la classificazione BlueXP" se non è già stata implementata un'istanza.
 Aggiungere l'account OneDrive
Aggiungere l'account OneDriveUtilizzando le credenziali dell'utente Admin, accedere all'account OneDrive a cui si desidera accedere in modo che venga aggiunto come nuovo ambiente di lavoro.
 Aggiungere gli utenti e selezionare il tipo di scansione
Aggiungere gli utenti e selezionare il tipo di scansioneAggiungere l'elenco degli utenti dall'account OneDrive che si desidera sottoporre a scansione e selezionare il tipo di scansione. È possibile aggiungere fino a 100 utenti alla volta.
Verifica dei requisiti di OneDrive
Prima di attivare la classificazione BlueXP, verificare di disporre di una configurazione supportata.
-
È necessario disporre delle credenziali di accesso Admin per l'account OneDrive for Business che fornisce l'accesso in lettura ai file dell'utente.
-
Avrai bisogno di un elenco degli indirizzi e-mail separato da righe per tutti gli utenti di cui desideri eseguire la scansione delle cartelle di OneDrive.
Implementazione dell'istanza di classificazione BlueXP
Distribuire la classificazione BlueXP se non è già stata implementata un'istanza.
La classificazione BlueXP può essere "implementato nel cloud" oppure "in una sede on-premise con accesso a internet".
Gli aggiornamenti al software di classificazione BlueXP sono automatizzati finché l'istanza dispone di connettività Internet.
Aggiunta dell'account OneDrive
Aggiungere l'account OneDrive in cui risiedono i file utente.
-
Dalla pagina Working Environments Configuration (Configurazione ambienti di lavoro), fare clic su Add Data Source (Aggiungi origine dati) > Add OneDrive account (Aggiungi account OneDrive).
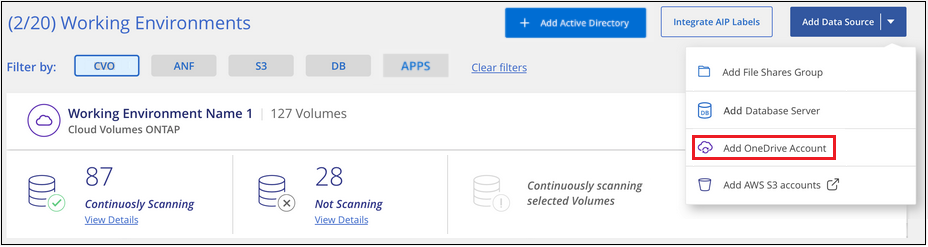
-
Nella finestra di dialogo Aggiungi un account OneDrive, fai clic su Accedi a OneDrive.
-
Nella pagina Microsoft che viene visualizzata, selezionare l'account OneDrive e immettere l'utente e la password di amministratore richiesti, quindi fare clic su Accept per consentire alla classificazione BlueXP di leggere i dati da questo account.
L'account OneDrive viene aggiunto all'elenco degli ambienti di lavoro.
Aggiunta di utenti OneDrive alle scansioni di conformità
Puoi aggiungere singoli utenti OneDrive o tutti gli utenti OneDrive, in modo che i loro file vengano sottoposti a scansione in base alla classificazione BlueXP.
-
Dalla pagina Configuration, fare clic sul pulsante Configuration dell'account OneDrive.

-
Se è la prima volta che si aggiungono utenti per questo account OneDrive, fare clic su Aggiungi i primi utenti OneDrive.
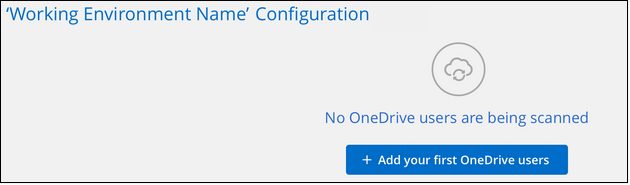
Se si aggiungono altri utenti da un account OneDrive, fare clic su Aggiungi utenti OneDrive.
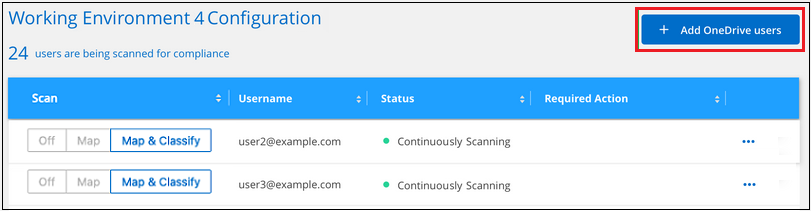
-
Aggiungere gli indirizzi e-mail degli utenti di cui si desidera eseguire la scansione - un indirizzo e-mail per riga (fino a 100 per sessione) - e fare clic su Aggiungi utenti.
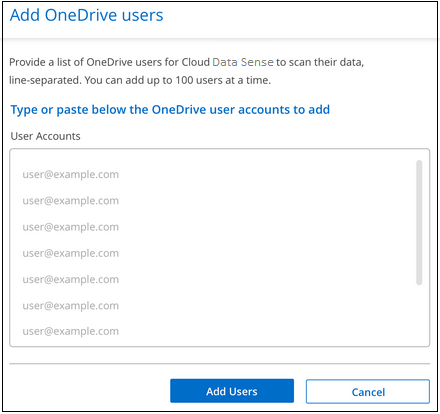
Una finestra di dialogo di conferma visualizza il numero di utenti aggiunti.
Se la finestra di dialogo elenca gli utenti che non possono essere aggiunti, acquisire queste informazioni in modo da poter risolvere il problema. In alcuni casi è possibile aggiungere nuovamente l'utente con un indirizzo e-mail corretto.
-
Attivare scansioni di sola mappatura o scansioni di mappatura e classificazione sui file utente.
A: Eseguire questa operazione: Attiva scansioni solo mappatura sui file utente
Fare clic su Map (Mappa)
Attiva scansioni complete sui file utente
Fare clic su Map & Classify (Mappa e classificazione)
Disattivare la scansione dei file utente
Fare clic su Off
La classificazione BlueXP avvia la scansione dei file per gli utenti aggiunti e i risultati vengono visualizzati nella dashboard e in altre posizioni.
Rimozione di un utente OneDrive dalle scansioni di conformità
Se gli utenti lasciano l'azienda o se il loro indirizzo e-mail cambia, puoi rimuovere singoli utenti di OneDrive dall'eseguire la scansione dei loro file in qualsiasi momento. Fare clic su Remove OneDrive User (Rimuovi utente OneDrive) dalla pagina di configurazione.