Creare e visualizzare rapporti per ottimizzare la configurazione
 Suggerisci modifiche
Suggerisci modifiche


Creare e visualizzare report per ottenere informazioni da utilizzare con l'aiuto del personale NetApp per ottimizzare la configurazione di un data broker e migliorare le performance.
Ogni report fornisce dettagli approfonditi su un percorso in una relazione di sincronizzazione. Include il numero di directory, file e collegamenti simbolici, la distribuzione delle dimensioni dei file, la profondità e l'ampiezza delle directory, il tempo di modifica e il tempo di accesso. Questo differisce dagli statics di sincronizzazione, che sono disponibili dal dashboard dopo "creazione e completamento di una sincronizzazione riusciti".
Creare report
Ogni volta che si crea un report, BlueXP copia e sincronizza il percorso e compila i dettagli in un report.
-
Selezionare Sincronizza > Report.
I percorsi (origine o destinazione) in ciascuna delle relazioni di sincronizzazione vengono visualizzati in una tabella.
-
Nella colonna azioni report, selezionare un percorso specifico e scegliere Crea oppure selezionare il menu delle azioni e scegliere Crea nuovo.
-
Quando il report è pronto, selezionare il menu delle azioni e selezionare Visualizza.
Ecco un report di esempio per un percorso del file system.
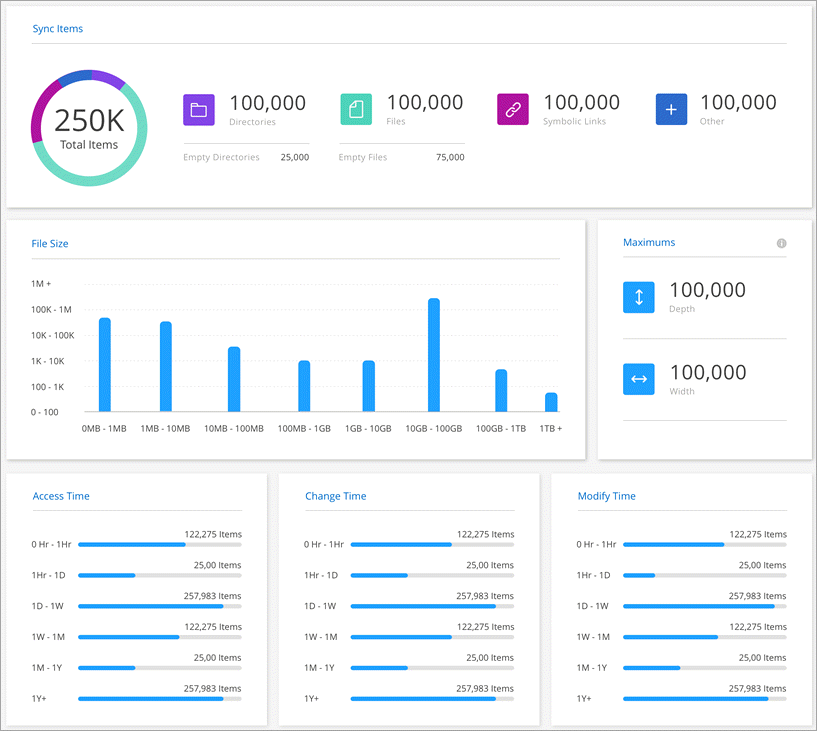
Ecco un report di esempio per lo storage a oggetti.
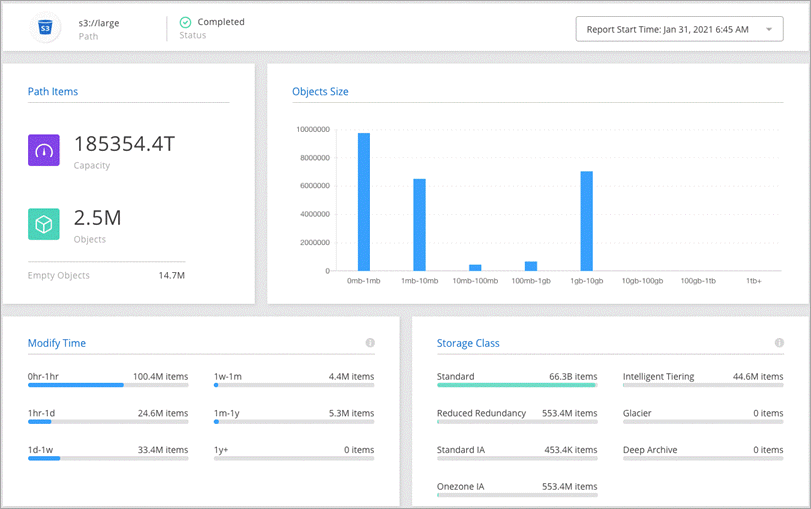
Scarica i report
È possibile scaricare un report in formato PDF per visualizzarlo offline o condividerlo.
-
Selezionare Sincronizza > Report.
-
Nella colonna azioni report, selezionare il menu delle azioni e selezionare Visualizza.
-
Nella parte superiore destra del report, selezionare il menu delle azioni e scegliere Download pdf.
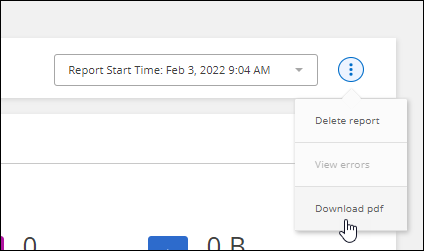
Visualizzazione degli errori del rapporto
La tabella Paths (percorsi) indica se sono presenti errori nel report più recente. Un errore identifica un problema riscontrato da BlueXP durante la scansione del percorso.
Ad esempio, un report potrebbe contenere errori di autorizzazione negata. Questo tipo di errore può influire sulla capacità di BlueXP Copy e Sync di eseguire la scansione dell'intero set di file e directory.
Dopo aver visualizzato l'elenco degli errori, è possibile risolvere i problemi ed eseguire nuovamente il report.
-
Selezionare Sincronizza > Report.
-
Nella colonna Errors, identificare se in un report sono presenti errori.
-
Se sono presenti errori, selezionare la freccia accanto al numero di errori.
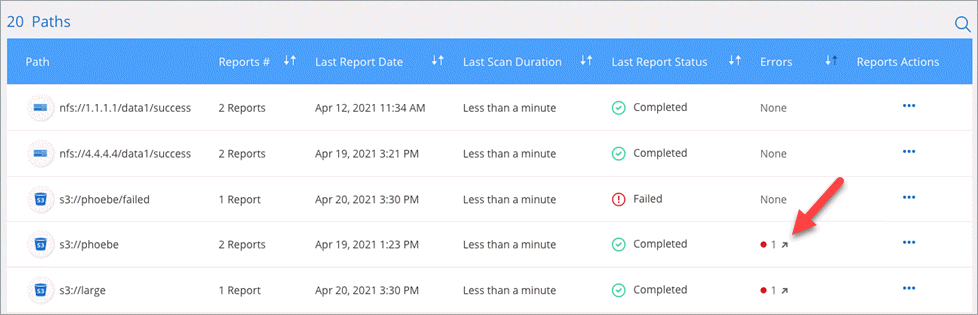
-
Utilizzare le informazioni contenute nell'errore per risolvere il problema.
Una volta risolto il problema, l'errore non dovrebbe apparire alla successiva esecuzione del report.
Eliminare i referti
È possibile eliminare un report contenente un errore risolto o se il report è correlato a una relazione di sincronizzazione rimossa.
-
Selezionare Sincronizza > Report.
-
Nella colonna azioni report, selezionare il menu delle azioni per un percorso e selezionare Elimina ultimo report o Elimina tutti i report.
-
Confermare che si desidera eliminare il rapporto o i rapporti.


