Creare un piano di replicazione nel ripristino di emergenza di BlueXP
 Suggerisci modifiche
Suggerisci modifiche


Una volta aggiunti i siti vCenter, sarai pronto a creare un disaster recovery o un piano di replica. Selezionare i vCenter di origine e di destinazione, scegliere i gruppi di risorse e raggruppare le modalità di ripristino e accensione delle applicazioni. Ad esempio, è possibile raggruppare macchine virtuali (VM) associate a un'applicazione o raggruppare applicazioni con livelli simili.
Tali piani sono a volte chiamati blueprint.
Ruolo BlueXP obbligatorio Ruolo di amministratore dell'organizzazione, amministratore di cartelle o progetti, amministratore del ripristino di emergenza, amministratore del failover del ripristino di emergenza o amministratore dell'applicazione di ripristino di emergenza.
"Scopri di più sui ruoli utente e sulle autorizzazioni nel BlueXP disaster recovery". "Scopri i ruoli di accesso BlueXP per tutti i servizi".
È possibile creare un piano di replica e modificare le pianificazioni per la conformità e il test.
Puoi proteggere più VM su datastore multipli. Il disaster recovery di BlueXP crea gruppi di coerenza ONTAP per tutti i volumi ONTAP che ospitano datastore di macchine virtuali protetti.
Le macchine virtuali possono essere protette solo se il piano di replica si trova in uno dei seguenti stati:
-
Pronti
-
Failback confermata
-
Verifica failover confermata
Creare il piano
Una procedura guidata consente di eseguire le seguenti operazioni:
-
Seleziona i server vCenter.
-
Seleziona le macchine virtuali o gli archivi dati che desideri replicare e assegnare gruppi di risorse.
-
Mappare la modalità di mappatura delle risorse dall'ambiente di origine alla destinazione.
-
Identificare la ricorrenza, eseguire uno script ospitato da guest, impostare l'ordine di avvio e selezionare l'obiettivo del punto di ripristino.
-
Rivedere il piano.
Quando si crea il piano, è necessario attenersi alle seguenti linee guida:
-
Utilizzare le stesse credenziali per tutte le VM del piano.
-
Utilizzare lo stesso script per tutte le VM del piano.
-
Utilizzare la stessa subnet, DNS e gateway per tutte le macchine virtuali del piano.
Per creare una relazione di SnapMirror in questo servizio, il cluster e il relativo peering SVM dovrebbero essere già stati impostati al di fuori del disaster recovery di BlueXP.
Seleziona i server vCenter
Prima di tutto, seleziona il vCenter di origine e poi il vCenter di destinazione.
-
Dal nav sinistro di BlueXP, seleziona protezione > Disaster Recovery.
-
Dal menu principale di ripristino di emergenza di BlueXP , selezionare piani di replica e selezionare Aggiungi. In alternativa, se si sta appena iniziando a utilizzare il servizio, nel Dashboard selezionare Aggiungi piano di replica.
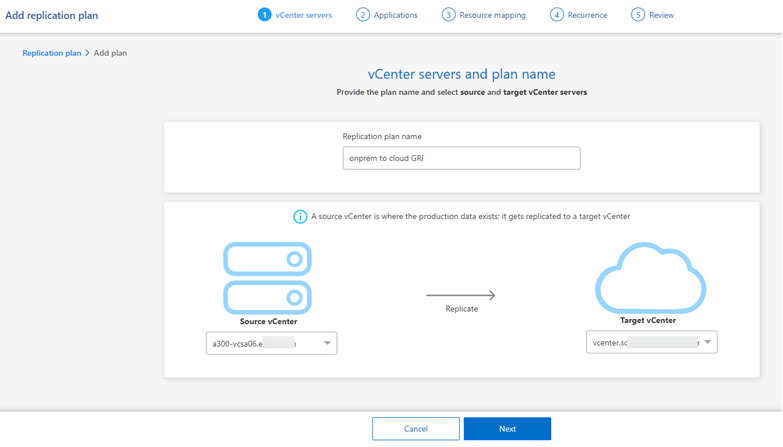
-
Creare un nome per il piano di replica.
-
Selezionare i vCenter di origine e di destinazione dagli elenchi vCenter di origine e destinazione.
-
Selezionare Avanti.
Selezionare le applicazioni da replicare e assegnare gruppi di risorse
La fase successiva consiste nel raggruppare le VM o i datastore richiesti in gruppi di risorse funzionali. I gruppi di risorse consentono di proteggere un set di macchine virtuali o datastore con una snapshot comune.
Quando selezioni le applicazioni nel piano di replica, puoi vedere il sistema operativo per ogni macchina virtuale o datastore nel piano. Che è utile per decidere come raggruppare macchine virtuali o datastore in un gruppo di risorse.

|
Ogni gruppo di risorse può includere una o più macchine virtuali o datastore. |
Quando si creano gruppi di risorse, considerare i seguenti aspetti:
-
Prima di aggiungere datastore ai gruppi di risorse, avviare prima un rilevamento manuale o un rilevamento pianificato delle macchine virtuali. In questo modo si garantisce che le VM vengano rilevate ed elencate nel gruppo di risorse. Se non si attiva una ricerca manuale, le VM potrebbero non essere elencate nel gruppo di risorse.
-
Assicurarsi che nel datastore sia presente almeno una macchina virtuale. Se nel datastore non sono presenti macchine virtuali, il datastore non verrà rilevato.
-
Un singolo datastore non deve ospitare macchine virtuali protette da più di un piano di replica.
-
Non ospitare macchine virtuali protette e non protette nello stesso datastore. Se le macchine virtuali protette e non protette sono ospitate nello stesso datastore, possono verificarsi i seguenti problemi:
-
Poiché il disaster recovery di BlueXP utilizza SnapMirror e il sistema replica interi ONTAP Volume, la capacità utilizzata di quel volume viene utilizzata per prendere in considerazione la licenza. In questo caso, lo spazio del volume occupato dalle macchine virtuali protette e non protette sarebbe incluso in questo calcolo.
-
Se il gruppo di risorse e i datastore associati devono essere sottoposti a failover nel sito di disaster recovery, qualsiasi macchina virtuale non protetta (macchine virtuali non appartenenti al gruppo di risorse ma ospitate nel volume ONTAP) non esisterà più sul sito di origine dal processo di failover, con conseguente guasto di macchine virtuali non protette nel sito di origine. Inoltre, il disaster recovery di BlueXP non avvierà le macchine virtuali non protette sul sito vCenter di failover.
-
-
Per avere una VM protetta, deve essere inclusa in un gruppo di risorse.
BEST PRACTICE: Organizzare le macchine virtuali prima di implementare il disaster recovery di BlueXP per ridurre al minimo la "proliferazione dei datastore". Posiziona le macchine virtuali che richiedono protezione su un sottoinsieme di datastore e posiziona le macchine virtuali che non verranno protette in un altro sottoinsieme di datastore. Utilizza la protezione basata su datastore per garantire la protezione delle macchine virtuali di un datastore specifico.
-
Selezionare macchine virtuali o archivi dati.
-
È possibile cercare una macchina virtuale o un datastore specifici per nome.
-
Sul lato sinistro della pagina applicazioni, selezionare le macchine virtuali o gli archivi dati che si desidera proteggere e assegnare al gruppo selezionato.
La risorsa selezionata viene aggiunta automaticamente al gruppo 1 e viene avviato un nuovo gruppo 2. Ogni volta che si aggiunge una risorsa all'ultimo gruppo, viene aggiunto un altro gruppo.
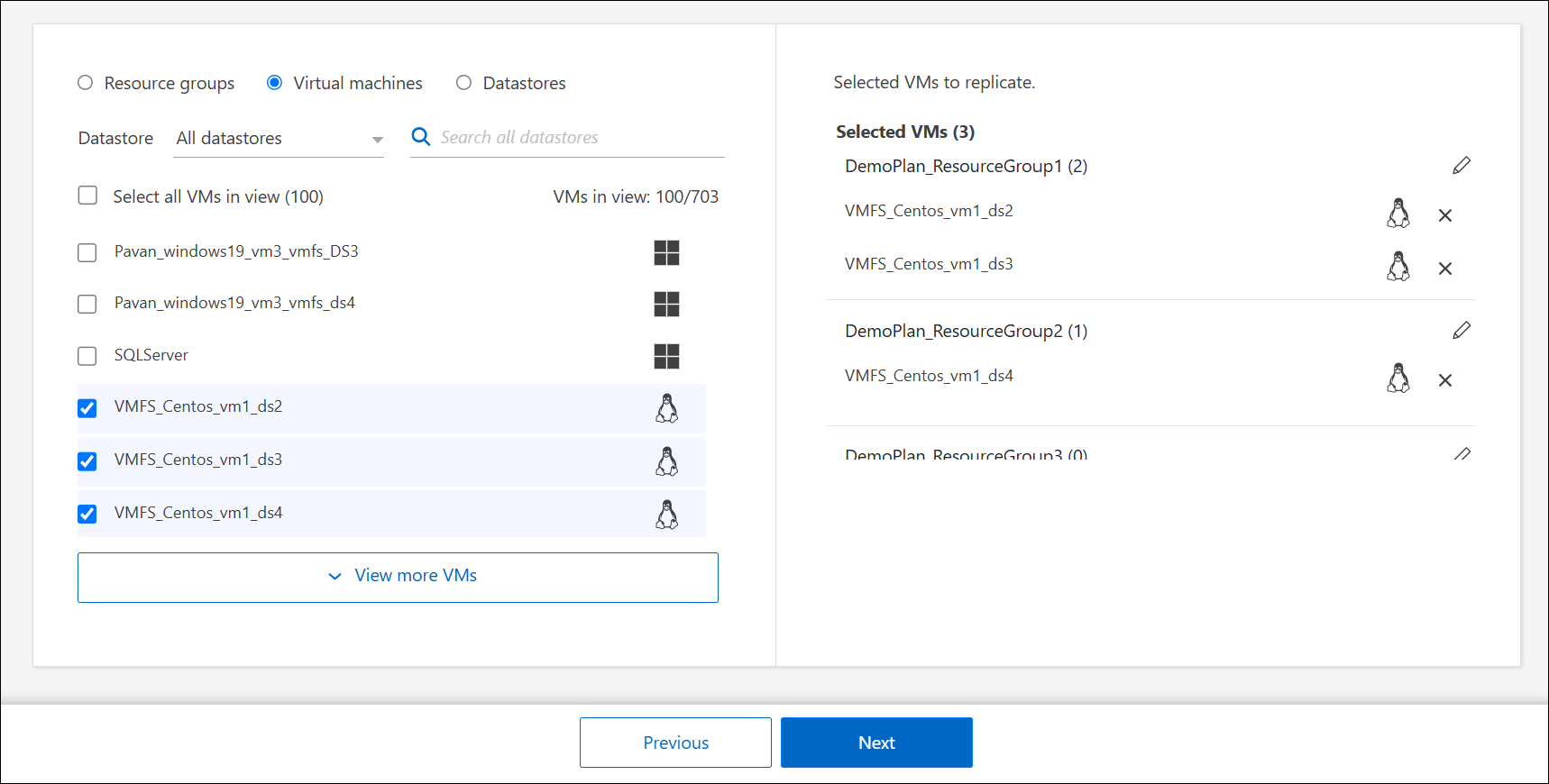
Oppure, per i datastore:
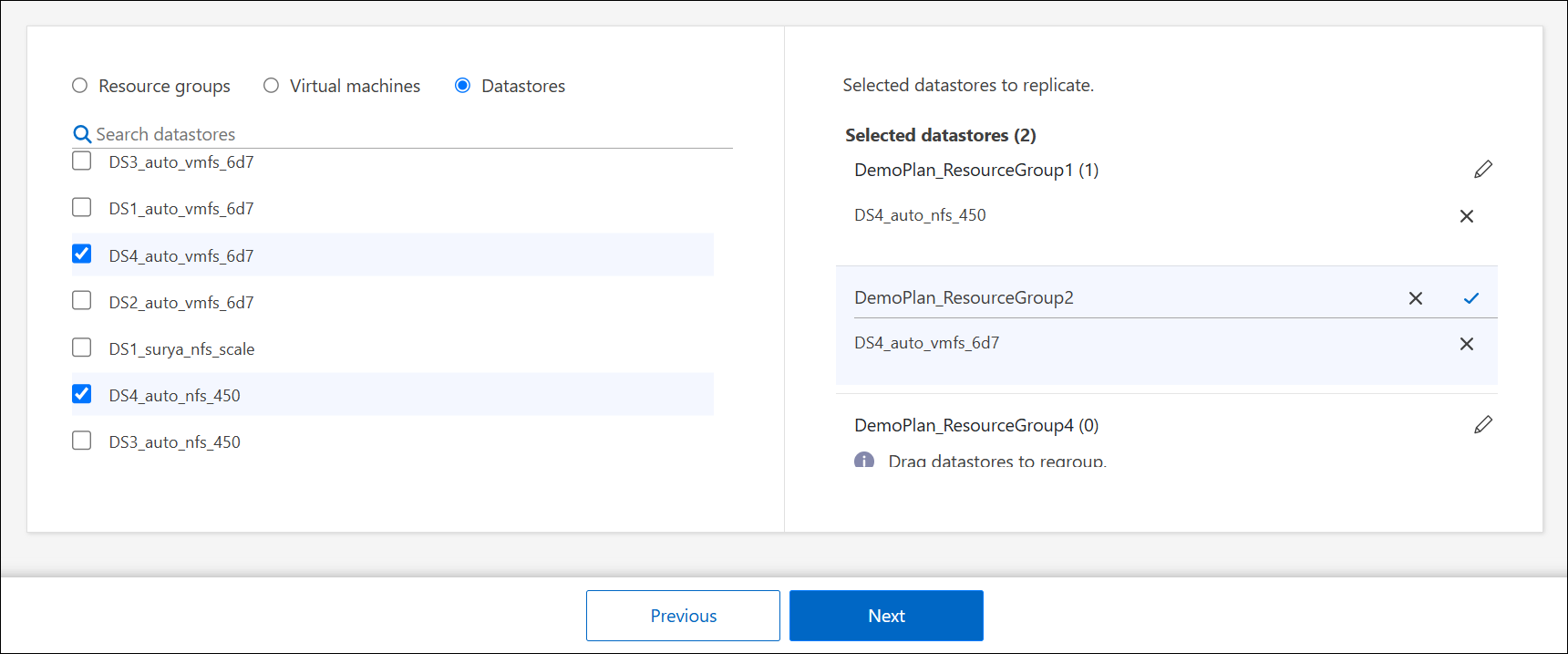
-
Facoltativamente, eseguire una delle seguenti operazioni:
-
Per modificare il nome del gruppo, fare clic sull'icona Modifica del gruppo
 .
. -
Per rimuovere una risorsa da un gruppo, selezionare X accanto alla risorsa.
-
Per spostare una risorsa in un gruppo diverso, trascinarla e rilasciarla nel nuovo gruppo.
Per spostare un datastore in un gruppo di risorse diverso, deselezionare l'archivio dati indesiderato e inviare il piano di replica. Quindi, creare o modificare l'altro piano di replica e riselezionare l'archivio dati.
-
-
Selezionare Avanti.
Mappare le risorse di origine alla destinazione
Nel passaggio mappatura risorse, specificare il modo in cui le risorse dell'ambiente di origine devono essere mappate alla destinazione. Quando si crea un piano di replica, è possibile impostare un ritardo di avvio e un ordine per ciascuna VM del piano. In questo modo è possibile impostare una sequenza di avvio delle VM.
Per creare una relazione di SnapMirror in questo servizio, il cluster e il relativo peering SVM dovrebbero essere già stati impostati al di fuori del disaster recovery di BlueXP.
-
Nella pagina mappatura delle risorse, per utilizzare le stesse mappature sia per le operazioni di failover che per quelle di test, selezionare la casella.
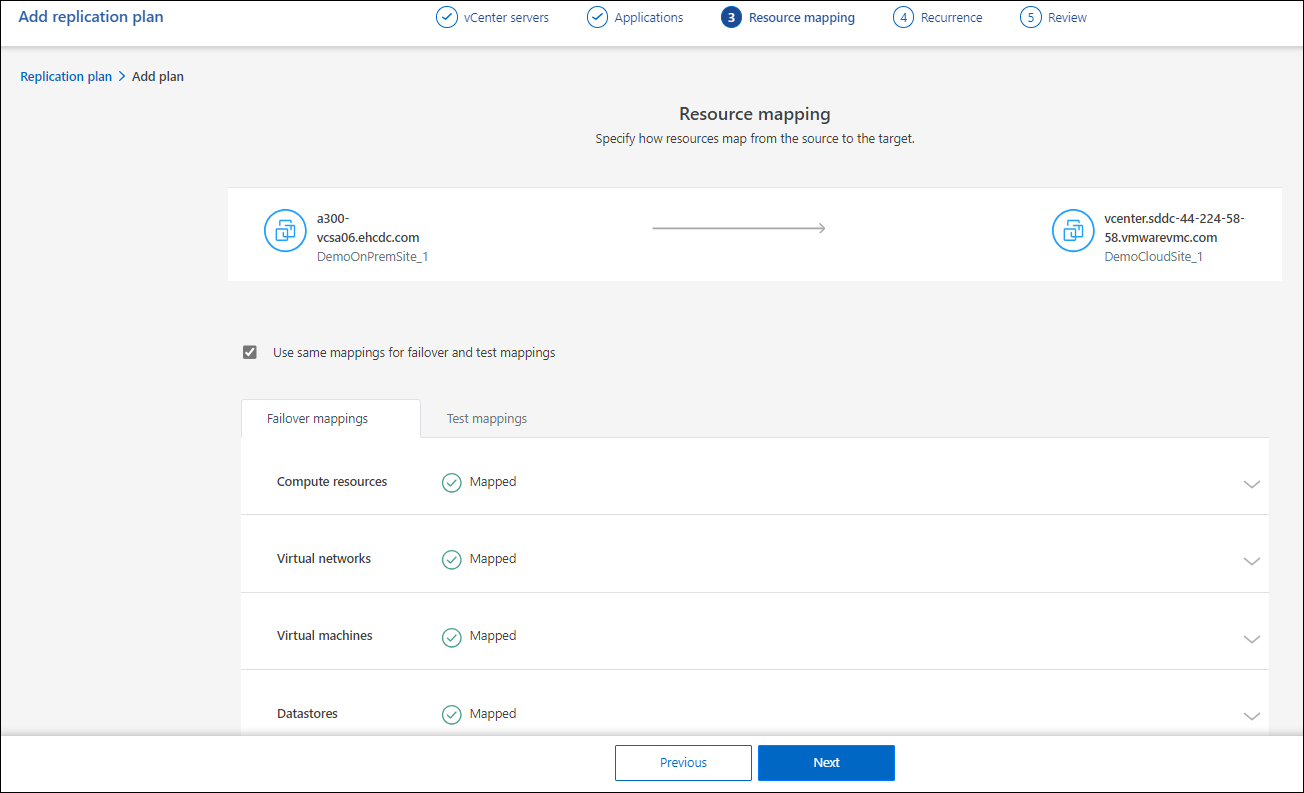
-
Nella scheda Mapping di failover, selezionare la freccia verso il basso a destra di ciascuna risorsa e mappare le risorse in ciascuna.
Risorse mappa > risorse di calcolo
Selezionare la freccia giù accanto a Compute resources (Calcola risorse).
-
Datacenter di origine e destinazione
-
Cluster di destinazione
-
Host di destinazione (opzionale): Dopo aver selezionato il cluster, è possibile impostare queste informazioni.

|
Se un vCenter ha un DRS (Distributed Resource Scheduler) configurato per gestire più host in un cluster, non è necessario selezionare un host. Se si seleziona un host, il disaster recovery di BlueXP posizionerà tutte le VM sull'host selezionato. * Cartella VM di destinazione (opzionale): Creare una nuova cartella principale per memorizzare le VM selezionate. |
Risorse mappa > reti virtuali
Nella scheda mappature di failover, selezionare la freccia verso il basso accanto a reti virtuali. Selezionare la LAN virtuale di origine e la LAN virtuale di destinazione.
Selezionare la mappatura di rete alla LAN virtuale appropriata. Le LAN virtuali dovrebbero essere già fornite, quindi selezionare la LAN virtuale appropriata per mappare la VM.
Risorse mappa > macchine virtuali
Nella scheda Mapping di failover, selezionare la freccia verso il basso accanto a macchine virtuali.
Viene mappato il valore predefinito per le macchine virtuali. La mappatura predefinita utilizza le stesse impostazioni utilizzate dalle macchine virtuali nell'ambiente di produzione (stesso indirizzo IP, subnet mask e gateway).
Se si apportano modifiche rispetto alle impostazioni predefinite, è necessario modificare il campo IP di destinazione in "diverso dall'origine".

|
Se si modificano le impostazioni in "diverso dall'origine", è necessario fornire le credenziali del sistema operativo guest della VM. |
In questa sezione potrebbero essere visualizzati campi diversi a seconda della selezione effettuata.
-
Tipo di indirizzo IP: Riconfigurare la configurazione delle VM in modo che corrisponda ai requisiti della rete virtuale di destinazione. Il disaster recovery di BlueXP offre due opzioni: DHCP o IP statico. Per gli IP statici, configurare la subnet mask, il gateway e i server DNS. Inoltre, immettere le credenziali per le VM.
-
DHCP: Selezionare questa impostazione se si desidera che le macchine virtuali ottengano informazioni sulla configurazione di rete da un server DHCP. Se si sceglie questa opzione, è necessario fornire solo le credenziali per la macchina virtuale.
-
IP statico: Selezionare questa impostazione se si desidera specificare manualmente le informazioni di configurazione IP. È possibile selezionare una delle seguenti opzioni: Uguale all'origine, diversa dall'origine o mappatura della subnet. Se si sceglie lo stesso come origine, non è necessario immettere le credenziali. D'altro canto, se si sceglie di utilizzare informazioni diverse dall'origine, è possibile fornire le credenziali, l'indirizzo IP della macchina virtuale, la subnet mask, il DNS e le informazioni del gateway. Le credenziali del sistema operativo guest delle VM devono essere fornite a livello globale o a ciascun livello di VM.
Ciò può risultare molto utile quando si ripristinano ambienti di grandi dimensioni in cluster di destinazione più piccoli o quando si eseguono test di disaster recovery senza dover eseguire il provisioning di un'infrastruttura fisica VMware uno a uno.
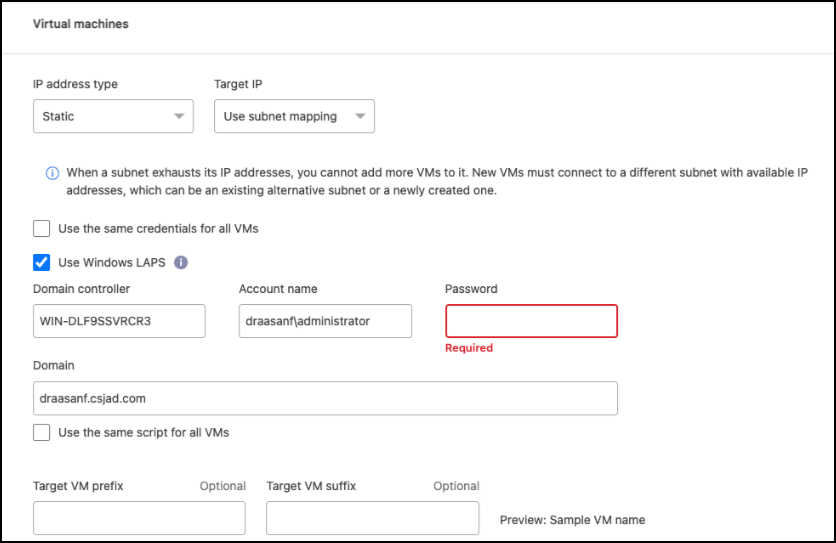
-
-
Nel campo IP di destinazione, seleziona una delle seguenti opzioni:
-
Come la fonte
-
Diverso dalla fonte
-
Mappatura subnet: selezionare questa opzione se si desidera mappare la subnet di origine a una subnet di destinazione diversa. È possibile selezionare la subnet di origine e quindi quella di destinazione. Questa opzione è utile quando si desidera modificare l'indirizzo IP della VM nell'ambiente di destinazione.
L'utilizzo del mapping delle subnet è un processo facoltativo in due fasi: innanzitutto, aggiungere il mapping delle subnet per ciascun sito vCenter nella scheda Siti. In secondo luogo, nel piano di replica, indicare che si desidera utilizzare la mappatura della subnet.
Se sono presenti due macchine virtuali (ad esempio, una è Linux e l'altra è Windows), le credenziali sono necessarie solo per Windows. -
-
Utilizza Windows LAPS: se si utilizza Windows Local Administrator Password Solution (Windows LAPS), selezionare questa casella. Questa opzione è disponibile solo se è stata selezionata l'opzione IP statico. Selezionando questa casella, non è necessario fornire una password per ciascuna macchina virtuale. È sufficiente fornire i dettagli del controller di dominio.
Se non si utilizza Windows LAPS, la VM è una VM Windows e l'opzione relativa alle credenziali nella riga della VM è abilitata. È possibile fornire le credenziali per la VM.
-
Scripts: È possibile includere script personalizzati in formato .sh, .bat o .ps1 come processi di post-failover. Grazie agli script personalizzati, puoi fare in modo che il disaster recovery di BlueXP esegua lo script dopo un processo di failover. Ad esempio, è possibile utilizzare uno script personalizzato per riprendere tutte le transazioni del database al termine del failover.
-
Prefisso e suffisso VM di destinazione: Nei dettagli delle macchine virtuali è possibile aggiungere un prefisso e un suffisso al nome VM.
-
CPU e RAM della VM di origine: Nei dettagli delle macchine virtuali, è possibile ridimensionare facoltativamente i parametri della CPU e della RAM della VM.
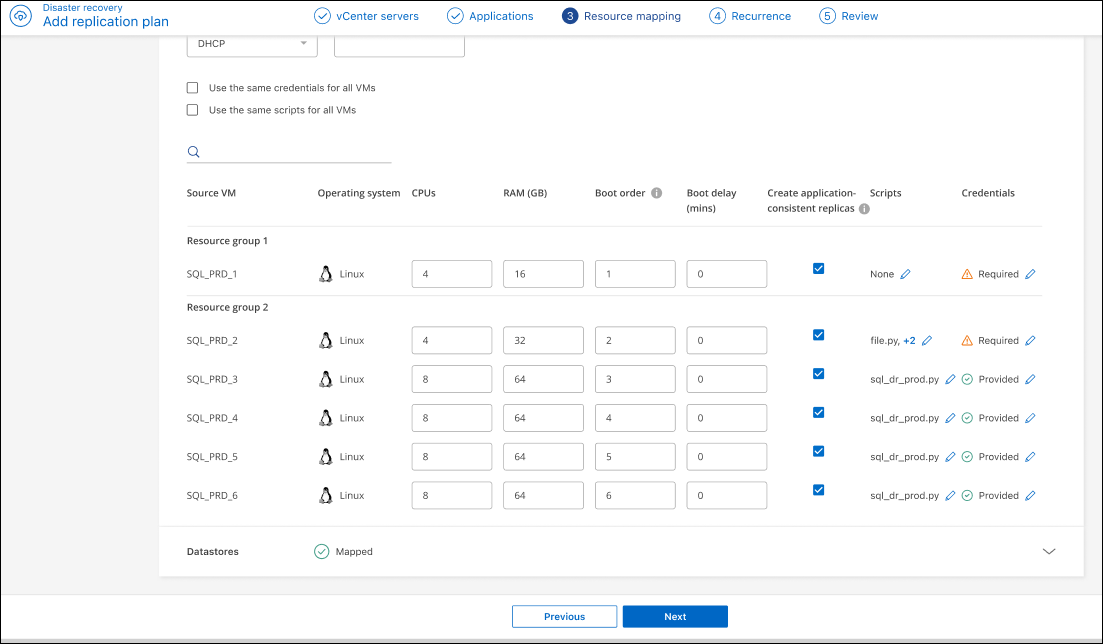
-
Ordine di avvio: È possibile modificare l'ordine di avvio dopo un failover per tutte le macchine virtuali selezionate nei gruppi di risorse. Per impostazione predefinita, tutte le macchine virtuali si avviano insieme in parallelo; tuttavia, è possibile apportare modifiche in questa fase. Questa operazione è utile per garantire che tutte le macchine virtuali con priorità 1 vengano eseguite prima dell'avvio delle macchine virtuali con priorità successiva.
Tutte le macchine virtuali con lo stesso numero di ordine di avvio verranno avviate in parallelo.
-
Avvio sequenziale: Assegnare a ciascuna macchina virtuale un numero univoco per avviare nell'ordine assegnato, ad esempio 1,2,3,4,5.
-
Avvio simultaneo: Assegnare lo stesso numero a tutte le macchine virtuali per avviarle contemporaneamente, ad esempio 1,1,1,1,2,2,3,4,4.
-
-
Boot Delay: Regola il ritardo in minuti dell'azione di avvio.
Per ripristinare l'ordine di avvio predefinito, selezionare Ripristina impostazioni VM predefinite, quindi scegliere le impostazioni che si desidera ripristinare. -
Crea repliche coerenti con l'applicazione: Indica se creare copie snapshot coerenti con l'applicazione. Il servizio disattiverà l'applicazione, quindi acquisirà uno snapshot per ottenere uno stato coerente dell'applicazione. Questa funzionalità è supportata con Oracle in esecuzione su Windows e Linux e SQL Server in esecuzione su Windows.
Risorse mappa > sezione datastore
Selezionare la freccia verso il basso accanto a Datastores. In base alla selezione delle macchine virtuali, i mapping degli archivi dati vengono selezionati automaticamente.
Questa sezione potrebbe essere attivata o disattivata a seconda della selezione effettuata.
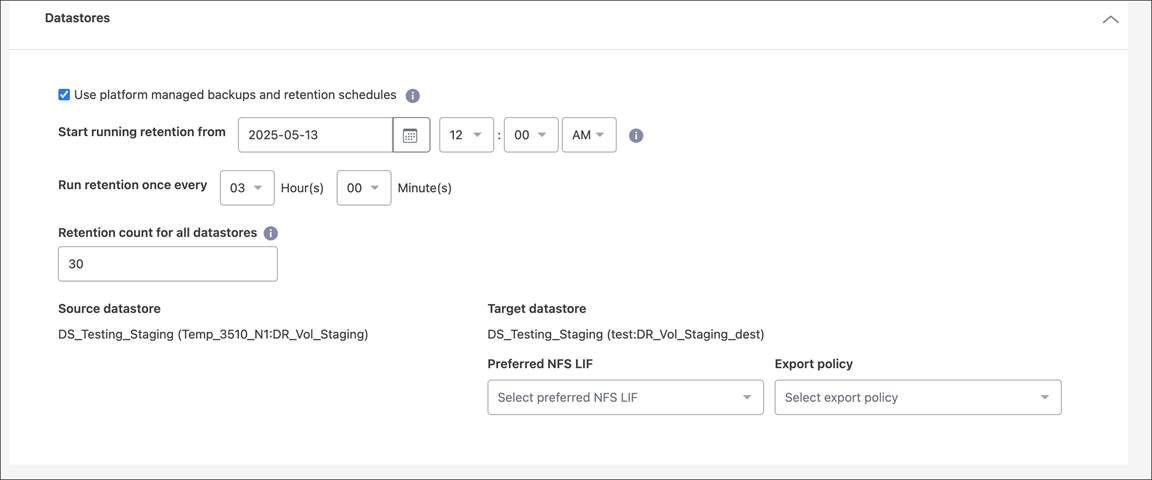
-
Utilizza backup gestiti dalla piattaforma e pianificazioni di conservazione: Se si utilizza una soluzione di gestione delle istantanee esterna, selezionare questa casella. Il disaster recovery di BlueXP supporta l'utilizzo di soluzioni di gestione delle snapshot esterne, come lo scheduler nativo delle policy ONTAP SnapMirror o integrazioni di terze parti. Se ogni datastore (volume) nel piano di replica dispone già di una relazione SnapMirror che viene gestita altrove, puoi utilizzare tali snapshot come punti di recovery nel disaster recovery di BlueXP .
Se selezionato, il ripristino di emergenza BlueXP non configura una pianificazione di backup. Tuttavia, è comunque necessario configurare un piano di conservazione, perché potrebbe essere ancora necessario creare snapshot per le operazioni di test, failover e failback.
Dopo la configurazione, il servizio non acquisisce istantanee pianificate regolarmente, ma si affida all'entità esterna per acquisire e aggiornare tali istantanee.
-
Ora di inizio: Immettere la data e l'ora in cui si desidera che i backup e la conservazione vengano eseguiti.
-
Intervallo di esecuzione: Immettere l'intervallo di tempo in ore e minuti. Ad esempio, se si immette 1 ora, il servizio acquisirà un'istantanea ogni ora.
-
Conteggio di conservazione: Immettere il numero di istantanee che si desidera conservare.
-
Datastore di origine e destinazione: Se esistono più relazioni SnapMirror (fan-out), è possibile selezionare la destinazione da utilizzare. Se un volume ha già stabilito una relazione di SnapMirror, appariranno i datastore di origine e destinazione corrispondenti. Se un volume non ha una relazione SnapMirror, puoi crearlo subito selezionando un cluster di destinazione, selezionando una SVM di destinazione e fornendo un nome del volume. Il servizio crea la relazione tra volume e SnapMirror.
Per creare una relazione di SnapMirror in questo servizio, il cluster e il relativo peering SVM dovrebbero essere già stati impostati al di fuori del disaster recovery di BlueXP. -
Se le macchine virtuali provengono dallo stesso volume e dalla stessa SVM, il servizio esegue una snapshot ONTAP standard e aggiorna le destinazioni secondarie.
-
Se le macchine virtuali provengono da volumi diversi e dalla stessa SVM, il servizio crea uno snapshot del gruppo di coerenza includendo tutti i volumi e aggiornando le destinazioni secondarie.
-
Se le VM provengono da volumi diversi e da SVM diverse, il servizio esegue una fase di avvio del gruppo di coerenza e applica la snapshot della fase includendo tutti i volumi nello stesso cluster o in un cluster diverso, quindi aggiorna le destinazioni secondarie.
-
Durante il failover, è possibile selezionare uno snapshot qualsiasi. Se si seleziona la snapshot più recente, il servizio crea un backup on-demand, aggiorna la destinazione e utilizza tale snapshot per il failover.
-
Aggiungere mappature di failover di test
-
Per impostare diverse mappature per l'ambiente di test, deselezionare la casella e selezionare la scheda mappature di test.
-
Passare attraverso ciascuna scheda come prima, ma questa volta per l'ambiente di test.
Nella scheda Mapping test, le mappature macchine virtuali e archivi dati sono disattivate.
In seguito, è possibile testare l'intero piano. In questo momento, si stanno impostando le mappature per l'ambiente di test.
Esaminare il piano di replica
Infine, dedicare qualche istante alla revisione del piano di replica.

|
È possibile disattivare o eliminare il piano di replica in un secondo momento. |
-
Esaminare le informazioni in ciascuna scheda: Dettagli del piano, mappatura di failover e VM.
-
Selezionare Aggiungi piano.
Il piano viene aggiunto all'elenco dei piani.
Modificare le pianificazioni per verificare la conformità e garantire il funzionamento dei test di failover
È consigliabile impostare pianificazioni per verificare la conformità e i test di failover in modo da garantire che funzionino correttamente in caso di necessità.
-
Impatto sul tempo di conformità: Quando viene creato un piano di replica, il servizio crea un piano di conformità per impostazione predefinita. Il tempo di conformità predefinito è di 30 minuti. Per modificare questo orario, è possibile modificare la pianificazione nel piano di replica.
-
Test failover Impact: È possibile testare un processo di failover su richiesta o in base a una pianificazione. Ciò consente di verificare il failover di macchine virtuali su una destinazione specificata in un piano di replica.
Un failover di test crea un volume FlexClone, monta il datastore e sposta il carico di lavoro in quel datastore. Un'operazione di failover di test non influisce sui carichi di lavoro di produzione, sulla relazione di SnapMirror utilizzata nel sito di test e sui carichi di lavoro protetti che devono continuare a funzionare normalmente.
In base alla pianificazione, il test di failover viene eseguito e garantisce che i carichi di lavoro vengano spostati nella destinazione specificata dal piano di replica.
-
Dal menu superiore del disaster recovery di BlueXP, selezionare piani di replica.
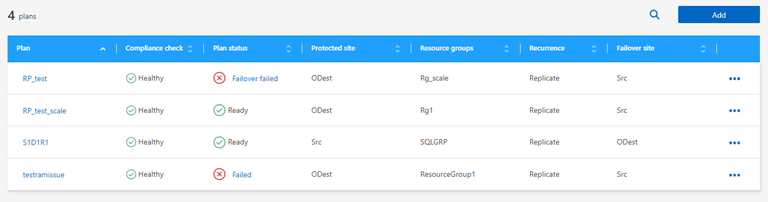
-
Selezionare azioni
 E selezionare Modifica pianificazioni.
E selezionare Modifica pianificazioni. -
Inserisci con quale frequenza, in pochi minuti, vuoi che il disaster recovery di BlueXP verifichi la conformità ai test.
-
Per verificare che i test di failover siano integri, selezionare Esegui failover in base a una pianificazione mensile.
-
Selezionare il giorno del mese e l'ora in cui si desidera eseguire i test.
-
Immettere la data in formato aaaa-mm-gg quando si desidera avviare il test.
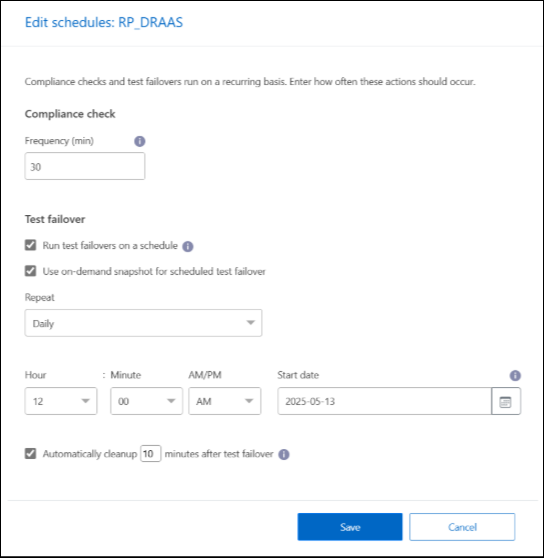
-
-
Usa snapshot ondemand per il failover del test pianificato: Per creare un nuovo snapshot prima di avviare il failover del test automatico, selezionare questa casella.
-
Per ripulire l'ambiente di test al termine del test di failover, selezionare pulizia automatica dopo il failover di test e immettere il numero di minuti che si desidera attendere prima dell'avvio della pulizia.
Questo processo disregistra le macchine virtuali temporanee dalla posizione di test, elimina il volume FlexClone creato e dismonta i datastore temporanei. -
Selezionare Salva.


