Recupera da un attacco ransomware (dopo che gli incidenti sono stati neutralizzati) con la protezione ransomware BlueXP
 Suggerisci modifiche
Suggerisci modifiche


Dopo che i carichi di lavoro sono stati contrassegnati come "ripristino necessario", la protezione dal ransomware di BlueXP consiglia un recovery point effettivo (RPA) e orchestra il workflow per un recovery resistente ai crash.
-
Se l'applicazione o la macchina virtuale è gestita da SnapCenter, la protezione dal ransomware di BlueXP ripristina lo stato precedente dell'applicazione o della macchina virtuale e l'ultima transazione mediante un processo coerente con l'applicazione o con le macchine virtuali. Il ripristino coerente con l'applicazione o con la macchina virtuale aggiunge i dati che non sono stati inseriti nello storage, ad esempio i dati in cache o in un'operazione di i/o, ai dati del volume.
-
Se l'applicazione o la macchina virtuale è non gestita da SnapCenter ed è gestita da backup e recovery di BlueXP o dalla protezione dal ransomware di BlueXP, la protezione dal ransomware di BlueXP esegue un ripristino coerente con il crash, in cui tutti i dati che erano nel volume nello stesso point of time vengono ripristinati, ad esempio, se il sistema si è bloccato.
Puoi ripristinare il carico di lavoro selezionando tutti i volumi, volumi specifici o file specifici.

|
Il ripristino dei workload può avere un impatto negativo sui workload in esecuzione. È necessario coordinare i processi di ripristino con gli stakeholder appropriati. |
Un carico di lavoro può avere uno dei seguenti stati di ripristino:
-
Necessario ripristino: Il carico di lavoro deve essere ripristinato.
-
In corso: L'operazione di ripristino è attualmente in corso.
-
Ripristinato: Il carico di lavoro è stato ripristinato.
-
Non riuscito: Impossibile completare il processo di ripristino del workload.
Visualizza i carichi di lavoro pronti per il ripristino
Esaminare i carichi di lavoro che si trovano nello stato di ripristino "necessario ripristino".
-
Effettuare una delle seguenti operazioni:
-
Dal dashboard, esaminare i totali "Ripristina necessario" nel riquadro Avvisi e selezionare Visualizza tutto.
-
Dal menu, selezionare Ripristino.
-
-
Esaminare le informazioni sul carico di lavoro nella pagina Ripristino.
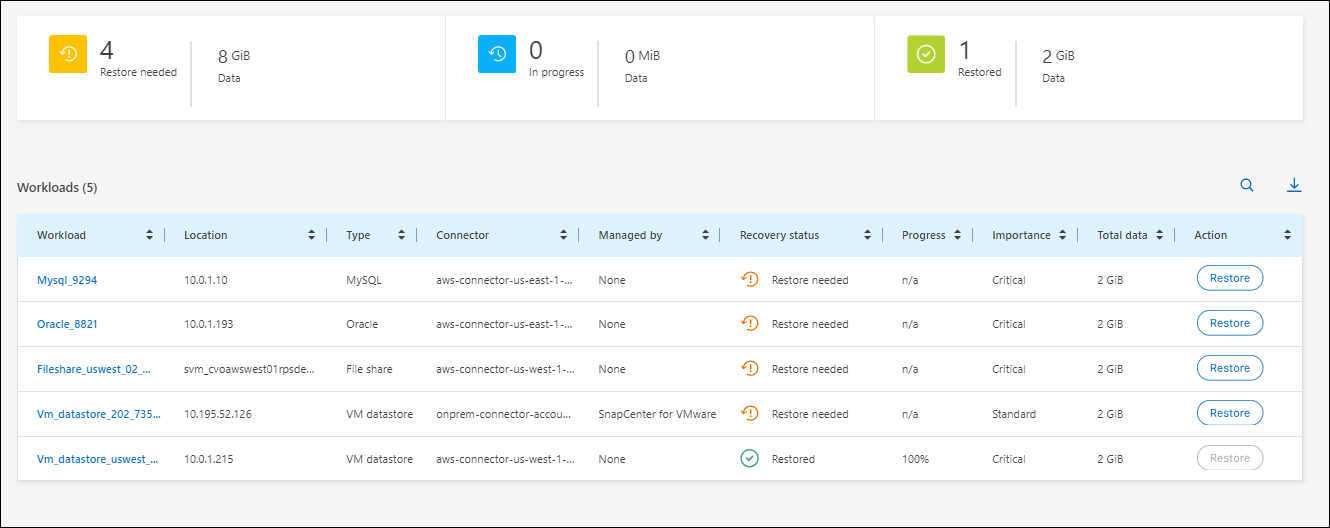
Ripristinare un carico di lavoro gestito da SnapCenter
Utilizzando la protezione dal ransomware di BlueXP, l'amministratore dello storage può determinare la modalità migliore per ripristinare i workload dal punto di ripristino consigliato o dal punto di ripristino preferito.
Lo stato dell'applicazione cambia se necessario per il ripristino. L'applicazione verrà ripristinata allo stato precedente dai file di controllo, se inclusi nel backup. Al termine del ripristino, l'applicazione si apre in modalità LETTURA/SCRITTURA.
Ruolo BlueXP obbligatorio Amministratore dell'organizzazione, amministratore di cartelle o progetti oppure amministratore della protezione anti-ransomware. "Scopri i ruoli di accesso BlueXP per tutti i servizi" .
-
Dal menu di protezione dal ransomware BlueXP, seleziona Recovery.
-
Esaminare le informazioni sul carico di lavoro nella pagina Ripristino.
-
Seleziona un carico di lavoro in stato "Ripristino necessario".
-
Per ripristinare, selezionare Ripristina.
-
Ambito di ripristino: Coerente con l'applicazione (o per SnapCenter per VM, l'ambito di ripristino è "per VM")
-
Sorgente: Selezionare la freccia verso il basso accanto a sorgente per visualizzare i dettagli. Selezionare il punto di ripristino che si desidera utilizzare per ripristinare i dati.
La protezione ransomware di BlueXP identifica il punto di ripristino migliore come l'ultimo backup poco prima dell'incidente e mostra un'indicazione "consigliata". -
Destinazione: Selezionare la freccia verso il basso accanto a destinazione per visualizzare i dettagli.
-
Selezionare la posizione originale o alternativa.
-
Selezionare l'ambiente di lavoro.
-
Selezionare la VM di storage.
-
-
Se la destinazione originale non dispone di spazio sufficiente per ripristinare il carico di lavoro, viene visualizzata la riga "archiviazione temporanea". È possibile selezionare la memoria temporanea per ripristinare i dati del carico di lavoro. I dati ripristinati verranno copiati dalla memoria temporanea alla posizione originale. Fare clic sulla freccia giù nella riga archiviazione temporanea e impostare il cluster di destinazione, la VM di archiviazione e il livello locale.
-
Selezionare Salva.
-
Selezionare Avanti.
-
Rivedere le selezioni.
-
Selezionare Restore (Ripristina).
-
Dal menu superiore, selezionare Recovery (Ripristino) per esaminare il carico di lavoro nella pagina Recovery (Ripristino) in cui lo stato dell'operazione si sposta tra gli stati.
Ripristino di un carico di lavoro non gestito da SnapCenter
Utilizzando la protezione dal ransomware di BlueXP, l'amministratore dello storage può determinare la modalità migliore per ripristinare i workload dal punto di ripristino consigliato o dal punto di ripristino preferito.
Ruolo BlueXP obbligatorio Amministratore dell'organizzazione, amministratore di cartelle o progetti oppure amministratore della protezione anti-ransomware. "Scopri i ruoli di accesso BlueXP per tutti i servizi" .
L'amministratore dello storage di sicurezza può ripristinare i dati a diversi livelli:
-
Recovery di tutti i volumi
-
Ripristinare un'applicazione a livello di volume o di file e cartella.
-
Ripristinare una condivisione file a livello di volume, directory o file/cartella.
-
Eseguire il ripristino da un datastore a livello di macchina virtuale.
Il processo varia a seconda del tipo di carico di lavoro.
-
Dal menu di protezione dal ransomware BlueXP, seleziona Recovery.
-
Esaminare le informazioni sul carico di lavoro nella pagina Ripristino.
-
Seleziona un carico di lavoro in stato "Ripristino necessario".
-
Per ripristinare, selezionare Ripristina.
-
Ripristina ambito: Selezionare il tipo di ripristino che si desidera completare:
-
Tutti i volumi
-
Per volume
-
Per file: È possibile specificare una cartella o singoli file da ripristinare.
Per i carichi di lavoro SAN, è possibile eseguire il ripristino solo per carico di lavoro.
È possibile selezionare fino a 100 file o una singola cartella. -
-
Continuare con una delle seguenti procedure a seconda che sia stata scelta l'applicazione, il volume o il file.
Ripristinare tutti i volumi
-
Dal menu di protezione dal ransomware BlueXP, seleziona Recovery.
-
Seleziona un carico di lavoro in stato "Ripristino necessario".
-
Per ripristinare, selezionare Ripristina.
-
Nella pagina Ripristina, nell'ambito Ripristina, selezionare tutti i volumi.
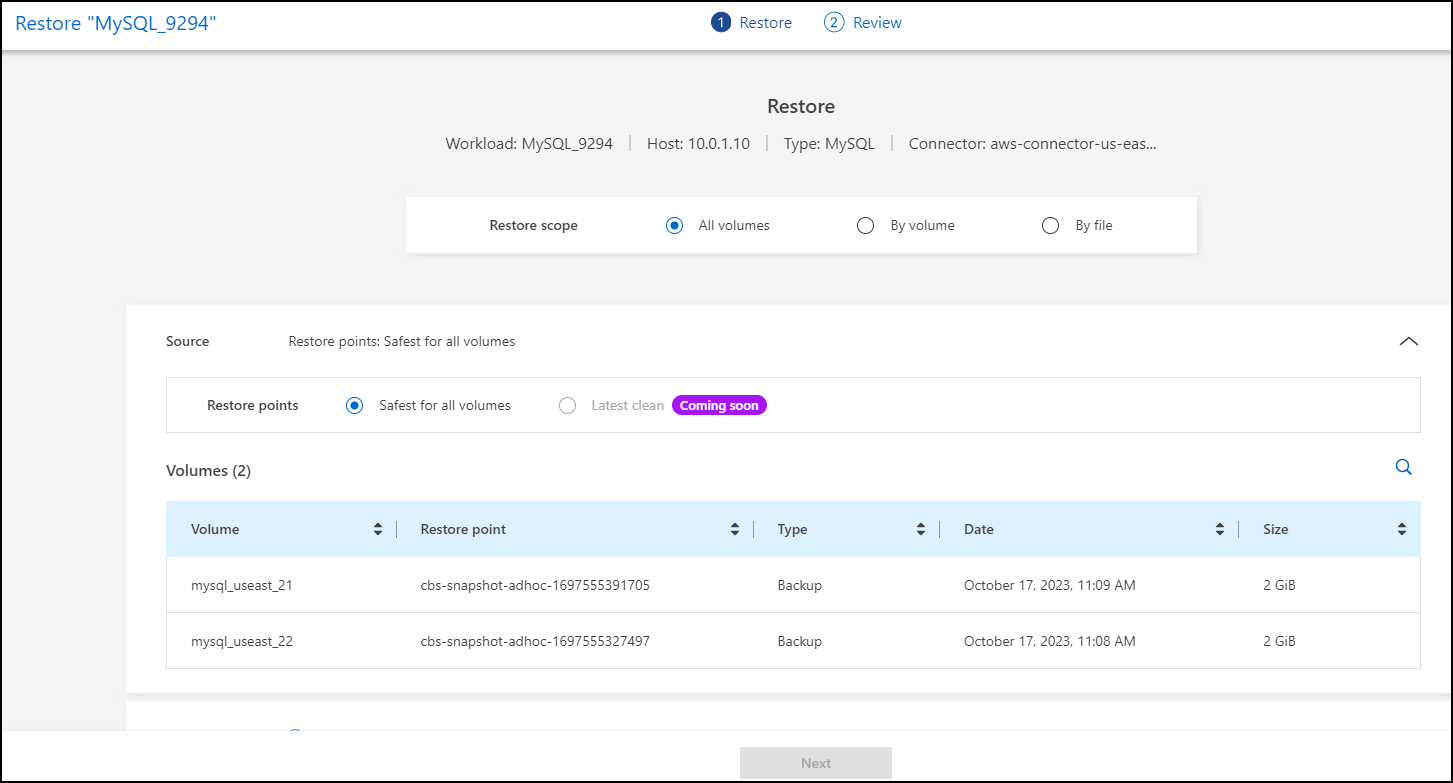
-
Sorgente: Selezionare la freccia verso il basso accanto a sorgente per visualizzare i dettagli.
-
Selezionare il punto di ripristino che si desidera utilizzare per ripristinare i dati.
La protezione ransomware di BlueXP identifica il punto di ripristino migliore come l'ultimo backup poco prima dell'incidente e mostra un'indicazione di "più sicuro per tutti i volumi". Ciò significa che tutti i volumi verranno ripristinati in una copia prima del primo attacco sul primo volume rilevato.
-
-
Destinazione: Selezionare la freccia verso il basso accanto a destinazione per visualizzare i dettagli.
-
Selezionare l'ambiente di lavoro.
-
Selezionare la VM di storage.
-
Selezionare l'aggregato.
-
Modificare il prefisso del volume che verrà anteposto a tutti i nuovi volumi.
Il nome del nuovo volume viene visualizzato come prefisso + nome del volume originale + nome del backup + data di backup.
-
-
Selezionare Salva.
-
Selezionare Avanti.
-
Rivedere le selezioni.
-
Selezionare Restore (Ripristina).
-
Dal menu superiore, selezionare Recovery (Ripristino) per esaminare il carico di lavoro nella pagina Recovery (Ripristino) in cui lo stato dell'operazione si sposta tra gli stati.
Ripristinare un workload dell'applicazione a livello di volume
-
Dal menu di protezione dal ransomware BlueXP, seleziona Recovery.
-
Seleziona un carico di lavoro dell'applicazione in stato "Ripristino necessario".
-
Per ripristinare, selezionare Ripristina.
-
Nella pagina Ripristina, nell'ambito Ripristina, selezionare per volume.

-
Nell'elenco dei volumi, selezionare il volume che si desidera ripristinare.
-
Sorgente: Selezionare la freccia verso il basso accanto a sorgente per visualizzare i dettagli.
-
Selezionare il punto di ripristino che si desidera utilizzare per ripristinare i dati.
La protezione ransomware di BlueXP identifica il punto di ripristino migliore come l'ultimo backup poco prima dell'incidente e mostra un'indicazione "consigliata".
-
-
Destinazione: Selezionare la freccia verso il basso accanto a destinazione per visualizzare i dettagli.
-
Selezionare l'ambiente di lavoro.
-
Selezionare la VM di storage.
-
Selezionare l'aggregato.
-
Rivedere il nuovo nome del volume.
Il nome del nuovo volume viene visualizzato come nome originale del volume + nome del backup + data di backup.
-
-
Selezionare Salva.
-
Selezionare Avanti.
-
Rivedere le selezioni.
-
Selezionare Restore (Ripristina).
-
Dal menu superiore, selezionare Recovery (Ripristino) per esaminare il carico di lavoro nella pagina Recovery (Ripristino) in cui lo stato dell'operazione si sposta tra gli stati.
Ripristinare un workload dell'applicazione a livello di file
Prima di ripristinare un workload dell'applicazione a livello di file, è possibile visualizzare un elenco di file interessati. È possibile accedere alla pagina Avvisi per scaricare un elenco di file interessati. Quindi, utilizzare la pagina di ripristino per caricare l'elenco e scegliere i file da ripristinare.
È possibile ripristinare un workload dell'applicazione a livello di file nello stesso ambiente di lavoro o in un ambiente diverso.
Utilizzare la pagina Avvisi per recuperare l'elenco dei file interessati.

|
Se un volume presenta più avvisi, sarà necessario scaricare l'elenco CSV dei file interessati per ciascun avviso. |
-
Dal menu di protezione dal ransomware BlueXP, seleziona Avvisi.
-
Nella pagina Avvisi, ordinare i risultati per carico di lavoro per visualizzare gli avvisi per il carico di lavoro dell'applicazione che si desidera ripristinare.
-
Dall'elenco degli avvisi per il carico di lavoro, selezionare un avviso.
-
Per tale avviso, selezionare un singolo incidente.
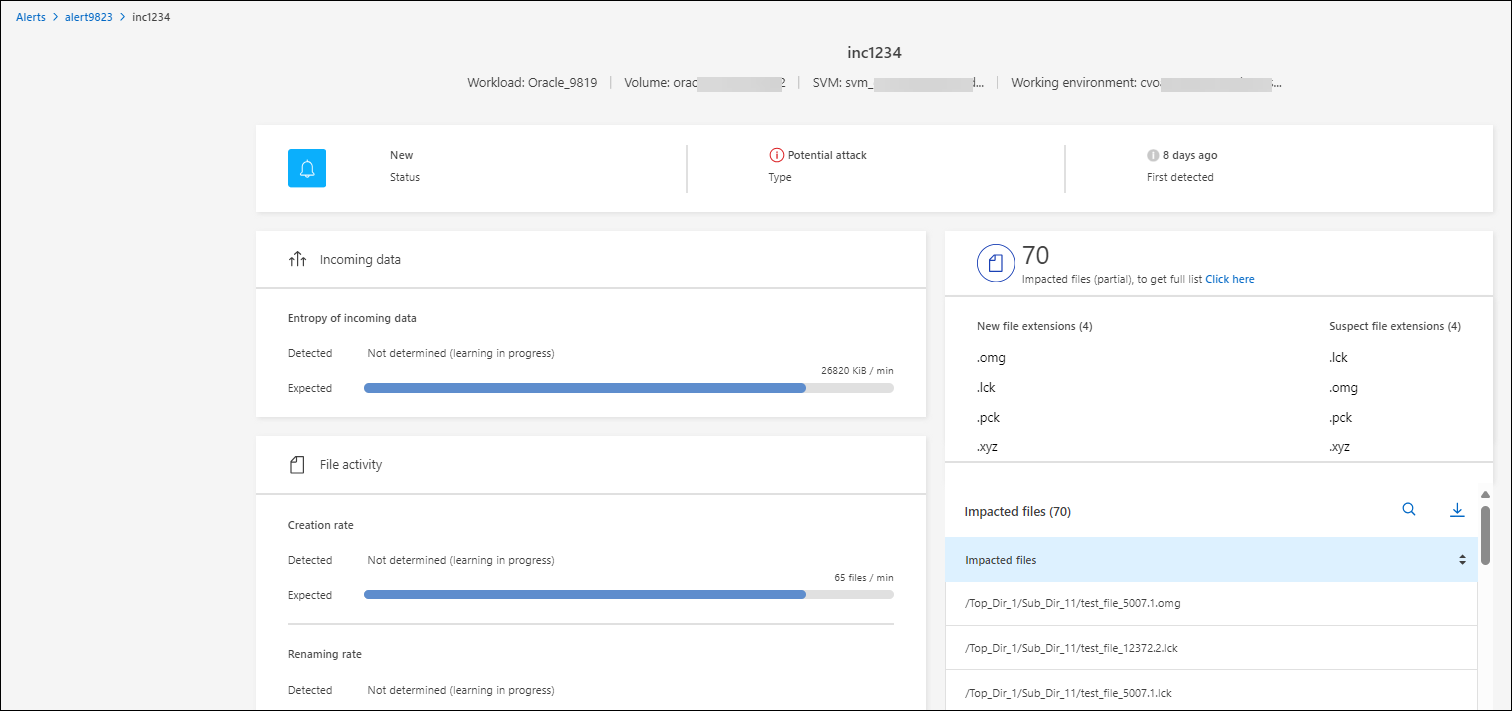
-
Per visualizzare l'elenco completo dei file, selezionare fare clic qui nella parte superiore del riquadro file interessati.
-
Per quell'incidente, selezionare l'icona di download e scaricare l'elenco dei file interessati in formato CSV.
-
Dal menu di protezione dal ransomware BlueXP, seleziona Recovery.
-
Seleziona un carico di lavoro dell'applicazione in stato "Ripristino necessario".
-
Per ripristinare, selezionare Ripristina.
-
Nella pagina Ripristina, nell'ambito Ripristina, selezionare per file.
-
Nell'elenco dei volumi, selezionare il volume contenente i file che si desidera ripristinare.
-
Punto di ripristino: Selezionare la freccia verso il basso accanto a punto di ripristino per visualizzare i dettagli. Selezionare il punto di ripristino che si desidera utilizzare per ripristinare i dati.
La colonna Reason (motivo) nel riquadro Restore Points (punti di ripristino) mostra il motivo dello snapshot o del backup come "Scheduled" (programmato) o "Automated Response to ransomware Incident" (Risposta automatizzata all'incidente ransomware). -
File:
-
Seleziona automaticamente i file: Lascia che la protezione anti-ransomware di BlueXP selezioni i file da ripristinare.
-
Carica elenco di file: Carica un file CSV che contiene l'elenco dei file interessati dalla pagina Avvisi o di quelli in uso. È possibile ripristinare fino a 10.000 file alla volta.
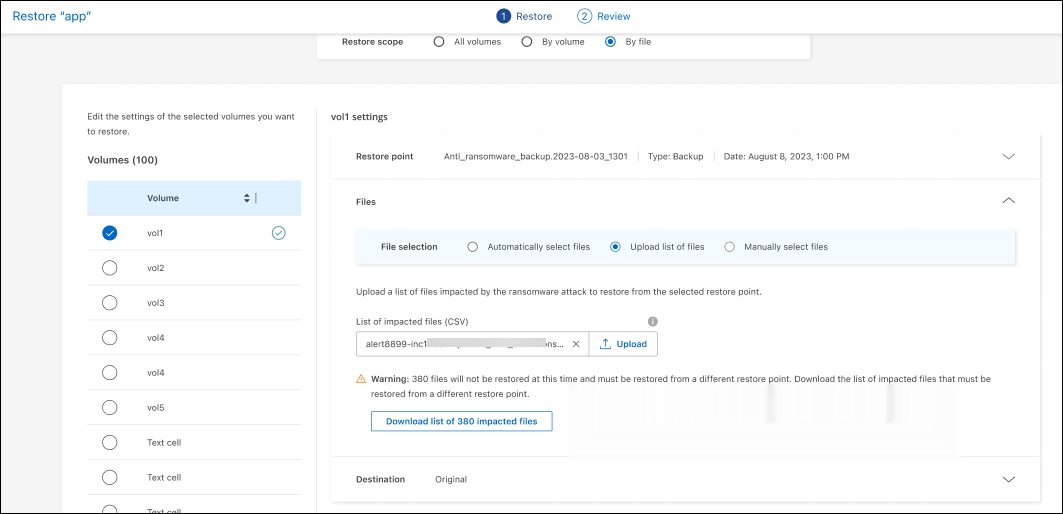
-
Selezione manuale dei file: Selezionare fino a 10.000 file o una singola cartella da ripristinare.
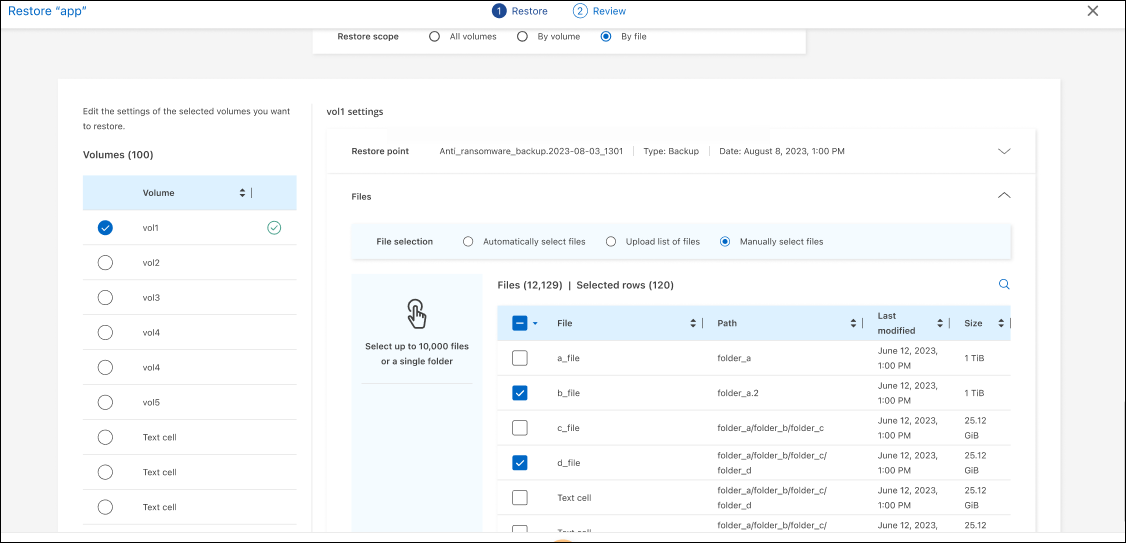
Se non è possibile ripristinare i file utilizzando il punto di ripristino selezionato, viene visualizzato un messaggio che indica il numero di file che non è possibile ripristinare e consente di scaricare l'elenco di tali file selezionando Scarica elenco dei file interessati. -
-
Destinazione: Selezionare la freccia verso il basso accanto a destinazione per visualizzare i dettagli.
-
Scegliere dove ripristinare i dati: Percorso di origine originale o percorso alternativo che è possibile specificare.
Mentre i file o la directory originali verranno sovrascritti dai dati ripristinati, i nomi dei file e delle cartelle originali rimarranno gli stessi a meno che non si specifichino nuovi nomi. -
Selezionare l'ambiente di lavoro.
-
Selezionare la VM di storage.
-
Facoltativamente, immettere il percorso.
Se non si specifica un percorso per il ripristino, i file verranno ripristinati in un nuovo volume nella directory di livello superiore. -
Selezionare se si desidera che i nomi dei file o della directory ripristinati siano gli stessi nomi della posizione corrente o nomi diversi.
-
-
Selezionare Avanti.
-
Rivedere le selezioni.
-
Selezionare Restore (Ripristina).
-
Dal menu superiore, selezionare Recovery (Ripristino) per esaminare il carico di lavoro nella pagina Recovery (Ripristino) in cui lo stato dell'operazione si sposta tra gli stati.
Ripristinare una condivisione di file o un datastore
-
Dopo aver selezionato una condivisione di file o un archivio dati da ripristinare, nella pagina Ripristina, nell'ambito Ripristina, selezionare per volume.

-
Nell'elenco dei volumi, selezionare il volume che si desidera ripristinare.
-
Sorgente: Selezionare la freccia verso il basso accanto a sorgente per visualizzare i dettagli.
-
Selezionare il punto di ripristino che si desidera utilizzare per ripristinare i dati.
La protezione ransomware di BlueXP identifica il punto di ripristino migliore come l'ultimo backup poco prima dell'incidente e mostra un'indicazione "consigliata".
-
-
Destinazione: Selezionare la freccia verso il basso accanto a destinazione per visualizzare i dettagli.
-
Scegliere dove ripristinare i dati: Percorso di origine originale o percorso alternativo che è possibile specificare.
Mentre i file o la directory originali verranno sovrascritti dai dati ripristinati, i nomi dei file e delle cartelle originali rimarranno gli stessi a meno che non si specifichino nuovi nomi. -
Selezionare l'ambiente di lavoro.
-
Selezionare la VM di storage.
-
Facoltativamente, immettere il percorso.
Se non si specifica un percorso per il ripristino, i file verranno ripristinati in un nuovo volume nella directory di livello superiore.
-
-
Selezionare Salva.
-
Rivedere le selezioni.
-
Selezionare Restore (Ripristina).
-
Dal menu, selezionare Recovery (Ripristino) per esaminare il carico di lavoro nella pagina Recovery (Ripristino) in cui lo stato dell'operazione passa attraverso gli stati.
Ripristinare una condivisione di file VM a livello di VM
Nella pagina Recovery (Ripristino), dopo aver selezionato una macchina virtuale da ripristinare, continuare con la procedura descritta di seguito.
-
Sorgente: Selezionare la freccia verso il basso accanto a sorgente per visualizzare i dettagli.
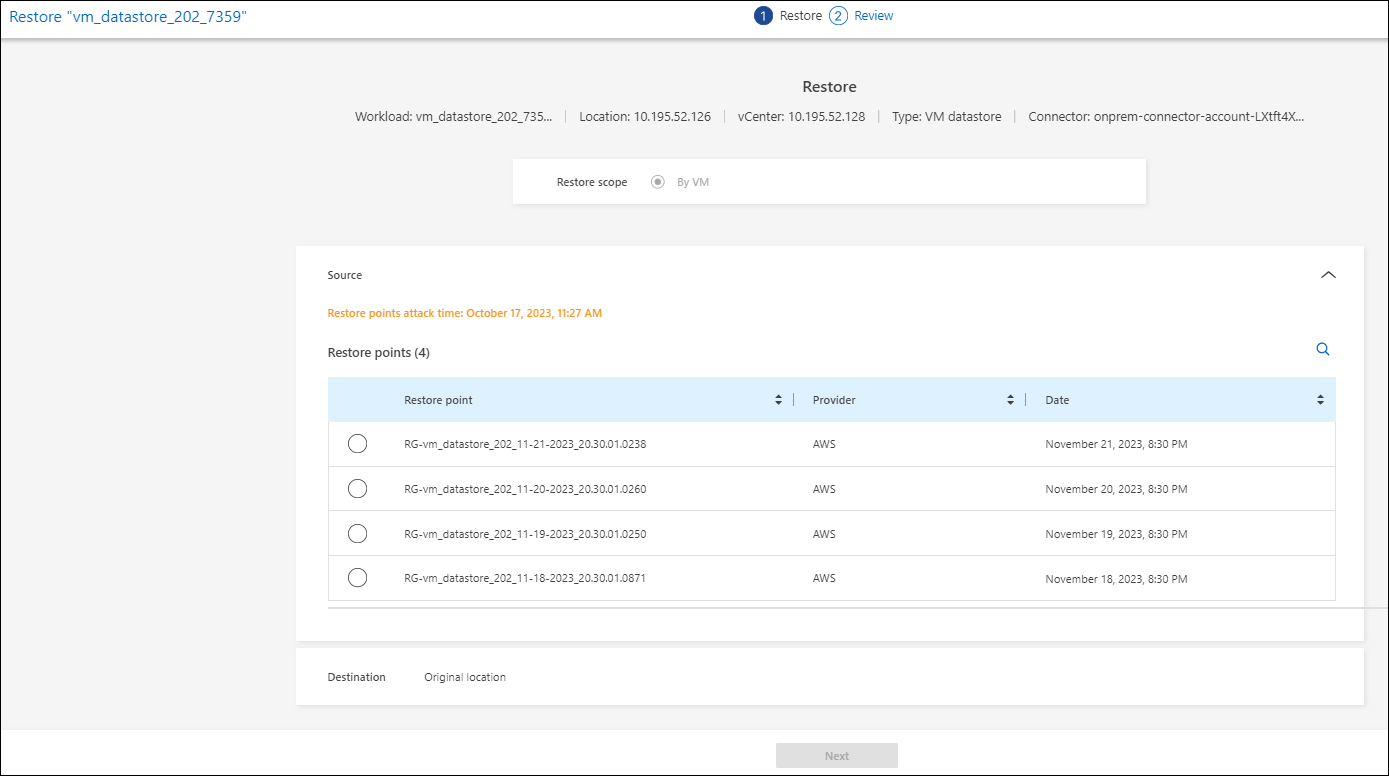
-
Selezionare il punto di ripristino che si desidera utilizzare per ripristinare i dati.
-
Destinazione: Alla posizione originale.
-
Selezionare Avanti.
-
Rivedere le selezioni.
-
Selezionare Restore (Ripristina).
-
Dal menu, selezionare Recovery (Ripristino) per esaminare il carico di lavoro nella pagina Recovery (Ripristino) in cui lo stato dell'operazione passa attraverso gli stati.




