Gestisci le credenziali di Azure e le iscrizioni al marketplace per BlueXP
 Suggerisci modifiche
Suggerisci modifiche


Aggiungi e gestisci le credenziali Azure in modo che BlueXP disponga delle autorizzazioni necessarie per implementare e gestire le risorse cloud nelle tue sottoscrizioni Azure. Se si gestiscono più sottoscrizioni Azure Marketplace, è possibile assegnarle a diverse credenziali Azure dalla pagina credenziali.
Seguire la procedura riportata in questa pagina se si desidera utilizzare più credenziali Azure o più sottoscrizioni Azure Marketplace per Cloud Volumes ONTAP.
Panoramica
Esistono due modi per aggiungere ulteriori sottoscrizioni e credenziali Azure in BlueXP.
-
Associare ulteriori sottoscrizioni Azure all'identità gestita da Azure.
-
Se si desidera implementare Cloud Volumes ONTAP utilizzando credenziali Azure diverse, concedere le autorizzazioni Azure utilizzando un'entità del servizio e aggiungerne le credenziali a BlueXP.
Associare sottoscrizioni Azure aggiuntive a un'identità gestita
BlueXP consente di scegliere le credenziali Azure e l'abbonamento Azure in cui si desidera implementare Cloud Volumes ONTAP. Non è possibile selezionare un'altra sottoscrizione Azure per il profilo di identità gestita, a meno che non venga associato a. "identità gestita" con questi abbonamenti.
Un'identità gestita è "L'account Azure iniziale" Quando si implementa un connettore da BlueXP. Quando si implementa il connettore, BlueXP ha creato il ruolo di operatore BlueXP e lo ha assegnato alla macchina virtuale del connettore.
-
Accedere al portale Azure.
-
Aprire il servizio Abbonamenti e selezionare l'abbonamento in cui si desidera implementare Cloud Volumes ONTAP.
-
Selezionare controllo di accesso (IAM).
-
Selezionare Aggiungi > Aggiungi assegnazione ruolo e aggiungere le autorizzazioni:
-
Selezionare il ruolo BlueXP Operator.
BlueXP Operator è il nome predefinito fornito nel criterio di connessione. Se si sceglie un nome diverso per il ruolo, selezionare il nome desiderato. -
Assegnare l'accesso a una macchina virtuale.
-
Selezionare l'abbonamento in cui è stata creata la macchina virtuale Connector.
-
Selezionare la macchina virtuale Connector.
-
Selezionare Salva.
-
-
-
Ripetere questa procedura per gli abbonamenti aggiuntivi.
Quando crei un nuovo ambiente di lavoro, dovresti ora avere la possibilità di scegliere tra più sottoscrizioni Azure per il profilo di identità gestito.
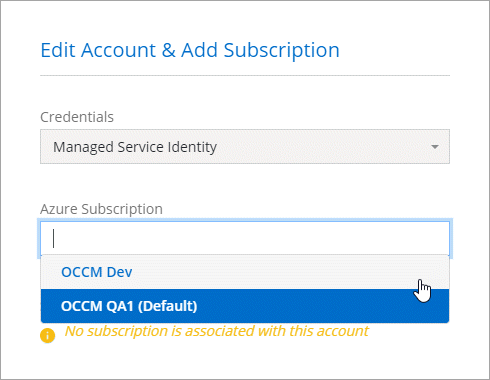
Aggiungere ulteriori credenziali Azure a BlueXP
Quando si implementa un connettore da BlueXP, BlueXP abilita un'identità gestita assegnata dal sistema sulla macchina virtuale che dispone delle autorizzazioni necessarie. BlueXP seleziona queste credenziali Azure per impostazione predefinita quando si crea un nuovo ambiente di lavoro per Cloud Volumes ONTAP.

|
Se il software Connector è stato installato manualmente su un sistema esistente, non viene aggiunto un set iniziale di credenziali. "Scopri le credenziali e le autorizzazioni di Azure". |
Se si desidera distribuire Cloud Volumes ONTAP utilizzando le credenziali different Azure, è necessario concedere le autorizzazioni richieste creando e impostando un'entità di servizio in Microsoft Entra ID per ogni account Azure. È quindi possibile aggiungere le nuove credenziali a BlueXP.
Concedere le autorizzazioni ad Azure utilizzando un'entità del servizio
BlueXP ha bisogno delle autorizzazioni per eseguire azioni in Azure. Puoi concedere le autorizzazioni richieste a un account Azure creando e impostando un'entità di servizio in Microsoft Entra ID e ottenendo le credenziali Azure necessarie per BlueXP.
L'immagine seguente mostra come BlueXP ottiene le autorizzazioni per eseguire operazioni in Azure. Un oggetto principale di servizio, legato a una o più sottoscrizioni di Azure, rappresenta BlueXP in Microsoft Entra ID e viene assegnato a un ruolo personalizzato che consente le autorizzazioni richieste.
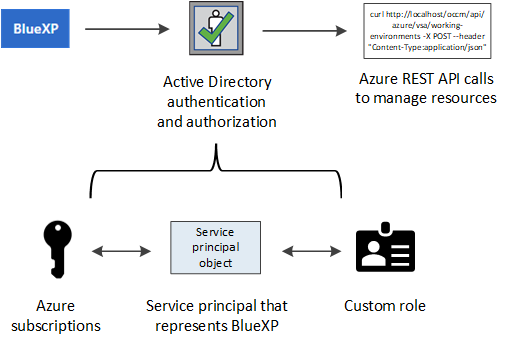
Creare un'applicazione Microsoft Entra
Creare un'applicazione e un'entità di servizio Microsoft Entra che BlueXP possa utilizzare per il role-based access control.
-
Assicurarsi di disporre delle autorizzazioni in Azure per creare un'applicazione Active Directory e assegnarla a un ruolo.
Per ulteriori informazioni, fare riferimento a. "Documentazione di Microsoft Azure: Autorizzazioni richieste"
-
Dal portale di Azure, aprire il servizio Microsoft Entra ID.
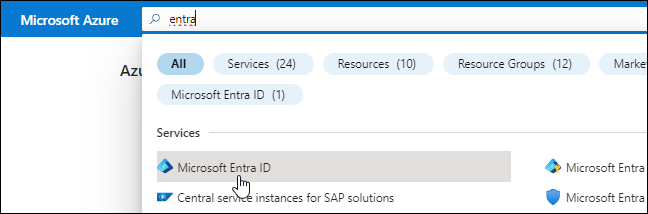
-
Nel menu, selezionare App Registrations.
-
Selezionare Nuova registrazione.
-
Specificare i dettagli dell'applicazione:
-
Nome: Immettere un nome per l'applicazione.
-
Tipo di account: Selezionare un tipo di account (qualsiasi sarà compatibile con BlueXP).
-
Reindirizza URI: Questo campo può essere lasciato vuoto.
-
-
Selezionare Registra.
Hai creato l'applicazione ad e il service principal.
Hai creato l'applicazione ad e il service principal.
Assegnare l'applicazione a un ruolo
È necessario associare l'entità del servizio a una o più sottoscrizioni Azure e assegnarle il ruolo personalizzato "operatore BlueXP" in modo che BlueXP disponga delle autorizzazioni in Azure.
-
Creare un ruolo personalizzato:
Si noti che è possibile creare un ruolo personalizzato di Azure utilizzando il portale Azure, Azure PowerShell, Azure CLI o REST API. I passaggi seguenti mostrano come creare il ruolo utilizzando la CLI di Azure. Se si preferisce utilizzare un metodo diverso, fare riferimento a. "Documentazione di Azure"
-
Copiare il contenuto di "Autorizzazioni di ruolo personalizzate per il connettore" E salvarli in un file JSON.
-
Modificare il file JSON aggiungendo gli ID di abbonamento Azure all'ambito assegnabile.
È necessario aggiungere l'ID per ogni abbonamento Azure da cui gli utenti creeranno i sistemi Cloud Volumes ONTAP.
Esempio
"AssignableScopes": [ "/subscriptions/d333af45-0d07-4154-943d-c25fbzzzzzzz", "/subscriptions/54b91999-b3e6-4599-908e-416e0zzzzzzz", "/subscriptions/398e471c-3b42-4ae7-9b59-ce5bbzzzzzzz" -
Utilizzare il file JSON per creare un ruolo personalizzato in Azure.
I passaggi seguenti descrivono come creare il ruolo utilizzando Bash in Azure Cloud Shell.
-
Inizio "Azure Cloud Shell" E scegliere l'ambiente Bash.
-
Caricare il file JSON.
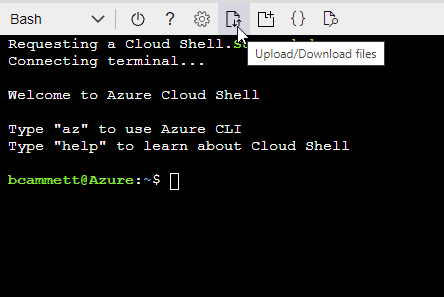
-
Utilizzare la CLI di Azure per creare il ruolo personalizzato:
az role definition create --role-definition Connector_Policy.jsonA questo punto, dovrebbe essere disponibile un ruolo personalizzato denominato BlueXP Operator che è possibile assegnare alla macchina virtuale Connector.
-
-
-
Assegnare l'applicazione al ruolo:
-
Dal portale Azure, aprire il servizio Subscriptions.
-
Selezionare l'abbonamento.
-
Selezionare controllo di accesso (IAM) > Aggiungi > Aggiungi assegnazione ruolo.
-
Nella scheda ruolo, selezionare il ruolo operatore BlueXP e selezionare Avanti.
-
Nella scheda membri, completare la seguente procedura:
-
Mantieni selezionata l'opzione User, group o service principal.
-
Seleziona Seleziona membri.
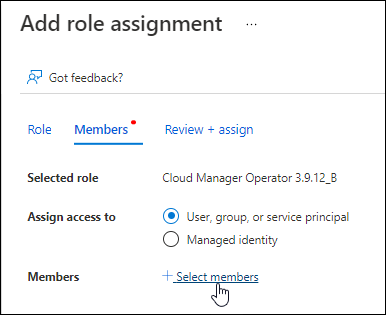
-
Cercare il nome dell'applicazione.
Ecco un esempio:
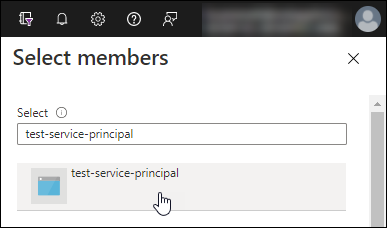
-
Selezionare l'applicazione e selezionare Seleziona.
-
Selezionare Avanti.
-
-
Selezionare Rivedi + assegna.
L'entità del servizio dispone ora delle autorizzazioni Azure necessarie per implementare il connettore.
Se si desidera implementare Cloud Volumes ONTAP da più sottoscrizioni Azure, è necessario associare l'entità del servizio a ciascuna di queste sottoscrizioni. BlueXP consente di selezionare l'abbonamento che si desidera utilizzare durante l'implementazione di Cloud Volumes ONTAP.
-
Aggiungere le autorizzazioni API per la gestione dei servizi Windows Azure
L'entità del servizio deve disporre delle autorizzazioni "API di gestione dei servizi Windows Azure".
-
Nel servizio Microsoft Entra ID, selezionare registrazioni app e selezionare l'applicazione.
-
Selezionare API permissions > Add a permission (autorizzazioni API > Aggiungi autorizzazione).
-
In Microsoft API, selezionare Azure Service Management.
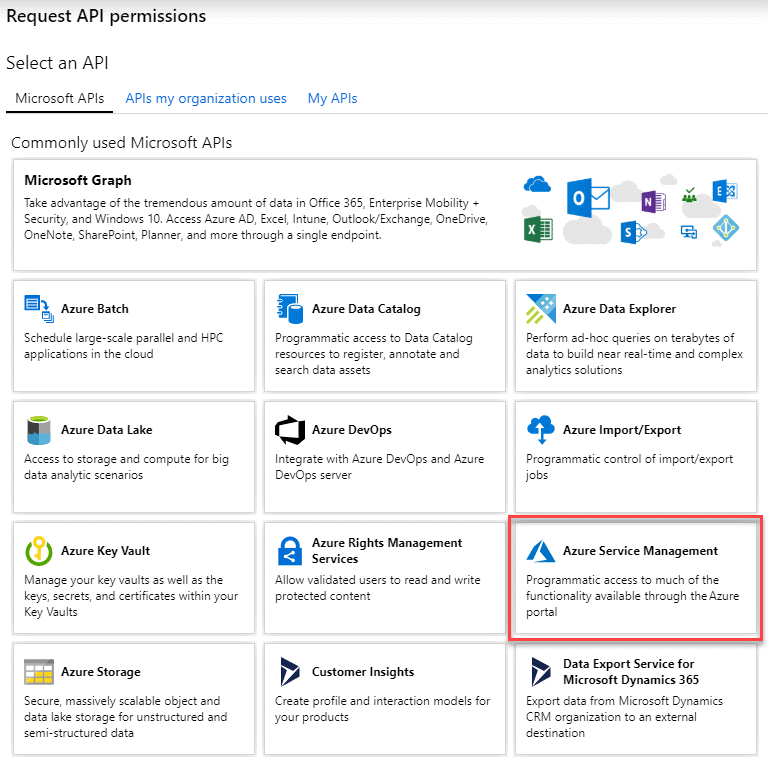
-
Selezionare Access Azure Service Management as organization users (accesso a Azure Service Management come utenti dell'organizzazione), quindi selezionare Add permissions (Aggiungi autorizzazioni).
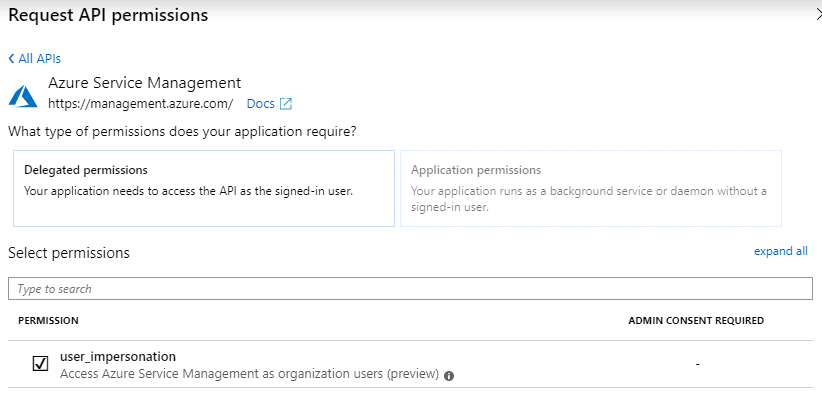
Ottenere l'ID dell'applicazione e l'ID della directory
Quando si aggiunge l'account Azure a BlueXP, è necessario fornire l'ID dell'applicazione (client) e l'ID della directory (tenant) per l'applicazione. BlueXP utilizza gli ID per effettuare l'accesso a livello di programmazione.
-
Nel servizio Microsoft Entra ID, selezionare registrazioni app e selezionare l'applicazione.
-
Copiare Application (client) ID e Directory (tenant) ID.
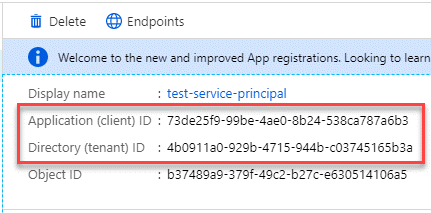
Quando si aggiunge l'account Azure a BlueXP, è necessario fornire l'ID dell'applicazione (client) e l'ID della directory (tenant) per l'applicazione. BlueXP utilizza gli ID per effettuare l'accesso a livello di programmazione.
Creare un client segreto
Devi creare una password client e fornire a BlueXP il valore della password in modo che BlueXP possa utilizzarla per l'autenticazione con Microsoft Entra ID.
-
Aprire il servizio Microsoft Entra ID.
-
Selezionare App Registrations e selezionare l'applicazione.
-
Selezionare certificati e segreti > nuovo segreto client.
-
Fornire una descrizione del segreto e una durata.
-
Selezionare Aggiungi.
-
Copiare il valore del client secret.
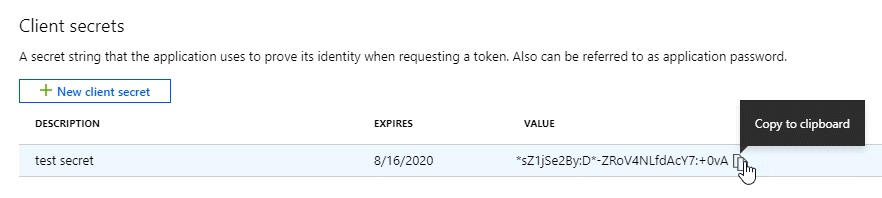
A questo punto, si dispone di una chiave segreta del client che BlueXP può utilizzare per eseguire l'autenticazione con Microsoft Entra ID.
L'entità del servizio è ora impostata e l'ID dell'applicazione (client), l'ID della directory (tenant) e il valore del client secret dovrebbero essere stati copiati. Quando si aggiunge un account Azure, è necessario inserire queste informazioni in BlueXP.
Aggiungere le credenziali a BlueXP
Dopo aver fornito un account Azure con le autorizzazioni richieste, è possibile aggiungere le credenziali per tale account a BlueXP. Il completamento di questo passaggio consente di avviare Cloud Volumes ONTAP utilizzando credenziali Azure diverse.
Se hai appena creato queste credenziali nel tuo cloud provider, potrebbero essere necessari alcuni minuti prima che siano disponibili per l'utilizzo. Attendere alcuni minuti prima di aggiungere le credenziali a BlueXP.
È necessario creare un connettore prima di poter modificare le impostazioni di BlueXP. "Scopri come creare un connettore".
-
Nella parte superiore destra della console BlueXP, selezionare l'icona Impostazioni e selezionare credenziali.

-
Selezionare Aggiungi credenziali e seguire la procedura guidata.
-
Credentials Location: Selezionare Microsoft Azure > Connector.
-
Definisci credenziali: Immettere le informazioni sull'entità del servizio Microsoft Entra che concede le autorizzazioni richieste:
-
ID dell'applicazione (client)
-
ID directory (tenant)
-
Segreto del client
-
-
Marketplace Subscription: Consente di associare un abbonamento Marketplace a queste credenziali sottoscrivendo ora o selezionando un abbonamento esistente.
-
Revisione: Confermare i dettagli relativi alle nuove credenziali e selezionare Aggiungi.
-
È ora possibile passare a un set di credenziali diverso dalla pagina Dettagli e credenziali "quando si crea un nuovo ambiente di lavoro"
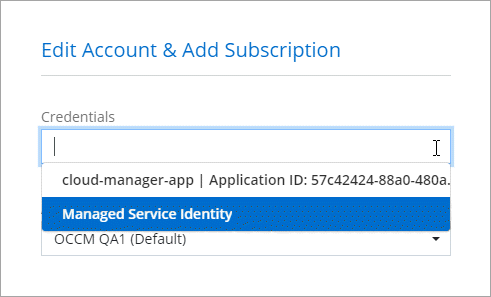
Gestire le credenziali esistenti
Gestire le credenziali Azure già aggiunte a BlueXP associando un abbonamento Marketplace, modificando le credenziali ed eliminandole.
Associare un abbonamento a Azure Marketplace alle credenziali
Dopo aver aggiunto le credenziali Azure a BlueXP, è possibile associare un abbonamento a Azure Marketplace a tali credenziali. L'abbonamento consente di creare un sistema Cloud Volumes ONTAP pay-as-you-go e di utilizzare altri servizi BlueXP.
Esistono due scenari in cui è possibile associare un abbonamento a Azure Marketplace dopo aver aggiunto le credenziali a BlueXP:
-
Non hai associato un abbonamento quando inizialmente hai aggiunto le credenziali a BlueXP.
-
Vuoi modificare l'iscrizione ad Azure Marketplace associata alle credenziali Azure.
Sostituendo l'attuale sottoscrizione al marketplace con una nuova sottoscrizione, l'abbonamento al marketplace viene modificato per qualsiasi ambiente di lavoro Cloud Volumes ONTAP esistente e per tutti i nuovi ambienti di lavoro.
È necessario creare un connettore prima di poter modificare le impostazioni di BlueXP. "Scopri come creare un connettore" .
-
Nell'angolo in alto a destra della console, seleziona l'icona Impostazioni e seleziona Credenziali.
-
Selezionare il menu azione per un set di credenziali, quindi selezionare Configura sottoscrizione.
Selezionare le credenziali associate a un connettore. Non puoi associare un abbonamento al marketplace alle credenziali associate a BlueXP.
-
Per associare le credenziali a un abbonamento esistente, selezionare l'abbonamento dall'elenco a discesa e selezionare Configura.
-
Per associare le credenziali a un nuovo abbonamento, selezionare Aggiungi abbonamento > continua e seguire la procedura in Azure Marketplace:
-
Se richiesto, accedere all'account Azure.
-
Selezionare Iscriviti.
-
Compila il modulo e seleziona Iscriviti.
-
Una volta completato il processo di iscrizione, selezionare Configura account.
Verrai reindirizzato a BlueXP.
-
Dalla pagina Subscription Assignment:
-
Seleziona le organizzazioni o gli account BlueXP a cui desideri associare questo abbonamento.
-
Nel campo Sostituisci abbonamento esistente, scegliere se sostituire automaticamente l'abbonamento esistente per un'organizzazione o un account con questo nuovo abbonamento.
BlueXP sostituisce l'abbonamento esistente per tutte le credenziali dell'organizzazione o dell'account con questo nuovo abbonamento. Se un insieme di credenziali non è mai stato associato a un abbonamento, questo nuovo abbonamento non sarà associato a tali credenziali.
Per tutte le altre organizzazioni o account, è necessario associare manualmente l'abbonamento ripetendo questi passaggi.
-
Selezionare Salva.
Il seguente video mostra i passaggi per iscriversi a Azure Marketplace:
-
Iscriviti a NetApp Intelligent Services da Azure Marketplace -
Modificare le credenziali
Modificare le credenziali Azure in BlueXP modificando i dettagli relativi alle credenziali del servizio Azure. Ad esempio, potrebbe essere necessario aggiornare il segreto del client se è stato creato un nuovo segreto per l'applicazione principale del servizio.
-
Nella parte superiore destra della console BlueXP, selezionare l'icona Impostazioni e selezionare credenziali.
-
Nella pagina credenziali organizzazione o credenziali account, selezionare il menu azione per un set di credenziali, quindi selezionare Modifica credenziali.
-
Apportare le modifiche richieste, quindi selezionare Applica.
Eliminare le credenziali
Se non hai più bisogno di una serie di credenziali, puoi eliminarle da BlueXP. È possibile eliminare solo le credenziali non associate a un ambiente di lavoro.
-
Nella parte superiore destra della console BlueXP, selezionare l'icona Impostazioni e selezionare credenziali.
-
Nella pagina credenziali organizzazione o credenziali account, selezionare il menu azione per un set di credenziali, quindi selezionare Elimina credenziali.
-
Selezionare Delete per confermare.



