Configurare un connettore per l'utilizzo di un server proxy
 Suggerisci modifiche
Suggerisci modifiche


Se le policy aziendali richiedono l'utilizzo di un server proxy per tutte le comunicazioni a Internet, è necessario configurare i connettori in modo che utilizzino tale server proxy. Se non è stato configurato un connettore per l'utilizzo di un server proxy durante l'installazione, è possibile configurare il connettore per l'utilizzo di tale server proxy in qualsiasi momento.
Il server proxy del connettore consente l'accesso a Internet in uscita senza un IP pubblico o un gateway NAT. Il server proxy fornisce connettività in uscita solo per il connettore, non per i sistemi Cloud Volumes ONTAP.
Se i sistemi Cloud Volumes ONTAP non dispongono di accesso a Internet in uscita, BlueXP li configura per utilizzare il server proxy del Connector. È necessario assicurarsi che il gruppo di sicurezza del connettore consenta le connessioni in ingresso sulla porta 3128. Aprire questa porta dopo aver distribuito il connettore.
Se il connettore stesso non dispone di una connessione Internet in uscita, i sistemi Cloud Volumes ONTAP non possono utilizzare il server proxy configurato.
Configurazioni supportate
-
I server proxy trasparenti sono supportati per i connettori che servono i sistemi Cloud Volumes ONTAP . Se si utilizzano i servizi BlueXP con Cloud Volumes ONTAP, è necessario creare un connettore dedicato per Cloud Volumes ONTAP in cui è possibile utilizzare un server proxy trasparente.
-
I server proxy espliciti sono supportati da tutti i connettori, inclusi quelli che gestiscono i sistemi Cloud Volumes ONTAP e quelli che gestiscono i servizi BlueXP .
-
HTTP e HTTPS.
-
Il server proxy può risiedere nel cloud o nella tua rete.

|
Una volta configurato un proxy, non è possibile modificarne il tipo. Per modificare il tipo di proxy, è necessario rimuovere il connettore e aggiungerne uno nuovo con il nuovo tipo di proxy. |
Abilita un proxy esplicito su un connettore
Quando si configura un connettore per l'utilizzo di un server proxy, il connettore e i sistemi Cloud Volumes ONTAP gestiti (inclusi i mediatori ha) utilizzano tutti il server proxy.
Questa operazione riavvia il connettore. Prima di procedere, verificare che il connettore sia inattivo.
-
Accedere alla pagina Modifica connettore BlueXP.
Modalità standard-
Selezionare l'elenco a discesa Connector dall'intestazione BlueXP.
-
Selezionare Gestisci connettori.
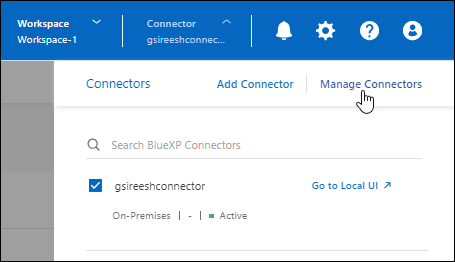
-
Selezionare il menu azione per un connettore e selezionare Modifica connettore.
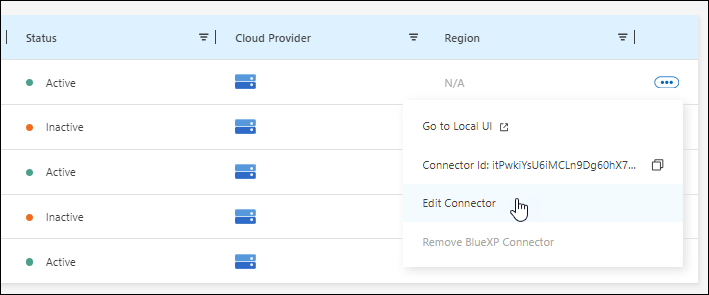
Modalità limitata o privata-
Selezionare l'elenco a discesa Connector dall'intestazione BlueXP.
-
Selezionare Modifica connettore.
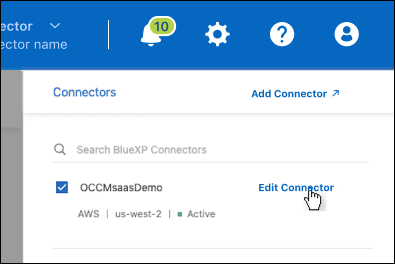
-
-
Selezionare Configurazione proxy HTTP.
-
Selezionare Proxy esplicito nel campo Tipo di configurazione.
-
Selezionare Enable Proxy (attiva proxy).
-
Specificare il server utilizzando la sintassi http://address:port oppure https://address:port
-
Specificare un nome utente e una password se è richiesta l'autenticazione di base per il server.
Tenere presente quanto segue:
-
L'utente può essere un utente locale o un utente di dominio.
-
Per un utente di dominio, è necessario immettere il codice ASCII per \ come segue: Nome-dominio%92user-name
Ad esempio: netapp%92proxy
-
BlueXP non supporta password che includono il carattere @.
-
-
Selezionare Salva.
Abilita un proxy trasparente su un connettore
Solo Cloud Volumes ONTAP supporta l'utilizzo di un proxy trasparente sul connettore. Se si utilizzano i servizi BlueXP oltre a Cloud Volumes ONTAP, è necessario creare un connettore separato da utilizzare per i servizi dati o per Cloud Volumes ONTAP.
Prima di abilitare un proxy trasparente, assicurati che siano soddisfatti i seguenti requisiti:
-
Il connettore è installato sulla stessa rete del server proxy trasparente.
-
L'ispezione TLS è abilitata sul server proxy.
-
Si dispone di un certificato in formato PEM che corrisponde a quello utilizzato sul server proxy trasparente.
-
Non utilizzare il Connettore per servizi dati NetApp diversi da Cloud Volumes ONTAP.
Per configurare un connettore esistente in modo che utilizzi un server proxy trasparente, è possibile utilizzare lo strumento di manutenzione del connettore disponibile tramite la riga di comando sull'host del connettore.
Quando si configura un server proxy, il connettore si riavvia. Verificare che il connettore sia inattivo prima di procedere.
Assicurarsi di disporre di un file di certificato in formato PEM per il server proxy. Se non disponi di un certificato, contatta l'amministratore di rete per ottenerne uno.
-
Aprire un'interfaccia della riga di comando sull'host del connettore.
-
Passare alla directory dello strumento di manutenzione del connettore:
/opt/application/netapp/service-manager-2/connector-maint-console -
Eseguire il seguente comando per abilitare il proxy trasparente, dove
/home/ubuntu/<certificate-file>.pemè la directory e il nome del file del certificato che hai per il server proxy:./connector-maint-console proxy add -c /home/ubuntu/<certificate-file>.pemAssicurarsi che il file del certificato sia in formato PEM e si trovi nella stessa directory del comando oppure specificare il percorso completo del file del certificato.
./connector-maint-console proxy add -c /home/ubuntu/<certificate-file>.pem
Modificare il proxy trasparente per il connettore
È possibile aggiornare il server proxy trasparente esistente di un connettore utilizzando proxy update comando o rimuovere il server proxy trasparente utilizzando il proxy remove comando. Per ulteriori informazioni, consultare la documentazione per "Console di manutenzione del connettore" .

|
Una volta configurato un proxy, non è possibile modificarne il tipo. Per modificare il tipo di proxy, è necessario rimuovere il connettore e aggiungerne uno nuovo con il nuovo tipo di proxy. |
Aggiorna il proxy del connettore se perde l'accesso a Internet
Se la configurazione proxy della tua rete cambia, il tuo Connector potrebbe perdere l'accesso a Internet. Ad esempio, se qualcuno cambia la password del server proxy o aggiorna il certificato. In questo caso, dovrai accedere direttamente all'interfaccia utente dall'host del Connector e aggiornare le impostazioni. Assicurati di avere accesso di rete all'host del Connector e di poter accedere all'interfaccia utente BlueXP .
Abilitare il traffico API diretto
Se un connettore è stato configurato per l'utilizzo di un server proxy, è possibile attivare il traffico API diretto sul connettore per inviare chiamate API direttamente ai servizi del provider cloud senza passare attraverso il proxy. Questa opzione è supportata dai connettori in esecuzione su AWS, Azure o Google Cloud.
Se si disabilita Azure Private Links with Cloud Volumes ONTAP e si utilizzano gli endpoint del servizio, abilitare il traffico API diretto. In caso contrario, il traffico non verrà instradato correttamente.
-
Accedere alla pagina Modifica connettore BlueXP:
La navigazione dipende dalla modalità BlueXP selezionata. In modalità standard, accedi all'interfaccia dal sito web SaaS. In modalità riservata o privata, accedi localmente dall'host del connettore.
Modalità standard-
Selezionare l'elenco a discesa Connector dall'intestazione BlueXP.
-
Selezionare Gestisci connettori.
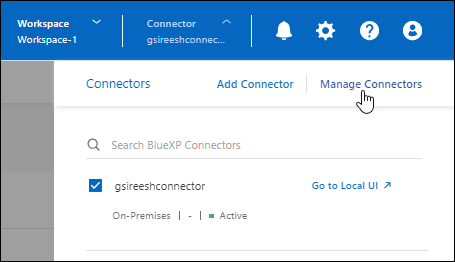
-
Selezionare il menu azione per un connettore e selezionare Modifica connettore.
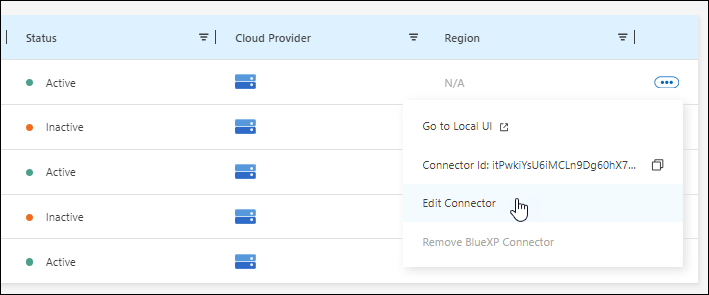
Modalità limitata o privata-
Selezionare l'elenco a discesa Connector dall'intestazione BlueXP.
-
Selezionare Modifica connettore.
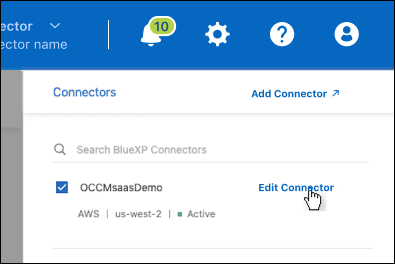
-
-
Selezionare Support Direct API Traffic.
-
Selezionare la casella di controllo per attivare l'opzione, quindi selezionare Salva.


