Creare un connettore da Azure Marketplace
 Suggerisci modifiche
Suggerisci modifiche


Puoi creare un connettore in Azure direttamente da Azure Marketplace. Per creare un connettore da Azure Marketplace, è necessario configurare la rete, preparare le autorizzazioni di Azure, rivedere i requisiti delle istanze e quindi creare il connettore.
-
Si dovrebbe avere un "Informazioni sui connettori".
-
Revisione "Limitazioni del connettore" .
Fase 1: Configurare la rete
Assicurati che il percorso di rete in cui intendi installare il connettore supporti i seguenti requisiti. Questi requisiti consentono al connettore di gestire le risorse nel tuo cloud ibrido.
- Regione di Azure
-
Se si utilizza Cloud Volumes ONTAP, il connettore deve essere implementato nella stessa area Azure dei sistemi Cloud Volumes ONTAP gestiti o in "Coppia di regioni Azure" Per i sistemi Cloud Volumes ONTAP. Questo requisito garantisce l'utilizzo di una connessione Azure Private link tra Cloud Volumes ONTAP e i relativi account di storage associati.
- VNET e subnet
-
Quando si crea il connettore, è necessario specificare il VNET e la subnet in cui deve risiedere il connettore.
- Connessioni alle reti di destinazione
-
Un connettore richiede una connessione di rete alla posizione in cui si intende creare e gestire gli ambienti di lavoro. Ad esempio, la rete in cui intendi creare sistemi Cloud Volumes ONTAP o un sistema storage nel tuo ambiente on-premise.
- Accesso a Internet in uscita
-
La posizione di rete in cui si implementa il connettore deve disporre di una connessione Internet in uscita per contattare endpoint specifici.
- Endpoint contattati dal connettore
-
Il connettore richiede l'accesso a Internet in uscita per contattare i seguenti endpoint al fine di gestire risorse e processi all'interno dell'ambiente di cloud pubblico per le operazioni quotidiane.
Si noti che gli endpoint elencati di seguito sono tutte le voci CNAME.
Endpoint Scopo https://management.azure.com
https://login.microsoftonline.com
https://blob.core.windows.net
https://core.windows.netPer gestire le risorse nelle aree pubbliche di Azure.
https://management.chinacloudapi.cn
https://login.chinacloudapi.cn
https://blob.core.chinacloudapi.cn
https://core.chinacloudapi.cnPer gestire le risorse nelle regioni Azure China.
https://support.netapp.com
https://mysupport.netapp.comPer ottenere informazioni sulle licenze e inviare messaggi AutoSupport al supporto NetApp.
https://*.api.BlueXP .NetApp.com https://api.BlueXP .NetApp.com https://*.cloudmanager.cloud.NetApp.com https://cloudmanager.cloud.NetApp.com https://NetApp-cloud-account.auth0.com
Fornire funzionalità e servizi SaaS all'interno di BlueXP.
Scegliere tra due serie di endpoint:
-
Opzione 1 (consigliata) 1
https://bluexpinfraprod.eastus2.data.azurecr.io https://bluexpinfraprod.azurecr.io
-
Opzione 2
https://*.blob.core.windows.net https://cloudmanagerinfraprod.azurecr.io
Per ottenere le immagini per gli aggiornamenti dei connettori.
1 gli endpoint elencati nell'opzione 1 sono consigliati perché sono più sicuri. Si consiglia di impostare il firewall in modo che consenta gli endpoint elencati nell'opzione 1, impedendo al contempo gli endpoint elencati nell'opzione 2. Tenere presente quanto segue su questi endpoint:
-
Gli endpoint elencati nell'opzione 1 sono supportati a partire dalla versione 3.9.47 del connettore. Non c'è compatibilità con le versioni precedenti del connettore.
-
Il connettore contatta prima gli endpoint elencati nell'opzione 2. Se tali endpoint non sono accessibili, il connettore contatta automaticamente gli endpoint elencati nell'opzione 1.
-
Gli endpoint dell'opzione 1 non sono supportati se utilizzi il connettore con backup e recovery BlueXP o protezione ransomware BlueXP . In questo caso, è possibile disabilitare gli endpoint elencati nell'opzione 1, consentendo allo stesso tempo gli endpoint elencati nell'opzione 2.
-
- Server proxy
-
NetApp supporta configurazioni proxy sia esplicite che trasparenti. Se si utilizza un proxy trasparente, è necessario fornire solo il certificato per il server proxy. Se si utilizza un proxy esplicito, saranno necessari anche l'indirizzo IP e le credenziali.
-
Indirizzo IP
-
Credenziali
-
Certificato HTTPS
-
- Porte
-
Non c'è traffico in entrata verso il connettore, a meno che non venga avviato o se il connettore viene utilizzato come proxy per inviare messaggi AutoSupport da Cloud Volumes ONTAP al supporto NetApp.
-
HTTP (80) e HTTPS (443) forniscono l'accesso all'interfaccia utente locale, che verrà utilizzata in rare circostanze.
-
SSH (22) è necessario solo se è necessario connettersi all'host per la risoluzione dei problemi.
-
Le connessioni in entrata sulla porta 3128 sono necessarie se si implementano sistemi Cloud Volumes ONTAP in una subnet in cui non è disponibile una connessione Internet in uscita.
Se i sistemi Cloud Volumes ONTAP non dispongono di una connessione a Internet in uscita per inviare messaggi AutoSupport, BlueXP configura automaticamente tali sistemi in modo che utilizzino un server proxy incluso nel connettore. L'unico requisito è garantire che il gruppo di sicurezza del connettore consenta le connessioni in entrata sulla porta 3128. Dopo aver implementato il connettore, aprire questa porta.
-
- Enable NTP (attiva NTP)
-
Se stai pensando di utilizzare la classificazione BlueXP per analizzare le origini dati aziendali, dovresti attivare un servizio NTP (Network Time Protocol) sia sul sistema del connettore BlueXP che sul sistema di classificazione BlueXP in modo che l'ora venga sincronizzata tra i sistemi. "Scopri di più sulla classificazione BlueXP"
Dopo aver creato il connettore, implementare i requisiti di rete.
Fase 2: Esaminare i requisiti della VM
Quando crei il connettore, scegli un tipo di macchina virtuale che soddisfi i seguenti requisiti.
- CPU
-
8 core o 8 vCPU
- RAM
-
32 GB
- Dimensione delle macchine virtuali Azure
-
Un tipo di istanza che soddisfa i requisiti di CPU e RAM indicati in precedenza. Si consiglia di utilizzare Standard_D8s_v3.
Passaggio 3: Impostare le autorizzazioni
È possibile fornire le autorizzazioni nei seguenti modi:
-
Opzione 1: Assegnare un ruolo personalizzato alla macchina virtuale Azure utilizzando un'identità gestita assegnata dal sistema.
-
Opzione 2: Fornire a BlueXP le credenziali per un'entità del servizio Azure che dispone delle autorizzazioni necessarie.
Segui questa procedura per configurare le autorizzazioni per BlueXP.
Si noti che è possibile creare un ruolo personalizzato di Azure utilizzando il portale Azure, Azure PowerShell, Azure CLI o REST API. I passaggi seguenti mostrano come creare il ruolo utilizzando la CLI di Azure. Se si preferisce utilizzare un metodo diverso, fare riferimento a. "Documentazione di Azure"
-
Se si prevede di installare manualmente il software sul proprio host, abilitare un'identità gestita assegnata dal sistema sulla macchina virtuale in modo da poter fornire le autorizzazioni Azure richieste attraverso un ruolo personalizzato.
-
Copiare il contenuto di "Autorizzazioni di ruolo personalizzate per il connettore" E salvarli in un file JSON.
-
Modificare il file JSON aggiungendo gli ID di abbonamento Azure all'ambito assegnabile.
Aggiungere l'ID per ogni abbonamento Azure che si desidera utilizzare con BlueXP.
Esempio
"AssignableScopes": [ "/subscriptions/d333af45-0d07-4154-943d-c25fbzzzzzzz", "/subscriptions/54b91999-b3e6-4599-908e-416e0zzzzzzz", "/subscriptions/398e471c-3b42-4ae7-9b59-ce5bbzzzzzzz" -
Utilizzare il file JSON per creare un ruolo personalizzato in Azure.
I passaggi seguenti descrivono come creare il ruolo utilizzando Bash in Azure Cloud Shell.
-
Inizio "Azure Cloud Shell" E scegliere l'ambiente Bash.
-
Caricare il file JSON.
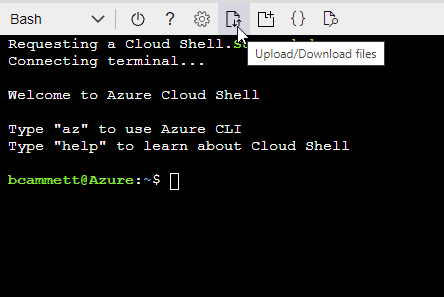
-
Utilizzare la CLI di Azure per creare il ruolo personalizzato:
az role definition create --role-definition Connector_Policy.json
-
A questo punto, dovrebbe essere disponibile un ruolo personalizzato denominato BlueXP Operator che è possibile assegnare alla macchina virtuale Connector.
Creare e configurare un'entità di servizio in Microsoft Entra ID e ottenere le credenziali di Azure necessarie per BlueXP.
-
Assicurarsi di disporre delle autorizzazioni in Azure per creare un'applicazione Active Directory e assegnarla a un ruolo.
Per ulteriori informazioni, fare riferimento a. "Documentazione di Microsoft Azure: Autorizzazioni richieste"
-
Dal portale di Azure, aprire il servizio Microsoft Entra ID.
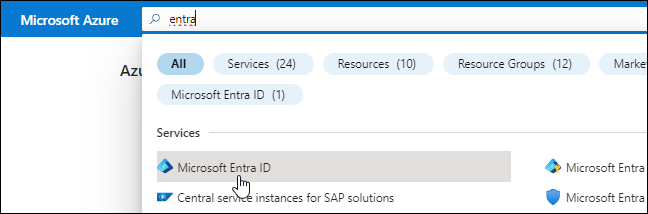
-
Nel menu, selezionare App Registrations.
-
Selezionare Nuova registrazione.
-
Specificare i dettagli dell'applicazione:
-
Nome: Immettere un nome per l'applicazione.
-
Tipo di account: Selezionare un tipo di account (qualsiasi sarà compatibile con BlueXP).
-
Reindirizza URI: Questo campo può essere lasciato vuoto.
-
-
Selezionare Registra.
Hai creato l'applicazione ad e il service principal.
-
Creare un ruolo personalizzato:
Si noti che è possibile creare un ruolo personalizzato di Azure utilizzando il portale Azure, Azure PowerShell, Azure CLI o REST API. I passaggi seguenti mostrano come creare il ruolo utilizzando la CLI di Azure. Se si preferisce utilizzare un metodo diverso, fare riferimento a. "Documentazione di Azure"
-
Copiare il contenuto di "Autorizzazioni di ruolo personalizzate per il connettore" E salvarli in un file JSON.
-
Modificare il file JSON aggiungendo gli ID di abbonamento Azure all'ambito assegnabile.
È necessario aggiungere l'ID per ogni abbonamento Azure da cui gli utenti creeranno i sistemi Cloud Volumes ONTAP.
Esempio
"AssignableScopes": [ "/subscriptions/d333af45-0d07-4154-943d-c25fbzzzzzzz", "/subscriptions/54b91999-b3e6-4599-908e-416e0zzzzzzz", "/subscriptions/398e471c-3b42-4ae7-9b59-ce5bbzzzzzzz" -
Utilizzare il file JSON per creare un ruolo personalizzato in Azure.
I passaggi seguenti descrivono come creare il ruolo utilizzando Bash in Azure Cloud Shell.
-
Inizio "Azure Cloud Shell" E scegliere l'ambiente Bash.
-
Caricare il file JSON.
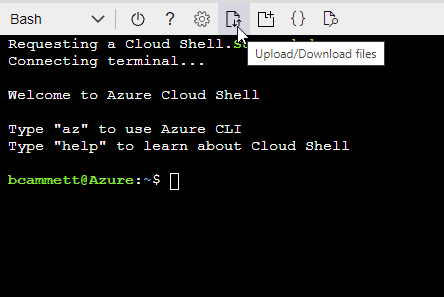
-
Utilizzare la CLI di Azure per creare il ruolo personalizzato:
az role definition create --role-definition Connector_Policy.jsonA questo punto, dovrebbe essere disponibile un ruolo personalizzato denominato BlueXP Operator che è possibile assegnare alla macchina virtuale Connector.
-
-
-
Assegnare l'applicazione al ruolo:
-
Dal portale Azure, aprire il servizio Subscriptions.
-
Selezionare l'abbonamento.
-
Selezionare controllo di accesso (IAM) > Aggiungi > Aggiungi assegnazione ruolo.
-
Nella scheda ruolo, selezionare il ruolo operatore BlueXP e selezionare Avanti.
-
Nella scheda membri, completare la seguente procedura:
-
Mantieni selezionata l'opzione User, group o service principal.
-
Seleziona Seleziona membri.
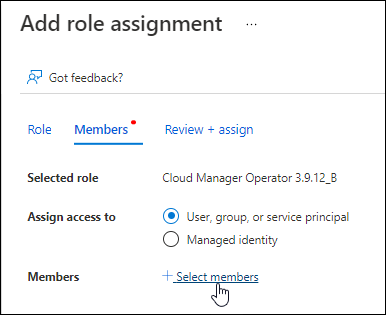
-
Cercare il nome dell'applicazione.
Ecco un esempio:
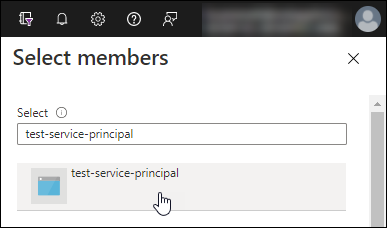
-
Selezionare l'applicazione e selezionare Seleziona.
-
Selezionare Avanti.
-
-
Selezionare Rivedi + assegna.
L'entità del servizio dispone ora delle autorizzazioni Azure necessarie per implementare il connettore.
Se si desidera implementare Cloud Volumes ONTAP da più sottoscrizioni Azure, è necessario associare l'entità del servizio a ciascuna di queste sottoscrizioni. BlueXP consente di selezionare l'abbonamento che si desidera utilizzare durante l'implementazione di Cloud Volumes ONTAP.
-
-
Nel servizio Microsoft Entra ID, selezionare registrazioni app e selezionare l'applicazione.
-
Selezionare API permissions > Add a permission (autorizzazioni API > Aggiungi autorizzazione).
-
In Microsoft API, selezionare Azure Service Management.
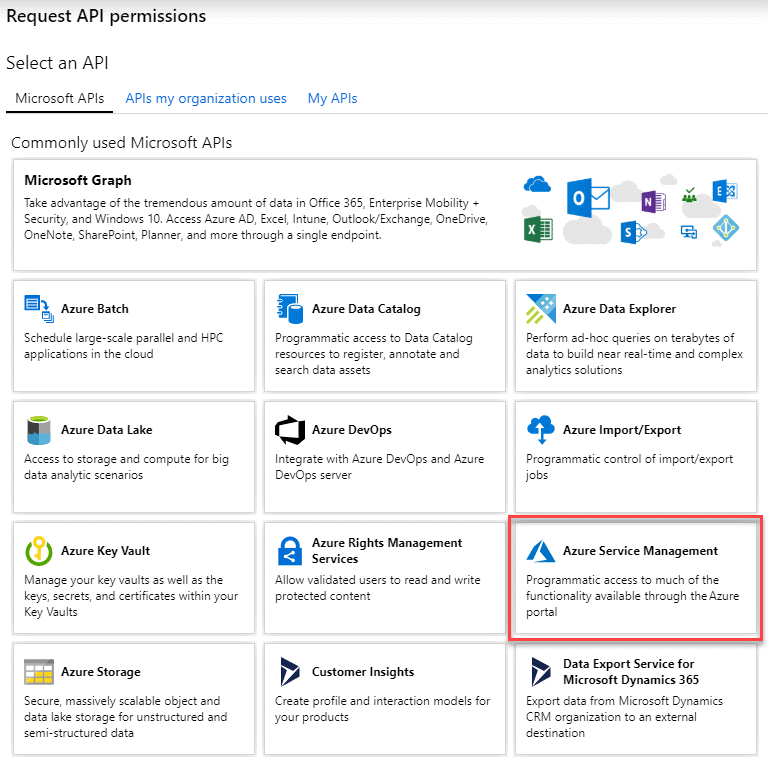
-
Selezionare Access Azure Service Management as organization users (accesso a Azure Service Management come utenti dell'organizzazione), quindi selezionare Add permissions (Aggiungi autorizzazioni).
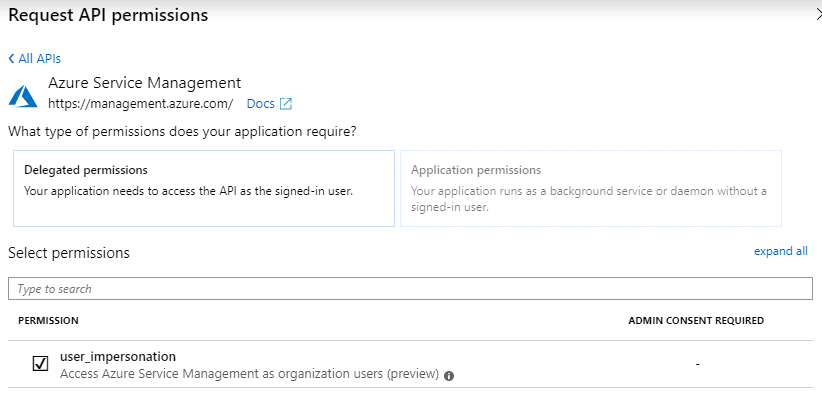
-
Nel servizio Microsoft Entra ID, selezionare registrazioni app e selezionare l'applicazione.
-
Copiare Application (client) ID e Directory (tenant) ID.
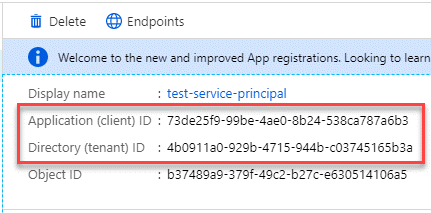
Quando si aggiunge l'account Azure a BlueXP, è necessario fornire l'ID dell'applicazione (client) e l'ID della directory (tenant) per l'applicazione. BlueXP utilizza gli ID per effettuare l'accesso a livello di programmazione.
-
Aprire il servizio Microsoft Entra ID.
-
Selezionare App Registrations e selezionare l'applicazione.
-
Selezionare certificati e segreti > nuovo segreto client.
-
Fornire una descrizione del segreto e una durata.
-
Selezionare Aggiungi.
-
Copiare il valore del client secret.
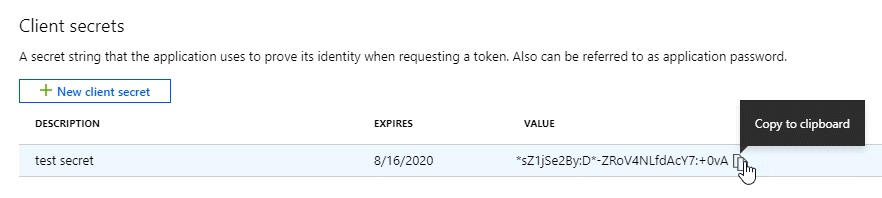
A questo punto, si dispone di una chiave segreta del client che BlueXP può utilizzare per eseguire l'autenticazione con Microsoft Entra ID.
Fase 4: Creare il connettore
Avviare il connettore direttamente da Azure Marketplace.
La creazione del connettore da Azure Marketplace imposta una macchina virtuale con una configurazione predefinita. "Informazioni sulla configurazione predefinita del connettore".
Dovresti disporre di quanto segue:
-
Un abbonamento Azure.
-
Una VNET e una subnet nella regione Azure desiderata.
-
Dettagli su un server proxy, se l'organizzazione richiede un proxy per tutto il traffico Internet in uscita:
-
Indirizzo IP
-
Credenziali
-
Certificato HTTPS
-
-
Una chiave pubblica SSH, se si desidera utilizzare tale metodo di autenticazione per la macchina virtuale Connector. L'altra opzione per il metodo di autenticazione consiste nell'utilizzare una password.
-
Se non si desidera che BlueXP crei automaticamente un ruolo Azure per il connettore, sarà necessario crearne uno personalizzato "utilizzando il criterio riportato in questa pagina".
Queste autorizzazioni sono valide per l'istanza del connettore. Si tratta di un set di autorizzazioni diverso da quello precedentemente impostato per l'implementazione della macchina virtuale del connettore.
-
Accedere alla pagina NetApp Connector VM in Azure Marketplace.
-
Selezionare Get it now (Ottieni ora), quindi selezionare Continue (continua).
-
Dal portale Azure, selezionare Create e seguire la procedura per configurare la macchina virtuale.
Durante la configurazione della macchina virtuale, tenere presente quanto segue:
-
Dimensione della macchina virtuale: Scegli una dimensione della macchina virtuale che soddisfi i requisiti di CPU e RAM. Si consiglia di utilizzare Standard_D8s_v3.
-
Dischi: Il connettore può funzionare in modo ottimale con dischi HDD o SSD.
-
Network Security group: Il connettore richiede connessioni in entrata utilizzando SSH, HTTP e HTTPS.
-
Identity: In Management, selezionare Enable system assigned Managed Identity.
Questa impostazione è importante perché un'identità gestita consente alla macchina virtuale Connector di identificarsi in Microsoft Entra ID senza fornire credenziali. "Scopri di più sulle identità gestite per le risorse Azure".
-
-
Nella pagina Review + create, esaminare le selezioni e selezionare Create per avviare l'implementazione.
Azure implementa la macchina virtuale con le impostazioni specificate. Entro circa cinque minuti dovresti vedere la macchina virtuale e il software Connector in esecuzione.
-
Aprire un browser Web da un host connesso alla macchina virtuale Connector e immettere il seguente URL:
-
Dopo aver effettuato l'accesso, configurare il connettore:
-
Specificare l'organizzazione BlueXP da associare al connettore.
-
Immettere un nome per il sistema.
-
In stai eseguendo in un ambiente protetto? Mantieni disattivata la modalità limitata.
Mantieni la modalità limitata disattivata per utilizzare BlueX in modalità standard. Attivare la modalità limitata solo se si dispone di un ambiente sicuro e si desidera disconnettere questo account dai servizi di back-end BlueXP. In tal caso, "Segui i passaggi per iniziare a utilizzare BlueXP in modalità limitata" .
-
Selezionare Let's start.
-
Hai installato il Connettore e lo hai configurato con la tua organizzazione BlueXP.
Se disponi di storage Azure Blob nella stessa iscrizione di Azure in cui hai creato il connettore, visualizzerai automaticamente un ambiente di lavoro dello storage di Azure Blob su BlueXP Canvas. "Scopri come gestire lo storage BLOB di Azure da BlueXP"
Fase 5: Fornire le autorizzazioni ad BlueXP
Una volta creato il connettore, devi fornire ad BlueXP le autorizzazioni impostate in precedenza. La fornitura delle autorizzazioni consente a BlueXP di gestire l'infrastruttura di dati e storage in Azure.
Accedere al portale Azure e assegnare il ruolo personalizzato Azure alla macchina virtuale Connector per una o più sottoscrizioni.
-
Dal portale Azure, aprire il servizio Subscriptions e selezionare l'abbonamento.
È importante assegnare il ruolo dal servizio Sottoscrizioni perché questo specifica l'ambito dell'assegnazione del ruolo al livello di sottoscrizione. L'oggetto scope definisce l'insieme di risorse a cui si applica l'accesso. Se specifichi un ambito a un livello diverso (ad esempio, a livello di macchina virtuale), la tua capacità di completare azioni da BlueXP sarà interessata.
-
Selezionare Access Control (IAM) > Add > Add role assignment.
-
Nella scheda ruolo, selezionare il ruolo operatore BlueXP e selezionare Avanti.
BlueXP Operator è il nome predefinito fornito nel criterio BlueXP. Se si sceglie un nome diverso per il ruolo, selezionare il nome desiderato. -
Nella scheda membri, completare la seguente procedura:
-
Assegnare l'accesso a un'identità * gestita.
-
Selezionare Seleziona membri, selezionare l'abbonamento in cui è stata creata la macchina virtuale del connettore, in identità gestita, scegliere macchina virtuale, quindi selezionare la macchina virtuale del connettore.
-
Selezionare Seleziona.
-
Selezionare Avanti.
-
Selezionare Rivedi + assegna.
-
Se si desidera gestire le risorse in abbonamenti Azure aggiuntivi, passare a tale abbonamento e ripetere la procedura.
-
BlueXP dispone ora delle autorizzazioni necessarie per eseguire azioni in Azure per conto dell'utente.
Accedere alla "Console BlueXP" Per iniziare a utilizzare il connettore con BlueXP.
-
Nella parte superiore destra della console BlueXP, selezionare l'icona Impostazioni e selezionare credenziali.

-
Selezionare Aggiungi credenziali e seguire la procedura guidata.
-
Credentials Location: Selezionare Microsoft Azure > Connector.
-
Definisci credenziali: Immettere le informazioni sull'entità del servizio Microsoft Entra che concede le autorizzazioni richieste:
-
ID dell'applicazione (client)
-
ID directory (tenant)
-
Segreto del client
-
-
Marketplace Subscription: Consente di associare un abbonamento Marketplace a queste credenziali sottoscrivendo ora o selezionando un abbonamento esistente.
-
Revisione: Confermare i dettagli relativi alle nuove credenziali e selezionare Aggiungi.
-
BlueXP dispone ora delle autorizzazioni necessarie per eseguire azioni in Azure per conto dell'utente.



