Crea un connettore in Google Cloud da BlueXP o gcloud
 Suggerisci modifiche
Suggerisci modifiche


È possibile creare un connettore in Google Cloud da BlueXP o utilizzando Google Cloud. È necessario configurare la rete, preparare le autorizzazioni di Google Cloud, abilitare le API di Google Cloud e quindi creare il connettore.
-
Si dovrebbe avere un "Informazioni sui connettori".
-
Dovresti rivedere "Limitazioni del connettore".
Fase 1: Configurare la rete
Impostare la rete per garantire che il connettore possa gestire le risorse, con connessioni alle reti di destinazione e accesso a Internet in uscita.
- VPC e subnet
-
Quando si crea il connettore, è necessario specificare il VPC e la subnet in cui deve risiedere il connettore.
- Connessioni alle reti di destinazione
-
Un connettore richiede una connessione di rete alla posizione in cui si intende creare e gestire gli ambienti di lavoro. Ad esempio, la rete in cui intendi creare sistemi Cloud Volumes ONTAP o un sistema storage nel tuo ambiente on-premise.
- Accesso a Internet in uscita
-
La posizione di rete in cui si implementa il connettore deve disporre di una connessione Internet in uscita per contattare endpoint specifici.
- Endpoint contattati dal connettore
-
Il connettore richiede l'accesso a Internet in uscita per contattare i seguenti endpoint al fine di gestire risorse e processi all'interno dell'ambiente di cloud pubblico per le operazioni quotidiane.
Si noti che gli endpoint elencati di seguito sono tutte le voci CNAME.
Endpoint Scopo https://www.googleapis.com/compute/v1/
https://compute.googleapis.com/compute/v1
https://cloudresourcemanager.googleapis.com/v1/projects
https://www.googleapis.com/compute/beta
https://storage.googleapis.com/storage/v1
https://www.googleapis.com/storage/v1
https://iam.googleapis.com/v1
https://cloudkms.googleapis.com/v1
https://www.googleapis.com/deploymentmanager/v2/projectsPer gestire le risorse in Google Cloud.
https://support.netapp.com
https://mysupport.netapp.comPer ottenere informazioni sulle licenze e inviare messaggi AutoSupport al supporto NetApp.
https://*.api.BlueXP .NetApp.com https://api.BlueXP .NetApp.com https://*.cloudmanager.cloud.NetApp.com https://cloudmanager.cloud.NetApp.com https://NetApp-cloud-account.auth0.com
Fornire funzionalità e servizi SaaS all'interno di BlueXP.
Scegliere tra due serie di endpoint:
-
Opzione 1 (consigliata) 1
https://bluexpinfraprod.eastus2.data.azurecr.io https://bluexpinfraprod.azurecr.io
-
Opzione 2
https://*.blob.core.windows.net https://cloudmanagerinfraprod.azurecr.io
Per ottenere le immagini per gli aggiornamenti dei connettori.
1 gli endpoint elencati nell'opzione 1 sono consigliati perché sono più sicuri. Si consiglia di impostare il firewall in modo che consenta gli endpoint elencati nell'opzione 1, impedendo al contempo gli endpoint elencati nell'opzione 2. Tenere presente quanto segue su questi endpoint:
-
Gli endpoint elencati nell'opzione 1 sono supportati a partire dalla versione 3.9.47 del connettore. Non c'è compatibilità con le versioni precedenti del connettore.
-
Il connettore contatta prima gli endpoint elencati nell'opzione 2. Se tali endpoint non sono accessibili, il connettore contatta automaticamente gli endpoint elencati nell'opzione 1.
-
Gli endpoint dell'opzione 1 non sono supportati se utilizzi il connettore con backup e recovery BlueXP o protezione ransomware BlueXP . In questo caso, è possibile disabilitare gli endpoint elencati nell'opzione 1, consentendo allo stesso tempo gli endpoint elencati nell'opzione 2.
-
- Endpoint contattati dalla console BlueXP
-
Quando utilizzi la console basata sul web BlueXP fornita attraverso il layer SaaS, contatta diversi endpoint per completare le attività di gestione dei dati. Sono inclusi gli endpoint che vengono contattati per implementare il connettore dalla console BlueXP.
- Server proxy
-
NetApp supporta configurazioni proxy sia esplicite che trasparenti. Se si utilizza un proxy trasparente, è necessario fornire solo il certificato per il server proxy. Se si utilizza un proxy esplicito, saranno necessari anche l'indirizzo IP e le credenziali.
-
Indirizzo IP
-
Credenziali
-
Certificato HTTPS
-
- Porte
-
Non c'è traffico in entrata verso il connettore, a meno che non venga avviato o se il connettore viene utilizzato come proxy per inviare messaggi AutoSupport da Cloud Volumes ONTAP al supporto NetApp.
-
HTTP (80) e HTTPS (443) forniscono l'accesso all'interfaccia utente locale, che verrà utilizzata in rare circostanze.
-
SSH (22) è necessario solo se è necessario connettersi all'host per la risoluzione dei problemi.
-
Le connessioni in entrata sulla porta 3128 sono necessarie se si implementano sistemi Cloud Volumes ONTAP in una subnet in cui non è disponibile una connessione Internet in uscita.
Se i sistemi Cloud Volumes ONTAP non dispongono di una connessione a Internet in uscita per inviare messaggi AutoSupport, BlueXP configura automaticamente tali sistemi in modo che utilizzino un server proxy incluso nel connettore. L'unico requisito è garantire che il gruppo di sicurezza del connettore consenta le connessioni in entrata sulla porta 3128. Dopo aver implementato il connettore, aprire questa porta.
-
- Enable NTP (attiva NTP)
-
Se stai pensando di utilizzare la classificazione BlueXP per analizzare le origini dati aziendali, dovresti attivare un servizio NTP (Network Time Protocol) sia sul sistema del connettore BlueXP che sul sistema di classificazione BlueXP in modo che l'ora venga sincronizzata tra i sistemi. "Scopri di più sulla classificazione BlueXP"
Implementare questo requisito di rete dopo aver creato il connettore.
Passaggio 2: Impostare le autorizzazioni per creare il connettore
Prima di poter implementare un connettore da BlueXP o utilizzando gcloud, devi impostare le autorizzazioni per l'utente Google Cloud che implementerà la macchina virtuale del connettore.
-
Creare un ruolo personalizzato in Google Cloud:
-
Creare un file YAML che includa le seguenti autorizzazioni:
title: Connector deployment policy description: Permissions for the user who deploys the Connector from BlueXP stage: GA includedPermissions: - compute.disks.create - compute.disks.get - compute.disks.list - compute.disks.setLabels - compute.disks.use - compute.firewalls.create - compute.firewalls.delete - compute.firewalls.get - compute.firewalls.list - compute.globalOperations.get - compute.images.get - compute.images.getFromFamily - compute.images.list - compute.images.useReadOnly - compute.instances.attachDisk - compute.instances.create - compute.instances.get - compute.instances.list - compute.instances.setDeletionProtection - compute.instances.setLabels - compute.instances.setMachineType - compute.instances.setMetadata - compute.instances.setTags - compute.instances.start - compute.instances.updateDisplayDevice - compute.machineTypes.get - compute.networks.get - compute.networks.list - compute.networks.updatePolicy - compute.projects.get - compute.regions.get - compute.regions.list - compute.subnetworks.get - compute.subnetworks.list - compute.zoneOperations.get - compute.zones.get - compute.zones.list - deploymentmanager.compositeTypes.get - deploymentmanager.compositeTypes.list - deploymentmanager.deployments.create - deploymentmanager.deployments.delete - deploymentmanager.deployments.get - deploymentmanager.deployments.list - deploymentmanager.manifests.get - deploymentmanager.manifests.list - deploymentmanager.operations.get - deploymentmanager.operations.list - deploymentmanager.resources.get - deploymentmanager.resources.list - deploymentmanager.typeProviders.get - deploymentmanager.typeProviders.list - deploymentmanager.types.get - deploymentmanager.types.list - resourcemanager.projects.get - compute.instances.setServiceAccount - iam.serviceAccounts.list -
Da Google Cloud, attiva la shell cloud.
-
Caricare il file YAML che include le autorizzazioni richieste.
-
Creare un ruolo personalizzato utilizzando
gcloud iam roles createcomando.Nell'esempio seguente viene creato un ruolo denominato "connectorDeployment" a livello di progetto:
I ruoli iam di gcloud creano connectorDeployment --project=myproject --file=Connector-deployment.yaml
-
-
Assegnare questo ruolo personalizzato all'utente che implementerà il connettore da BlueXP o utilizzando gcloud.
Passaggio 3: Impostare le autorizzazioni per il connettore
Un account di servizio Google Cloud è necessario per fornire a Connector le autorizzazioni necessarie per gestire le risorse in Google Cloud. Quando si crea il connettore, è necessario associare questo account di servizio alla macchina virtuale del connettore.
È responsabilità dell'utente aggiornare il ruolo personalizzato man mano che vengono aggiunte nuove autorizzazioni nelle versioni successive. Se sono necessarie nuove autorizzazioni, queste verranno elencate nelle note sulla versione.
-
Creare un ruolo personalizzato in Google Cloud:
-
Creare un file YAML che includa il contenuto di "Autorizzazioni dell'account di servizio per il connettore".
-
Da Google Cloud, attiva la shell cloud.
-
Caricare il file YAML che include le autorizzazioni richieste.
-
Creare un ruolo personalizzato utilizzando
gcloud iam roles createcomando.Nell'esempio seguente viene creato un ruolo denominato "Connector" a livello di progetto:
gcloud iam roles create connector --project=myproject --file=connector.yaml
-
-
Creare un account di servizio in Google Cloud e assegnare il ruolo all'account di servizio:
-
Dal servizio IAM & Admin, selezionare account di servizio > Crea account di servizio.
-
Inserire i dettagli dell'account del servizio e selezionare Crea e continua.
-
Selezionare il ruolo appena creato.
-
Completare i passaggi rimanenti per creare il ruolo.
-
-
Se si prevede di implementare i sistemi Cloud Volumes ONTAP in progetti diversi da quello in cui si trova il connettore, è necessario fornire l'account di servizio del connettore per accedere a tali progetti.
Ad esempio, supponiamo che il connettore si trovi nel progetto 1 e che si desideri creare sistemi Cloud Volumes ONTAP nel progetto 2. È necessario concedere l'accesso all'account di servizio nel progetto 2.
-
Dal servizio IAM & Admin, selezionare il progetto Google Cloud in cui si desidera creare i sistemi Cloud Volumes ONTAP.
-
Nella pagina IAM, selezionare Concedi accesso e fornire i dettagli richiesti.
-
Inserire l'indirizzo e-mail dell'account di servizio del connettore.
-
Selezionare il ruolo personalizzato del connettore.
-
Selezionare Salva.
-
Per ulteriori informazioni, fare riferimento a. "Documentazione di Google Cloud"
-
L'account di servizio per la macchina virtuale del connettore è impostato.
Passaggio 4: Impostare le autorizzazioni VPC condivise
Se si utilizza un VPC condiviso per distribuire le risorse in un progetto di servizio, è necessario preparare le autorizzazioni.
Questa tabella è di riferimento e l'ambiente deve riflettere la tabella delle autorizzazioni al termine della configurazione IAM.
Visualizzare le autorizzazioni VPC condivise
| Identità | Creatore | Ospitato in | Permessi del progetto di servizio | Permessi del progetto host | Scopo |
|---|---|---|---|---|---|
Google per implementare il connettore |
Personalizzato |
Progetto di servizio |
compute.networkUser |
Implementazione del connettore nel progetto di servizio |
|
Account del servizio Connector |
Personalizzato |
Progetto di servizio |
compute.networkUser |
Implementazione e manutenzione di Cloud Volumes ONTAP e servizi nel progetto di servizio |
|
Account del servizio Cloud Volumes ONTAP |
Personalizzato |
Progetto di servizio |
storage.admin |
N/A. |
(Opzionale) per il tiering dei dati e il backup e ripristino BlueXP |
Agente del servizio API di Google |
Google Cloud |
Progetto di servizio |
(Impostazione predefinita) Editor |
compute.networkUser |
Interagisce con le API di Google Cloud per conto dell'implementazione. Consente a BlueXP di utilizzare la rete condivisa. |
Account di servizio predefinito di Google Compute Engine |
Google Cloud |
Progetto di servizio |
(Impostazione predefinita) Editor |
compute.networkUser |
Implementa le istanze di Google Cloud e l'infrastruttura di calcolo per conto dell'implementazione. Consente a BlueXP di utilizzare la rete condivisa. |
Note:
-
Deploymentmanager.editor è necessario solo per il progetto host se non si passano le regole del firewall alla distribuzione e si sceglie di consentire a BlueXP di crearle. BlueXP crea una distribuzione nel progetto host che contiene la regola firewall VPC0 se non viene specificata alcuna regola.
-
Firewall.create e firewall.delete sono necessari solo se non si passano le regole firewall all'implementazione e si sceglie di consentire a BlueXP di crearle. Queste autorizzazioni risiedono nel file .yaml dell'account BlueXP. Se si implementa una coppia ha utilizzando un VPC condiviso, queste autorizzazioni verranno utilizzate per creare le regole firewall per VPC1, 2 e 3. Per tutte le altre implementazioni, queste autorizzazioni verranno utilizzate anche per creare regole per VPC0.
-
Per il tiering dei dati, l'account del servizio di tiering deve avere il ruolo serviceAccount.user nell'account del servizio, non solo a livello di progetto. Attualmente, se si assegna serviceAccount.user a livello di progetto, le autorizzazioni non vengono visualizzate quando si esegue una query all'account del servizio con getIAMPolicy.
Passaggio 5: Abilitare le API di Google Cloud
È necessario abilitare diverse API di Google Cloud prima di distribuire Connector e Cloud Volumes ONTAP.
-
Abilita le seguenti API Google Cloud nel tuo progetto:
-
API di Cloud Deployment Manager V2
-
API Cloud Logging
-
API Cloud Resource Manager
-
API di Compute Engine
-
API IAM (Identity and Access Management)
-
API di Cloud Key Management Service (KMS)
(Necessario solo se si intende utilizzare il backup e ripristino BlueXP con le chiavi di crittografia gestite dal cliente (CMEK))
-
Fase 6: Creare il connettore
Crea un connettore direttamente dalla console basata su web BlueXP o tramite gcloud.
La creazione di Connector implementa un'istanza di macchina virtuale in Google Cloud utilizzando una configurazione predefinita. Non modificare il connettore in un'istanza VM più piccola con meno CPU o RAM dopo la creazione. "Informazioni sulla configurazione predefinita del connettore".
Dovresti disporre di quanto segue:
-
Le autorizzazioni necessarie per Google Cloud per creare il connettore e un account di servizio per la macchina virtuale del connettore.
-
VPC e subnet che soddisfano i requisiti di rete.
-
Dettagli su un server proxy, se è richiesto un proxy per l'accesso a Internet dal connettore.
-
Selezionare l'elenco a discesa Connector (connettore) e selezionare Add Connector (Aggiungi connettore).
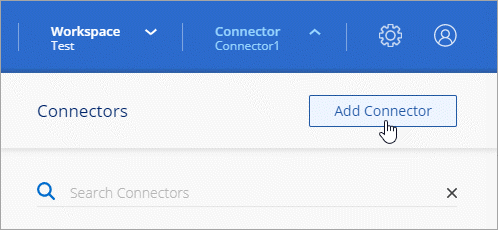
-
Scegli Google Cloud Platform come tuo cloud provider.
-
Nella pagina Deploying a Connector (implementazione di un connettore), consultare i dettagli relativi alle esigenze. Sono disponibili due opzioni:
-
Selezionare continua per prepararsi all'implementazione utilizzando la guida all'interno del prodotto. Ogni fase della guida all'interno del prodotto include le informazioni contenute in questa pagina della documentazione.
-
Selezionare Skip to Deployment (passa alla distribuzione) se si è già pronti seguendo la procedura riportata in questa pagina.
-
-
Seguire i passaggi della procedura guidata per creare il connettore:
-
Se richiesto, accedere all'account Google, che dovrebbe disporre delle autorizzazioni necessarie per creare l'istanza della macchina virtuale.
Il modulo è di proprietà e ospitato da Google. Le tue credenziali non vengono fornite a NetApp.
-
Dettagli: Immettere un nome per l'istanza della macchina virtuale, specificare i tag, selezionare un progetto, quindi selezionare l'account del servizio che dispone delle autorizzazioni necessarie (per ulteriori informazioni, fare riferimento alla sezione precedente).
-
Location: Specificare una regione, una zona, un VPC e una subnet per l'istanza.
-
Network (rete): Scegliere se attivare un indirizzo IP pubblico e, facoltativamente, specificare una configurazione proxy.
-
Tag di rete: aggiungi un tag di rete all'istanza del connettore se utilizzi un proxy trasparente. I tag di rete devono iniziare con una lettera minuscola e possono contenere lettere minuscole, numeri e trattini. I tag devono terminare con una lettera minuscola o un numero. Ad esempio, potresti utilizzare il tag "connector-proxy".
-
Firewall Policy: Scegliere se creare un nuovo criterio firewall o se selezionare un criterio firewall esistente che consenta di utilizzare le regole in entrata e in uscita richieste.
-
Revisione: Controllare le selezioni per verificare che la configurazione sia corretta.
-
-
Selezionare Aggiungi.
L'istanza è pronta in circa 7 minuti; rimanere sulla pagina fino al completamento del processo.
Una volta completato il processo, il connettore sarà disponibile per l'uso da parte di BlueXP.
Se hai bucket di Google Cloud Storage nello stesso account Google Cloud in cui hai creato il connettore, vedrai comparire automaticamente un ambiente di lavoro di Google Cloud Storage su BlueXP Canvas. "Scopri come gestire Google Cloud Storage da BlueXP"
Dovresti disporre di quanto segue:
-
Le autorizzazioni necessarie per Google Cloud per creare il connettore e un account di servizio per la macchina virtuale del connettore.
-
VPC e subnet che soddisfano i requisiti di rete.
-
Comprensione dei requisiti delle istanze di macchine virtuali.
-
CPU: 8 core o 8 vCPU
-
RAM: 32 GB
-
Tipo di macchina: Si consiglia n2-standard-8.
Il connettore è supportato in Google Cloud su un'istanza VM con un sistema operativo che supporta funzioni VM schermate.
-
-
Accedi all'SDK gcloud utilizzando il metodo che preferisci.
Nei nostri esempi, utilizzeremo una shell locale con gcloud SDK installato, ma è possibile utilizzare Google Cloud Shell nativa nella console di Google Cloud.
Per ulteriori informazioni su Google Cloud SDK, visitare il "Pagina della documentazione di Google Cloud SDK".
-
Verificare di aver effettuato l'accesso come utente con le autorizzazioni richieste definite nella sezione precedente:
gcloud auth listL'output dovrebbe mostrare quanto segue dove l'account utente * è l'account utente desiderato per l'accesso:
Credentialed Accounts ACTIVE ACCOUNT some_user_account@domain.com * desired_user_account@domain.com To set the active account, run: $ gcloud config set account `ACCOUNT` Updates are available for some Cloud SDK components. To install them, please run: $ gcloud components update -
Eseguire
gcloud compute instances createcomando:gcloud compute instances create <instance-name> --machine-type=n2-standard-8 --image-project=netapp-cloudmanager --image-family=cloudmanager --scopes=cloud-platform --project=<project> --service-account=<service-account> --zone=<zone> --no-address --tags <network-tag> --network <network-path> --subnet <subnet-path> --boot-disk-kms-key <kms-key-path>- nome-istanza
-
Il nome dell'istanza desiderata per l'istanza della macchina virtuale.
- progetto
-
(Facoltativo) il progetto in cui si desidera implementare la macchina virtuale.
- account-servizio
-
L'account del servizio specificato nell'output del passo 2.
- zona
-
La zona in cui si desidera implementare la macchina virtuale
- no-address (indirizzo non assegnato)
-
(Facoltativo) non viene utilizzato alcun indirizzo IP esterno (è necessario un NAT o un proxy cloud per instradare il traffico verso Internet pubblico)
- tag-rete
-
(Facoltativo) aggiungere tag di rete per collegare una regola firewall utilizzando tag all'istanza del connettore
- percorso di rete
-
(Facoltativo) aggiungere il nome della rete in cui implementare il connettore (per un VPC condiviso, è necessario il percorso completo)
- subnet-path
-
(Facoltativo) aggiungere il nome della subnet in cui implementare il connettore (per un VPC condiviso, è necessario il percorso completo)
- percorso-chiave-kms
-
(Facoltativo) aggiungere una chiave KMS per crittografare i dischi del connettore (è necessario applicare anche le autorizzazioni IAM)
Per ulteriori informazioni su questi flag, visitare il "Documentazione di Google Cloud Compute SDK".
+
L'esecuzione del comando implementa il connettore utilizzando l'immagine Golden di NetApp. L'istanza di Connector e il software dovrebbero essere in esecuzione in circa cinque minuti.
-
Aprire un browser Web da un host connesso all'istanza del connettore e immettere il seguente URL:
-
Dopo aver effettuato l'accesso, configurare il connettore:
-
Specificare l'organizzazione BlueXP da associare al connettore.
-
Immettere un nome per il sistema.
-
Il connettore viene ora installato e configurato con l'organizzazione BlueXP .
Aprire un browser Web e accedere a. "Console BlueXP" Per iniziare a utilizzare il connettore con BlueXP.


