Implementare il connettore in modalità privata
 Suggerisci modifiche
Suggerisci modifiche


Implementa il connettore in modalità privata in modo da poter utilizzare BlueXP senza connettività in uscita al livello SaaS (Software as a Service) di BlueXP . Per iniziare, installare il connettore, configurare BlueXP accedendo all'interfaccia utente in esecuzione sul connettore, quindi fornire le autorizzazioni cloud precedentemente impostate.
Fase 1: Installare il connettore
Scaricare il programma di installazione del prodotto dal NetApp Support Site e installare manualmente il connettore sul proprio host Linux.
Se si desidera utilizzare BlueXP in "Cloud segreto AWS" o il "Cloud AWS top secret", quindi seguire le istruzioni separate per iniziare a utilizzare questi ambienti. "Scopri come iniziare a utilizzare Cloud Volumes ONTAP nel cloud segreto AWS o nel cloud top secret"
-
Per installare il connettore sono necessari i privilegi di root.
-
A seconda del sistema operativo in uso, prima di installare il connettore è necessario utilizzare Podman o Docker Engine.
-
Scaricare il software del connettore da "Sito di supporto NetApp"
Assicurarsi di scaricare il programma di installazione offline per le reti private senza accesso a Internet.
-
Copiare il programma di installazione sull'host Linux.
-
Assegnare le autorizzazioni per eseguire lo script.
chmod +x /path/BlueXP-Connector-offline-<version>Dove <version> è la versione del connettore scaricato.
-
Eseguire lo script di installazione:
sudo /path/BlueXP-Connector-offline-<version>Dove <version> è la versione del connettore scaricato.
Il software del connettore è installato. Ora puoi configurare BlueXP.
Fase 2: Configurare BlueXP
Quando si accede alla console BlueXP per la prima volta, viene richiesto di configurare BlueXP.
-
Aprire un browser Web e immettere https://ipaddress Dove ipaddress è l'indirizzo IP dell'host Linux in cui è stato installato il connettore.
Viene visualizzata la seguente schermata.
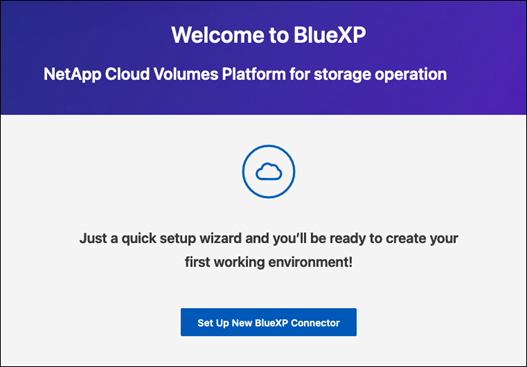
-
Selezionare Configura nuovo connettore BlueXP e seguire le istruzioni a schermo per configurare il sistema.
-
Dettagli sistema: Inserire un nome per il connettore e il nome della società.

-
Creare un utente amministratore: Creare l'utente amministratore per il sistema.
Questo account utente viene eseguito localmente sul sistema. Non esiste alcuna connessione al servizio auth0 disponibile tramite BlueXP.
-
Revisione: Esaminare i dettagli, accettare il contratto di licenza, quindi selezionare Configurazione.
-
-
Accedere a BlueXP utilizzando l'utente amministratore appena creato.
Il connettore è stato installato e configurato.
Quando saranno disponibili nuove versioni del software del connettore, verranno pubblicate sul sito di supporto NetApp. "Scopri come aggiornare il connettore".
Fornire a BlueXP le autorizzazioni precedentemente impostate.
Fase 3: Fornire le autorizzazioni ad BlueXP
Se si desidera creare ambienti di lavoro Cloud Volumes ONTAP, è necessario fornire a BlueXP le autorizzazioni cloud precedentemente configurate.
Collegare il ruolo IAM precedentemente creato all'istanza di Connector EC2.
-
Accedere alla console Amazon EC2.
-
Selezionare istanze.
-
Selezionare l'istanza del connettore.
-
Selezionare azioni > sicurezza > Modifica ruolo IAM.
-
Selezionare il ruolo IAM e selezionare Aggiorna ruolo IAM.
BlueXP dispone ora delle autorizzazioni necessarie per eseguire azioni in AWS per conto dell'utente.
Fornire a BlueXP la chiave di accesso AWS per un utente IAM che dispone delle autorizzazioni necessarie.
-
Nella parte superiore destra della console BlueXP, selezionare l'icona Impostazioni e selezionare credenziali.

-
Selezionare Aggiungi credenziali e seguire la procedura guidata.
-
Credentials Location: Selezionare Amazon Web Services > Connector.
-
Definisci credenziali: Inserire una chiave di accesso AWS e una chiave segreta.
-
Marketplace Subscription: Consente di associare un abbonamento Marketplace a queste credenziali sottoscrivendo ora o selezionando un abbonamento esistente.
-
Revisione: Confermare i dettagli relativi alle nuove credenziali e selezionare Aggiungi.
-
BlueXP dispone ora delle autorizzazioni necessarie per eseguire azioni in AWS per conto dell'utente.
Accedere al portale Azure e assegnare il ruolo personalizzato Azure alla macchina virtuale Connector per una o più sottoscrizioni.
-
Dal portale Azure, aprire il servizio Subscriptions e selezionare l'abbonamento.
È importante assegnare il ruolo dal servizio Sottoscrizioni perché questo specifica l'ambito dell'assegnazione del ruolo al livello di sottoscrizione. L'oggetto scope definisce l'insieme di risorse a cui si applica l'accesso. Se specifichi un ambito a un livello diverso (ad esempio, a livello di macchina virtuale), la tua capacità di completare azioni da BlueXP sarà interessata.
-
Selezionare Access Control (IAM) > Add > Add role assignment.
-
Nella scheda ruolo, selezionare il ruolo operatore BlueXP e selezionare Avanti.
BlueXP Operator è il nome predefinito fornito nel criterio BlueXP. Se si sceglie un nome diverso per il ruolo, selezionare il nome desiderato. -
Nella scheda membri, completare la seguente procedura:
-
Assegnare l'accesso a un'identità * gestita.
-
Selezionare Seleziona membri, selezionare l'abbonamento in cui è stata creata la macchina virtuale del connettore, in identità gestita, scegliere macchina virtuale, quindi selezionare la macchina virtuale del connettore.
-
Selezionare Seleziona.
-
Selezionare Avanti.
-
Selezionare Rivedi + assegna.
-
Se si desidera gestire le risorse in abbonamenti Azure aggiuntivi, passare a tale abbonamento e ripetere la procedura.
-
BlueXP dispone ora delle autorizzazioni necessarie per eseguire azioni in Azure per conto dell'utente.
Fornire a BlueXP le credenziali per l'entità del servizio Azure precedentemente configurata.
-
Nella parte superiore destra della console BlueXP, selezionare l'icona Impostazioni e selezionare credenziali.

-
Selezionare Aggiungi credenziali e seguire la procedura guidata.
-
Credentials Location: Selezionare Microsoft Azure > Connector.
-
Definisci credenziali: Immettere le informazioni sull'entità del servizio Microsoft Entra che concede le autorizzazioni richieste:
-
ID dell'applicazione (client)
-
ID directory (tenant)
-
Segreto del client
-
-
Marketplace Subscription: Consente di associare un abbonamento Marketplace a queste credenziali sottoscrivendo ora o selezionando un abbonamento esistente.
-
Revisione: Confermare i dettagli relativi alle nuove credenziali e selezionare Aggiungi.
-
BlueXP dispone ora delle autorizzazioni necessarie per eseguire azioni in Azure per conto dell'utente.
Associare l'account del servizio alla macchina virtuale del connettore.
-
Accedere al portale Google Cloud e assegnare l'account del servizio all'istanza della macchina virtuale del connettore.
-
Se si desidera gestire le risorse in altri progetti, concedere l'accesso aggiungendo l'account di servizio con il ruolo BlueXP a tale progetto. Dovrai ripetere questo passaggio per ogni progetto.
BlueXP dispone ora delle autorizzazioni necessarie per eseguire azioni in Google Cloud per tuo conto.



