Prepararsi per l'implementazione in modalità limitata
 Suggerisci modifiche
Suggerisci modifiche


Preparare l'ambiente prima di implementare BlueXP in modalità limitata. Ad esempio, è necessario rivedere i requisiti degli host, preparare il networking, impostare le autorizzazioni e molto altro ancora.
Fase 1: Comprendere il funzionamento della modalità limitata
Prima di iniziare, è necessario conoscere il funzionamento di BlueXP in modalità limitata.
Ad esempio, è necessario comprendere la necessità di utilizzare l'interfaccia basata su browser disponibile localmente dal connettore BlueXP che si desidera installare. Non è possibile accedere a BlueXP dalla console basata sul Web fornita tramite il layer SaaS.
Inoltre, non tutti i servizi BlueXP sono disponibili.
Passaggio 2: Esaminare le opzioni di installazione
In modalità limitata, è possibile installare solo il connettore nel cloud. Sono disponibili le seguenti opzioni di installazione:
-
Da AWS Marketplace
-
Da Azure Marketplace
-
Installazione manuale del connettore sul proprio host Linux in esecuzione in AWS, Azure o Google Cloud
Fase 3: Esaminare i requisiti dell'host
Il software del connettore deve essere eseguito su un host che soddisfi i requisiti specifici del sistema operativo, della RAM, dei requisiti delle porte e così via.
Quando si implementa il connettore da AWS o Azure Marketplace, l'immagine include il sistema operativo e i componenti software richiesti. È sufficiente scegliere un tipo di istanza che soddisfi i requisiti di CPU e RAM.
- Host dedicato
-
Il connettore non è supportato su un host condiviso con altre applicazioni. L'host deve essere un host dedicato.
L'host può essere di qualsiasi architettura che soddisfi i seguenti requisiti di dimensioni:
-
CPU: 8 core o 8 vCPU
-
RAM: 32 GB
-
- Hypervisor
-
È necessario un hypervisor bare metal o in hosting certificato per l'esecuzione di un sistema operativo supportato.
- requisiti del sistema operativo e del contenitore
-
BlueXP supporta il connettore con i seguenti sistemi operativi quando si utilizza BlueXP in modalità standard o limitata. Prima di installare il connettore è necessario uno strumento di orchestrazione del container.
Sistema operativo Versioni di OS supportate Versioni di connettori supportate Attrezzo contenitore richiesto SELinux Red Hat Enterprise Linux
da 9,1 a 9,4
da 8,6 a 8,10
3.9.40 o versione successiva con BlueXP in modalità standard o limitata
Podman versione 4.6.1 o 4.9.4
Supportato in modalità enforcing o permissiva 1
Ubuntu
24,04 LTS
3.9.45 o versione successiva con BlueXP in modalità standard o limitata
Docker Engine dalla versione 23.06 alla 28.0.0.
Non supportato
Note:
-
La gestione dei sistemi Cloud Volumes ONTAP non è supportata dai connettori che hanno SELinux abilitato sul sistema operativo.
-
Il connettore è supportato dalle versioni in lingua inglese di questi sistemi operativi.
-
Per RHEL, l'host deve essere registrato con Red Hat Subscription Management. Se non è registrato, l'host non può accedere ai repository per aggiornare il software di terze parti richiesto durante l'installazione del connettore.
-
- Tipo di istanza AWS EC2
-
Un tipo di istanza che soddisfa i requisiti di CPU e RAM indicati in precedenza. Si consiglia di utilizzare t3.2xlarge.
- Dimensione delle macchine virtuali Azure
-
Un tipo di istanza che soddisfa i requisiti di CPU e RAM indicati in precedenza. Si consiglia di utilizzare Standard_D8s_v3.
- Tipo di macchina Google Cloud
-
Un tipo di istanza che soddisfa i requisiti di CPU e RAM indicati in precedenza. Consigliamo n2-standard-8.
Il connettore è supportato in Google Cloud su un'istanza di macchina virtuale con un sistema operativo che supporta "Funzioni di VM schermate"
- Spazio su disco in /opz
-
100 GiB di spazio deve essere disponibile
BlueXP utilizza
/optper installare la/opt/application/netappdirectory e il relativo contenuto. - Spazio su disco in /var
-
20 GiB di spazio deve essere disponibile
BlueXP richiede questo spazio in
/varPerché Docker o Podman sono progettati per creare i container all'interno di questa directory. In particolare, creeranno contenitori in/var/lib/containers/storagedirectory. Montaggi esterni o collegamenti simbolici non funzionano per questo spazio.
Passaggio 4: Installare Podman o Docker Engine
Se hai intenzione di installare manualmente il software del connettore, devi preparare l'host installando Podman o Docker Engine.
A seconda del sistema operativo in uso, prima di installare il connettore è necessario utilizzare Podman o Docker Engine.
-
Podman è necessario per Red Hat Enterprise Linux 8 e 9.
-
Docker Engine è richiesto per Ubuntu.
Per installare Podman e configurarlo in modo che soddisfi i seguenti requisiti, procedere come segue:
-
Abilita e avvia il servizio podman.socket
-
Installare python3
-
Installa il pacchetto podman-compose versione 1.0.6
-
Aggiungere podman-compose alla variabile d'ambiente PATH

|
Quando si utilizza Podman, modificare la porta del servizio aardvark-dns (predefinita: 53) dopo l'installazione del connettore per evitare conflitti con la porta DNS sull'host. Seguire le istruzioni per configurare la porta. |
-
Rimuovere il pacchetto podman-docker se è installato sull'host.
dnf remove podman-docker rm /var/run/docker.sock -
Installa Podman.
Podman è disponibile presso i repository ufficiali di Red Hat Enterprise Linux.
Per Red Hat Enterprise Linux 9:
sudo dnf install podman-2:<version>Dove <version> è la versione supportata di Podman che stai installando. Visualizza le versioni di Podman supportate da BlueXP .
Per Red Hat Enterprise Linux 8:
sudo dnf install podman-3:<version>Dove <version> è la versione supportata di Podman che stai installando. Visualizza le versioni di Podman supportate da BlueXP .
-
Abilitare e avviare il servizio podman.socket.
sudo systemctl enable --now podman.socket -
Installare python3.
sudo dnf install python3 -
Installare il pacchetto repository EPEL se non è già disponibile sul sistema.
Questo passaggio è necessario perché podman-compose è disponibile nel repository Extra Packages for Enterprise Linux (EPEL).
Per Red Hat Enterprise Linux 9:
sudo dnf install https://dl.fedoraproject.org/pub/epel/epel-release-latest-9.noarch.rpmPer Red Hat Enterprise Linux 8:
sudo dnf install https://dl.fedoraproject.org/pub/epel/epel-release-latest-8.noarch.rpm -
Installare il pacchetto podman-Compose 1,0.6.
sudo dnf install podman-compose-1.0.6Utilizzando il dnf installIl comando soddisfa il requisito per aggiungere podman-compose alla variabile di ambiente PATH. Il comando di installazione aggiunge podman-componete a /usr/bin, che è già incluso insecure_pathsull'host.
Segui la documentazione di Docker per installare Docker Engine.
-
"Consulta le istruzioni di installazione di Docker"
Assicurati di seguire la procedura per installare una versione specifica di Docker Engine. L'installazione della versione più recente installerà una versione di Docker che BlueXP non supporta.
-
Verifica che Docker sia abilitato e in esecuzione.
sudo systemctl enable docker && sudo systemctl start docker
Fase 5: Preparare il collegamento in rete
Configura la tua rete in modo che il connettore possa gestire risorse e processi all'interno del tuo ambiente di cloud pubblico. Oltre a disporre di una rete virtuale e di una subnet per il connettore, è necessario assicurarsi che siano soddisfatti i seguenti requisiti.
- Connessioni alle reti di destinazione
-
Il connettore deve disporre di una connessione di rete alla posizione in cui si intende gestire lo storage. Ad esempio, il VPC o VNET in cui si intende implementare Cloud Volumes ONTAP o il data center in cui risiedono i cluster ONTAP on-premise.
- Preparare la rete per l'accesso dell'utente alla console BlueXP
-
In modalità limitata, l'interfaccia utente di BlueXP è accessibile dal connettore. Quando si utilizza l'interfaccia utente di BlueXP, si contatta alcuni endpoint per completare le attività di gestione dei dati. Questi endpoint vengono contattati dal computer di un utente quando si completano azioni specifiche dalla console BlueXP.
Endpoint Scopo https://api.bluexp.netapp.com
La console basata sul Web di BlueXP contatta questo endpoint per interagire con l'API BlueXP per azioni relative ad autorizzazione, licenze, sottoscrizioni, credenziali, notifiche e altro ancora.
https://signin.b2c.netapp.com
Necessario per aggiornare le credenziali NetApp Support Site (NSS) o per aggiungere nuove credenziali NSS a BlueXP.
https://netapp-cloud-account.auth0.com
https://cdn.auth0.com
https://services.cloud.netapp.comIl browser Web si connette a questi endpoint per un'autenticazione utente centralizzata tramite BlueXP.
https://widget.intercom.io
Per chat in-product che ti consente di parlare con gli esperti cloud di NetApp.
- Endpoint contattati durante l'installazione manuale
-
Quando si installa manualmente il connettore sul proprio host Linux, il programma di installazione del connettore richiede l'accesso a diversi URL durante il processo di installazione.
-
I seguenti endpoint vengono sempre contattati indipendentemente dal punto in cui si installa il connettore:
-
https://mysupport.netapp.com
-
https://signin.b2c.NetApp.com (questo endpoint è l'URL CNAME per https://mysupport.NetApp.com)
-
https://cloudmanager.cloud.netapp.com/tenancy
-
https://stream.cloudmanager.cloud.netapp.com
-
https://production-artifacts.cloudmanager.cloud.netapp.com
-
-
Se si installa il connettore in un'area di AWS Government, l'installatore deve accedere anche a questi endpoint:
-
https://*.blob.core.windows.net
-
https://cloudmanagerinfraprod.azurecr.io
-
-
Se si installa il connettore in un'area di Azure Government, il programma di installazione deve accedere anche a questi endpoint:
-
https://*.blob.core.windows.net
-
https://occmclientinfragov.azurecr.us
-
-
Se si installa il connettore in una regione commerciale o sovrana, è possibile scegliere tra due serie di endpoint:
-
Opzione 1 (consigliata):
-
https://bluexpinfraprod.eastus2.data.azurecr.io
-
https://bluexpinfraprod.azurecr.io
-
-
Opzione 2:
-
https://*.blob.core.windows.net
-
https://cloudmanagerinfraprod.azurecr.io
Gli endpoint elencati nell'opzione 1 sono consigliati perché sono più sicuri. Si consiglia di impostare il firewall in modo che consenta gli endpoint elencati nell'opzione 1, impedendo al contempo gli endpoint elencati nell'opzione 2. Tenere presente quanto segue su questi endpoint:
-
-
Gli endpoint elencati nell'opzione 1 sono supportati a partire dalla versione 3.9.47 del connettore. Non c'è compatibilità con le versioni precedenti del connettore.
-
Il connettore contatta prima gli endpoint elencati nell'opzione 2. Se tali endpoint non sono accessibili, il connettore contatta automaticamente gli endpoint elencati nell'opzione 1.
-
Gli endpoint dell'opzione 1 non sono supportati se utilizzi il connettore con backup e recovery BlueXP o protezione ransomware BlueXP . In questo caso, è possibile disabilitare gli endpoint elencati nell'opzione 1, consentendo allo stesso tempo gli endpoint elencati nell'opzione 2.
-
L'host potrebbe tentare di aggiornare i pacchetti del sistema operativo durante l'installazione. L'host può contattare diversi siti di mirroring per questi pacchetti di sistemi operativi.
-
- Accesso a Internet in uscita per le operazioni quotidiane
-
La posizione di rete in cui si implementa il connettore deve disporre di una connessione Internet in uscita. Il connettore richiede l'accesso a Internet in uscita per contattare i seguenti endpoint al fine di gestire risorse e processi all'interno dell'ambiente di cloud pubblico.
Endpoint Scopo Servizi AWS (amazonaws.com):
-
CloudFormation
-
Elastic Compute Cloud (EC2)
-
Gestione delle identità e degli accessi (IAM)
-
Servizio di gestione delle chiavi (KMS)
-
Servizio token di sicurezza (STS)
-
S3 (Simple Storage Service)
Per gestire le risorse in AWS. L'endpoint esatto dipende dall'area AWS che stai utilizzando. "Per ulteriori informazioni, fare riferimento alla documentazione AWS"
https://management.azure.com
https://login.microsoftonline.com
https://blob.core.windows.net
https://core.windows.netPer gestire le risorse nelle aree pubbliche di Azure.
https://management.usgovcloudapi.net
https://login.microsoftonline.us
https://blob.core.usgovcloudapi.net
https://core.usgovcloudapi.netPer gestire le risorse nelle regioni governative di Azure.
https://management.chinacloudapi.cn
https://login.chinacloudapi.cn
https://blob.core.chinacloudapi.cn
https://core.chinacloudapi.cnPer gestire le risorse nelle regioni Azure China.
https://www.googleapis.com/compute/v1/
https://compute.googleapis.com/compute/v1
https://cloudresourcemanager.googleapis.com/v1/projects
https://www.googleapis.com/compute/beta
https://storage.googleapis.com/storage/v1
https://www.googleapis.com/storage/v1
https://iam.googleapis.com/v1
https://cloudkms.googleapis.com/v1
https://www.googleapis.com/deploymentmanager/v2/projectsPer gestire le risorse in Google Cloud.
https://support.netapp.com
https://mysupport.netapp.comPer ottenere informazioni sulle licenze e inviare messaggi AutoSupport al supporto NetApp.
https://*.api.BlueXP .NetApp.com https://api.BlueXP .NetApp.com https://*.cloudmanager.cloud.NetApp.com https://cloudmanager.cloud.NetApp.com https://NetApp-cloud-account.auth0.com
Fornire funzionalità e servizi SaaS all'interno di BlueXP.
Se il connettore si trova in una regione del governo AWS: https://*.blob.core.windows.net https://cloudmanagerinfraprod.azurecr.io
Per ottenere immagini per gli aggiornamenti del connettore quando il connettore viene installato in una regione AWS Government.
Se il connettore si trova in una regione di Azure Government: https://*.blob.core.windows.net https://occmclientinfragov.azurecr.us
Per ottenere immagini per gli aggiornamenti del connettore quando il connettore è installato in un'area di Azure Government.
Se il connettore si trova in una regione commerciale o sovrana, è possibile scegliere tra due serie di endpoint:
-
Opzione 1 (consigliata) 1
https://bluexpinfraprod.eastus2.data.azurecr.io https://bluexpinfraprod.azurecr.io
-
Opzione 2
https://*.blob.core.windows.net https://cloudmanagerinfraprod.azurecr.io
Per ottenere immagini per gli aggiornamenti dei connettori quando il connettore viene installato in una regione commerciale o sovrana.
1 gli endpoint elencati nell'opzione 1 sono consigliati perché sono più sicuri. Si consiglia di impostare il firewall in modo che consenta gli endpoint elencati nell'opzione 1, impedendo al contempo gli endpoint elencati nell'opzione 2. Tenere presente quanto segue su questi endpoint:
-
Gli endpoint elencati nell'opzione 1 sono supportati a partire dalla versione 3.9.47 del connettore. Non c'è compatibilità con le versioni precedenti del connettore.
-
Il connettore contatta prima gli endpoint elencati nell'opzione 2. Se tali endpoint non sono accessibili, il connettore contatta automaticamente gli endpoint elencati nell'opzione 1.
-
Gli endpoint dell'opzione 1 non sono supportati se utilizzi il connettore con backup e recovery BlueXP o protezione ransomware BlueXP . In questo caso, è possibile disabilitare gli endpoint elencati nell'opzione 1, consentendo allo stesso tempo gli endpoint elencati nell'opzione 2.
-
- Indirizzo IP pubblico in Azure
-
Se si desidera utilizzare un indirizzo IP pubblico con la macchina virtuale del connettore in Azure, l'indirizzo IP deve utilizzare una SKU di base per assicurarsi che BlueXP utilizzi questo indirizzo IP pubblico.
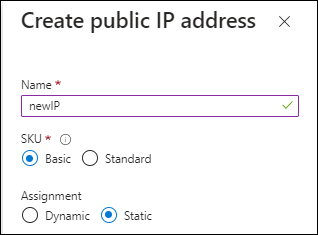
Se invece si utilizza un indirizzo IP SKU standard, BlueXP utilizza l'indirizzo private IP del connettore, invece dell'indirizzo IP pubblico. Se il computer utilizzato per accedere a BlueXP Console non dispone dell'accesso a tale indirizzo IP privato, le azioni da BlueXP Console non avranno esito positivo.
- Server proxy
-
NetApp supporta configurazioni proxy sia esplicite che trasparenti. Se si utilizza un proxy trasparente, è necessario fornire solo il certificato per il server proxy. Se si utilizza un proxy esplicito, saranno necessari anche l'indirizzo IP e le credenziali.
-
Indirizzo IP
-
Credenziali
-
Certificato HTTPS
-
- Porte
-
Non c'è traffico in entrata verso il connettore, a meno che non venga avviato o se il connettore viene utilizzato come proxy per inviare messaggi AutoSupport da Cloud Volumes ONTAP al supporto NetApp.
-
HTTP (80) e HTTPS (443) forniscono l'accesso all'interfaccia utente locale, che verrà utilizzata in rare circostanze.
-
SSH (22) è necessario solo se è necessario connettersi all'host per la risoluzione dei problemi.
-
Le connessioni in entrata sulla porta 3128 sono necessarie se si implementano sistemi Cloud Volumes ONTAP in una subnet in cui non è disponibile una connessione Internet in uscita.
Se i sistemi Cloud Volumes ONTAP non dispongono di una connessione a Internet in uscita per inviare messaggi AutoSupport, BlueXP configura automaticamente tali sistemi in modo che utilizzino un server proxy incluso nel connettore. L'unico requisito è garantire che il gruppo di sicurezza del connettore consenta le connessioni in entrata sulla porta 3128. Dopo aver implementato il connettore, aprire questa porta.
-
- Enable NTP (attiva NTP)
-
Se stai pensando di utilizzare la classificazione BlueXP per analizzare le origini dati aziendali, dovresti attivare un servizio NTP (Network Time Protocol) sia sul sistema del connettore BlueXP che sul sistema di classificazione BlueXP in modo che l'ora venga sincronizzata tra i sistemi. "Scopri di più sulla classificazione BlueXP"
Se si prevede di creare il connettore dal mercato del provider di servizi cloud, sarà necessario implementare questo requisito di rete dopo aver creato il connettore.
Passaggio 6: Preparare le autorizzazioni del cloud
BlueXP richiede le autorizzazioni del provider cloud per implementare Cloud Volumes ONTAP in una rete virtuale e utilizzare i servizi dati BlueXP. È necessario impostare le autorizzazioni nel provider cloud e associarle al connettore.
Per visualizzare i passaggi richiesti, selezionare l'opzione di autenticazione che si desidera utilizzare per il provider di servizi cloud.
Utilizzare un ruolo IAM per fornire al connettore le autorizzazioni.
Se si crea il connettore da AWS Marketplace, viene richiesto di selezionare il ruolo IAM quando si avvia l'istanza EC2.
Se si installa manualmente il connettore sul proprio host Linux, è necessario associare il ruolo all'istanza EC2.
-
Accedere alla console AWS e accedere al servizio IAM.
-
Creare una policy:
-
Selezionare Criteri > Crea policy.
-
Selezionare JSON e copiare e incollare il contenuto di "Policy IAM per il connettore".
-
Completare i passaggi rimanenti per creare il criterio.
-
-
Creare un ruolo IAM:
-
Selezionare ruoli > Crea ruolo.
-
Selezionare servizio AWS > EC2.
-
Aggiungere le autorizzazioni allegando il criterio appena creato.
-
Completare i passaggi rimanenti per creare il ruolo.
-
Ora hai un ruolo IAM per l'istanza di Connector EC2.
Impostare le autorizzazioni e una chiave di accesso per un utente IAM. Dopo aver installato il connettore e configurato BlueXP, è necessario fornire a BlueXP la chiave di accesso AWS.
-
Accedere alla console AWS e accedere al servizio IAM.
-
Creare una policy:
-
Selezionare Criteri > Crea policy.
-
Selezionare JSON e copiare e incollare il contenuto di "Policy IAM per il connettore".
-
Completare i passaggi rimanenti per creare il criterio.
A seconda dei servizi BlueXP che si intende utilizzare, potrebbe essere necessario creare una seconda policy.
Per le regioni standard, le autorizzazioni sono distribuite in due policy. Sono necessarie due policy a causa di un limite massimo di dimensioni dei caratteri per le policy gestite in AWS. "Scopri di più sulle policy IAM per il connettore".
-
-
Allegare i criteri a un utente IAM.
-
Assicurarsi che l'utente disponga di una chiave di accesso che è possibile aggiungere a BlueXP dopo aver installato il connettore.
L'account dispone ora delle autorizzazioni necessarie.
Creare un ruolo personalizzato Azure con le autorizzazioni richieste. Assegnerai questo ruolo alla macchina virtuale del connettore.
Si noti che è possibile creare un ruolo personalizzato di Azure utilizzando il portale Azure, Azure PowerShell, Azure CLI o REST API. I passaggi seguenti mostrano come creare il ruolo utilizzando la CLI di Azure. Se si preferisce utilizzare un metodo diverso, fare riferimento a. "Documentazione di Azure"
-
Se si prevede di installare manualmente il software sul proprio host, abilitare un'identità gestita assegnata dal sistema sulla macchina virtuale in modo da poter fornire le autorizzazioni Azure richieste attraverso un ruolo personalizzato.
-
Copiare il contenuto di "Autorizzazioni di ruolo personalizzate per il connettore" E salvarli in un file JSON.
-
Modificare il file JSON aggiungendo gli ID di abbonamento Azure all'ambito assegnabile.
Aggiungere l'ID per ogni abbonamento Azure che si desidera utilizzare con BlueXP.
Esempio
"AssignableScopes": [ "/subscriptions/d333af45-0d07-4154-943d-c25fbzzzzzzz", "/subscriptions/54b91999-b3e6-4599-908e-416e0zzzzzzz", "/subscriptions/398e471c-3b42-4ae7-9b59-ce5bbzzzzzzz" -
Utilizzare il file JSON per creare un ruolo personalizzato in Azure.
I passaggi seguenti descrivono come creare il ruolo utilizzando Bash in Azure Cloud Shell.
-
Inizio "Azure Cloud Shell" E scegliere l'ambiente Bash.
-
Caricare il file JSON.
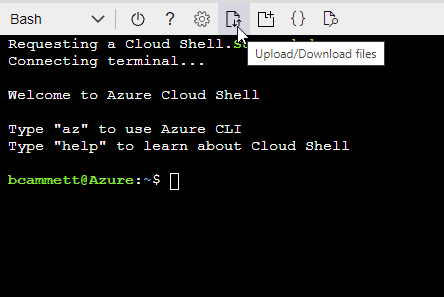
-
Utilizzare la CLI di Azure per creare il ruolo personalizzato:
az role definition create --role-definition Connector_Policy.json
-
A questo punto, dovrebbe essere disponibile un ruolo personalizzato denominato BlueXP Operator che è possibile assegnare alla macchina virtuale Connector.
Creare e configurare un'entità di servizio in Microsoft Entra ID e ottenere le credenziali di Azure necessarie per BlueXP. È necessario fornire queste credenziali a BlueXP dopo aver installato il connettore e configurato BlueXP.
-
Assicurarsi di disporre delle autorizzazioni in Azure per creare un'applicazione Active Directory e assegnarla a un ruolo.
Per ulteriori informazioni, fare riferimento a. "Documentazione di Microsoft Azure: Autorizzazioni richieste"
-
Dal portale di Azure, aprire il servizio Microsoft Entra ID.
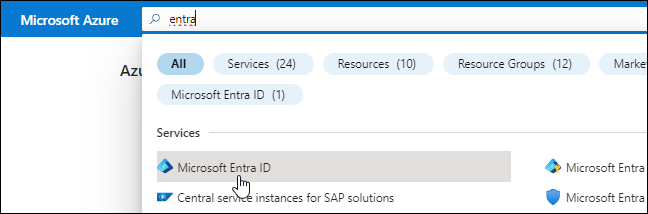
-
Nel menu, selezionare App Registrations.
-
Selezionare Nuova registrazione.
-
Specificare i dettagli dell'applicazione:
-
Nome: Immettere un nome per l'applicazione.
-
Tipo di account: Selezionare un tipo di account (qualsiasi sarà compatibile con BlueXP).
-
Reindirizza URI: Questo campo può essere lasciato vuoto.
-
-
Selezionare Registra.
Hai creato l'applicazione ad e il service principal.
-
Creare un ruolo personalizzato:
Si noti che è possibile creare un ruolo personalizzato di Azure utilizzando il portale Azure, Azure PowerShell, Azure CLI o REST API. I passaggi seguenti mostrano come creare il ruolo utilizzando la CLI di Azure. Se si preferisce utilizzare un metodo diverso, fare riferimento a. "Documentazione di Azure"
-
Copiare il contenuto di "Autorizzazioni di ruolo personalizzate per il connettore" E salvarli in un file JSON.
-
Modificare il file JSON aggiungendo gli ID di abbonamento Azure all'ambito assegnabile.
È necessario aggiungere l'ID per ogni abbonamento Azure da cui gli utenti creeranno i sistemi Cloud Volumes ONTAP.
Esempio
"AssignableScopes": [ "/subscriptions/d333af45-0d07-4154-943d-c25fbzzzzzzz", "/subscriptions/54b91999-b3e6-4599-908e-416e0zzzzzzz", "/subscriptions/398e471c-3b42-4ae7-9b59-ce5bbzzzzzzz" -
Utilizzare il file JSON per creare un ruolo personalizzato in Azure.
I passaggi seguenti descrivono come creare il ruolo utilizzando Bash in Azure Cloud Shell.
-
Inizio "Azure Cloud Shell" E scegliere l'ambiente Bash.
-
Caricare il file JSON.
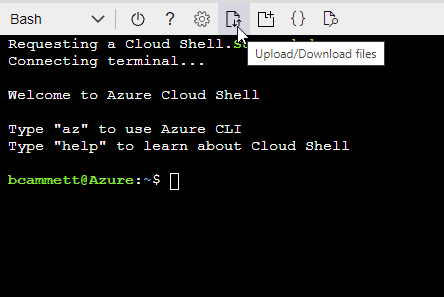
-
Utilizzare la CLI di Azure per creare il ruolo personalizzato:
az role definition create --role-definition Connector_Policy.jsonA questo punto, dovrebbe essere disponibile un ruolo personalizzato denominato BlueXP Operator che è possibile assegnare alla macchina virtuale Connector.
-
-
-
Assegnare l'applicazione al ruolo:
-
Dal portale Azure, aprire il servizio Subscriptions.
-
Selezionare l'abbonamento.
-
Selezionare controllo di accesso (IAM) > Aggiungi > Aggiungi assegnazione ruolo.
-
Nella scheda ruolo, selezionare il ruolo operatore BlueXP e selezionare Avanti.
-
Nella scheda membri, completare la seguente procedura:
-
Mantieni selezionata l'opzione User, group o service principal.
-
Seleziona Seleziona membri.
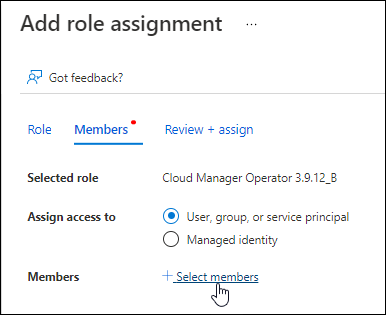
-
Cercare il nome dell'applicazione.
Ecco un esempio:
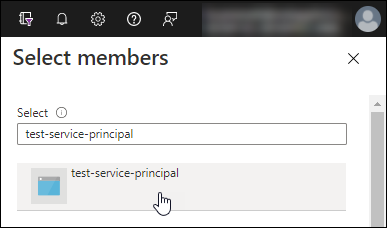
-
Selezionare l'applicazione e selezionare Seleziona.
-
Selezionare Avanti.
-
-
Selezionare Rivedi + assegna.
L'entità del servizio dispone ora delle autorizzazioni Azure necessarie per implementare il connettore.
Se si desidera implementare Cloud Volumes ONTAP da più sottoscrizioni Azure, è necessario associare l'entità del servizio a ciascuna di queste sottoscrizioni. BlueXP consente di selezionare l'abbonamento che si desidera utilizzare durante l'implementazione di Cloud Volumes ONTAP.
-
-
Nel servizio Microsoft Entra ID, selezionare registrazioni app e selezionare l'applicazione.
-
Selezionare API permissions > Add a permission (autorizzazioni API > Aggiungi autorizzazione).
-
In Microsoft API, selezionare Azure Service Management.
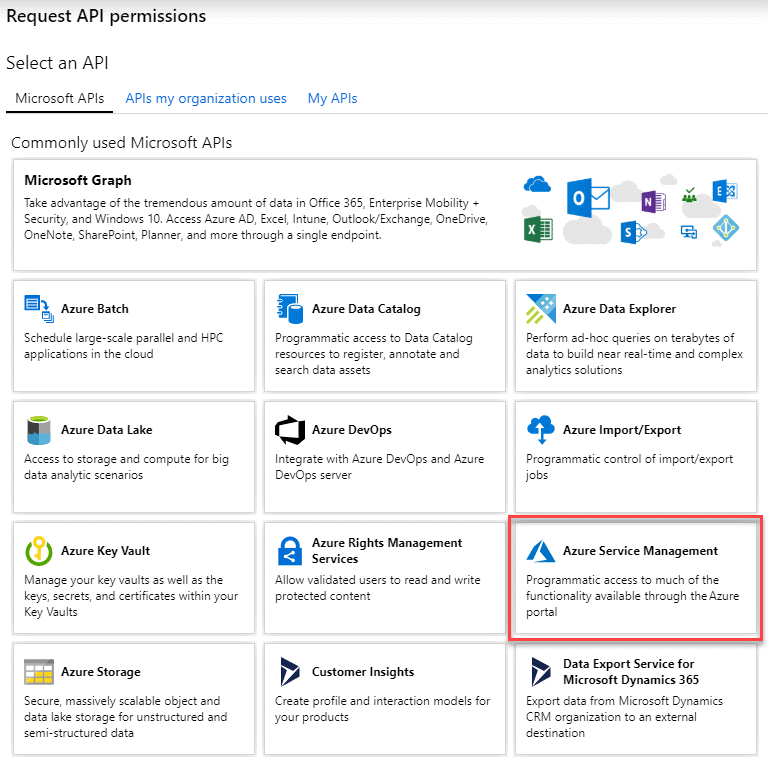
-
Selezionare Access Azure Service Management as organization users (accesso a Azure Service Management come utenti dell'organizzazione), quindi selezionare Add permissions (Aggiungi autorizzazioni).
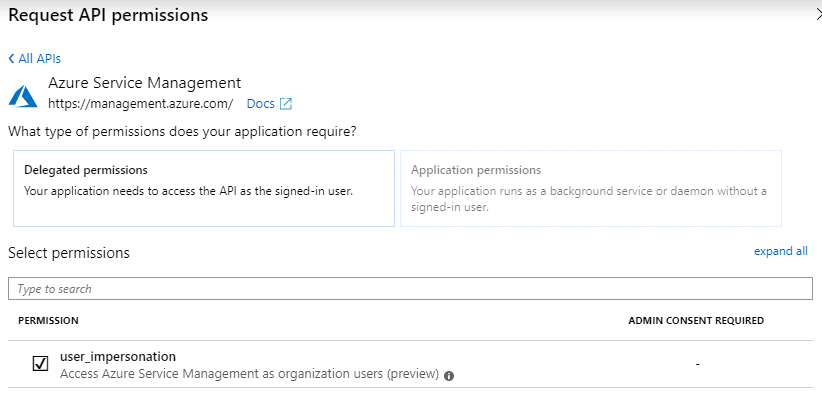
-
Nel servizio Microsoft Entra ID, selezionare registrazioni app e selezionare l'applicazione.
-
Copiare Application (client) ID e Directory (tenant) ID.
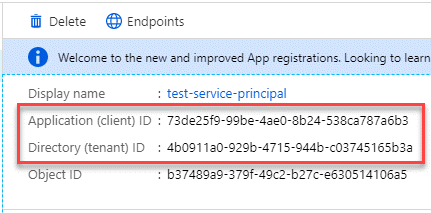
Quando si aggiunge l'account Azure a BlueXP, è necessario fornire l'ID dell'applicazione (client) e l'ID della directory (tenant) per l'applicazione. BlueXP utilizza gli ID per effettuare l'accesso a livello di programmazione.
-
Aprire il servizio Microsoft Entra ID.
-
Selezionare App Registrations e selezionare l'applicazione.
-
Selezionare certificati e segreti > nuovo segreto client.
-
Fornire una descrizione del segreto e una durata.
-
Selezionare Aggiungi.
-
Copiare il valore del client secret.
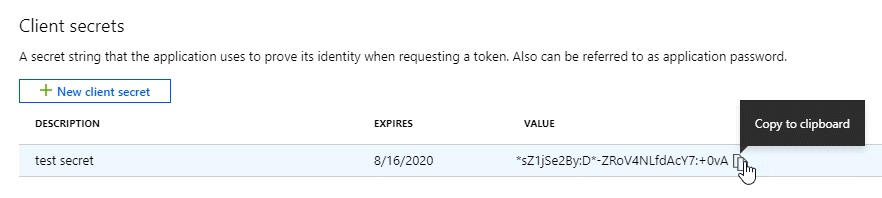
A questo punto, si dispone di una chiave segreta del client che BlueXP può utilizzare per eseguire l'autenticazione con Microsoft Entra ID.
L'entità del servizio è ora impostata e l'ID dell'applicazione (client), l'ID della directory (tenant) e il valore del client secret dovrebbero essere stati copiati. Quando si aggiunge un account Azure, è necessario inserire queste informazioni in BlueXP.
Creare un ruolo e applicarlo a un account di servizio da utilizzare per l'istanza della macchina virtuale del connettore.
-
Creare un ruolo personalizzato in Google Cloud:
-
Creare un file YAML che includa le autorizzazioni definite in "Policy di Connector per Google Cloud".
-
Da Google Cloud, attiva la shell cloud.
-
Caricare il file YAML che include le autorizzazioni richieste per il connettore.
-
Creare un ruolo personalizzato utilizzando
gcloud iam roles createcomando.Nell'esempio seguente viene creato un ruolo denominato "Connector" a livello di progetto:
gcloud iam roles create connector --project=myproject --file=connector.yaml -
-
Creare un account di servizio in Google Cloud:
-
Dal servizio IAM & Admin, selezionare account di servizio > Crea account di servizio.
-
Inserire i dettagli dell'account del servizio e selezionare Crea e continua.
-
Selezionare il ruolo appena creato.
-
Completare i passaggi rimanenti per creare il ruolo.
-
A questo punto si dispone di un account di servizio che è possibile assegnare all'istanza della macchina virtuale di Connector.
Passaggio 7: Abilitare le API di Google Cloud
Per implementare Cloud Volumes ONTAP in Google Cloud sono necessarie diverse API.
-
"Abilita le seguenti API di Google Cloud nel tuo progetto"
-
API di Cloud Deployment Manager V2
-
API Cloud Logging
-
API Cloud Resource Manager
-
API di Compute Engine
-
API IAM (Identity and Access Management)
-
API di Cloud Key Management Service (KMS)
(Necessario solo se si intende utilizzare il backup e ripristino BlueXP con le chiavi di crittografia gestite dal cliente (CMEK))
-


