Sostituire i moduli DIMM - E4000
 Suggerisci modifiche
Suggerisci modifiche


È possibile sostituire un modulo DIMM nel modulo E4000 se è presente una mancata corrispondenza della memoria o se si è verificato un guasto nel modulo DIMM.
-
Assicurarsi che non siano in uso volumi o che su tutti gli host che utilizzano questi volumi sia installato un driver multipath.
-
Assicurarsi di disporre di quanto segue:
-
Un DIMM sostitutivo.
-
Un braccialetto antistatico o sono state adottate altre precauzioni antistatiche.
-
Un'area di lavoro piana e priva di elettricità statica.
-
Etichette per identificare ciascun cavo collegato al contenitore del controller.
-
Stazione di gestione con un browser che può accedere a Gestione di sistema SANtricity per il controller. (Per aprire l'interfaccia di System Manager, puntare il browser verso il nome di dominio o l'indirizzo IP del controller).
-
Fase 1: Determinare se è necessario sostituire un DIMM
Verificare le dimensioni della cache del controller prima di sostituire i DIMM.
-
Accedere al profilo Storage Array per il controller. Da Gestione di sistema di SANtricity, andare a supporto › Centro assistenza. Dalla pagina Support Resources (risorse di supporto), selezionare Storage Array Profile (Profilo array di storage).
-
Scorrere verso il basso o utilizzare il campo Search (Cerca) per individuare le informazioni Data cache Module (modulo cache dati).
-
Se è presente una delle seguenti opzioni, annotare la posizione del DIMM e continuare con le procedure rimanenti in questa sezione per sostituire i DIMM sul controller:
-
Un modulo DIMM guasto o un modulo DIMM che segnala Data cache Module come non ottimale.
-
Un DIMM con capacità Data cache Module non corrispondente.
-
Passo 2: Preparazione alla sostituzione di un DIMM
Preparare la sostituzione di un modulo DIMM salvando la chiave di protezione dell'unità, eseguendo il backup della configurazione e raccogliendo i dati di supporto. Quindi, è possibile interrompere le operazioni di i/o dell'host e mettere il controller offline o spegnerlo.
In una configurazione simplex, spegnere lo shelf del controller in modo da poter rimuovere e sostituire i DIMM in modo sicuro.
-
Eseguire il backup del database di configurazione dello storage array utilizzando SANtricity System Manager.
Se si verifica un problema durante la rimozione di un controller, è possibile utilizzare il file salvato per ripristinare la configurazione. Il sistema salva lo stato corrente del database di configurazione RAID, che include tutti i dati per i gruppi di volumi e i pool di dischi sul controller.
-
Da System Manager:
-
Selezionare Support › Support Center › Diagnostics.
-
Selezionare Collect Configuration Data (raccolta dati di configurazione).
-
Fare clic su Collect.
Il file viene salvato nella cartella Download del browser con il nome configurationData-<arrayName>-<dateTime>.7z.
-
-
In alternativa, è possibile eseguire il backup del database di configurazione utilizzando il seguente comando CLI:
save storageArray dbmDatabase sourceLocation=onboard contentType=all file="filename";
-
-
Raccogliere i dati di supporto per lo storage array utilizzando Gestione di sistema di SANtricity.
Se si verifica un problema durante la rimozione di un controller, è possibile utilizzare il file salvato per risolvere il problema. Il sistema salva i dati di inventario, stato e performance relativi all'array di storage in un singolo file.
-
Selezionare Support › Support Center › Diagnostics.
-
Selezionare Collect Support Data.
-
Fare clic su Collect.
Il file viene salvato nella cartella Download del browser con il nome support-data.7z.
-
-
Assicurarsi che non si verifichino operazioni di i/o tra lo storage array e tutti gli host connessi. Ad esempio, è possibile eseguire le seguenti operazioni:
-
Arrestare tutti i processi che coinvolgono le LUN mappate dallo storage agli host.
-
Assicurarsi che nessuna applicazione stia scrivendo dati su tutte le LUN mappate dallo storage agli host.
-
Smontare tutti i file system associati ai volumi sull'array.
I passaggi esatti per interrompere le operazioni di i/o dell'host dipendono dal sistema operativo dell'host e dalla configurazione, che esulano dall'ambito di queste istruzioni. Se non si è sicuri di come interrompere le operazioni di i/o host nell'ambiente, è consigliabile arrestare l'host.
Possibile perdita di dati--se si continua questa procedura durante le operazioni di i/o, si potrebbero perdere dati. -
-
Attendere che i dati presenti nella memoria cache vengano scritti sui dischi.
Il LED verde cache Active (cache attiva) sul retro del controller è acceso quando i dati memorizzati nella cache devono essere scritti sui dischi. Attendere che il LED si spenga.
-
Dalla home page di Gestione sistema SANtricity, selezionare Visualizza operazioni in corso.
-
Confermare che tutte le operazioni sono state completate prima di passare alla fase successiva.
-
Spegnere entrambi gli interruttori di alimentazione sullo shelf del controller.
-
Attendere che tutti i LED sullo shelf del controller si spenga.
In una configurazione duplex, mettere il controller offline in modo da poter rimuovere e sostituire i DIMM in modo sicuro.
-
Da Gestore di sistema di SANtricity, esaminare i dettagli nel guru del ripristino per confermare che si è verificato un problema con una memoria non corrispondente e per assicurarsi che non siano prima necessari altri elementi.
-
Nell'area Details (Dettagli) del Recovery Guru, determinare quale DIMM sostituire.
-
Eseguire il backup del database di configurazione dello storage array utilizzando SANtricity System Manager.
Se si verifica un problema durante la rimozione di un controller, è possibile utilizzare il file salvato per ripristinare la configurazione. Il sistema salva lo stato corrente del database di configurazione RAID, che include tutti i dati per i gruppi di volumi e i pool di dischi sul controller.
-
Da System Manager:
-
Selezionare Support › Support Center › Diagnostics.
-
Selezionare Collect Configuration Data (raccolta dati di configurazione).
-
Fare clic su Collect.
Il file viene salvato nella cartella Download del browser con il nome configurationData- <arrayName>-<dateTime>.7z.
-
-
-
Se il controller non è già offline, portalo offline usando Gestione di sistema di SANtricity.
-
Selezionare hardware.
-
Se la figura mostra i dischi, selezionare Mostra retro dello shelf per visualizzare i controller.
-
Selezionare il controller che si desidera mettere offline.
-
Dal menu di scelta rapida, selezionare posiziona offline e confermare che si desidera eseguire l'operazione.
Se si accede a Gestore di sistema di SANtricity utilizzando il controller che si sta tentando di mettere offline, viene visualizzato il messaggio Gestione di sistema di SANtricity non disponibile. Selezionare connessione a una connessione di rete alternativa per accedere automaticamente a Gestione di sistema SANtricity utilizzando l'altro controller.
-
-
Attendere che Gestione di sistema di SANtricity aggiorni lo stato del controller su offline.
Non iniziare altre operazioni fino a quando lo stato non è stato aggiornato. -
Selezionare ricontrollare dal Recovery Guru e confermare che il campo OK per rimuovere nell'area Dettagli visualizza Sì, a indicare che è possibile rimuovere questo componente in tutta sicurezza.
Fase 3: Rimuovere il contenitore del controller
Rimuovere il filtro a carboni attivi della centralina dal sistema, quindi rimuovere il coperchio del filtro a carboni attivi della centralina.
-
Se non si è già collegati a terra, mettere a terra l'utente.
-
Allentare il gancio e la fascetta che fissano i cavi al dispositivo di gestione dei cavi, quindi scollegare i cavi di sistema e i SFP (se necessario) dal contenitore del controller, tenendo traccia del punto in cui sono stati collegati i cavi.
Lasciare i cavi nel dispositivo di gestione dei cavi in modo che quando si reinstalla il dispositivo di gestione dei cavi, i cavi siano organizzati.
-
Rimuovere e mettere da parte i dispositivi di gestione dei cavi dai lati sinistro e destro del contenitore del controller.
-
Premere il fermo sulla maniglia della camma fino a sganciarla, aprire completamente la maniglia della camma per sganciare il contenitore della centralina dalla piastra centrale, quindi, con due mani, estrarre il contenitore della centralina dal telaio.
-
Verificare che il LED cache Active (cache attiva) sul retro del controller sia spento.
-
Capovolgere il contenitore della centralina e collocarlo su una superficie piana e stabile.
-
Aprire il coperchio premendo i pulsanti blu sui lati del contenitore del controller per rilasciare il coperchio, quindi ruotare il coperchio verso l'alto e verso l'esterno del contenitore del controller.
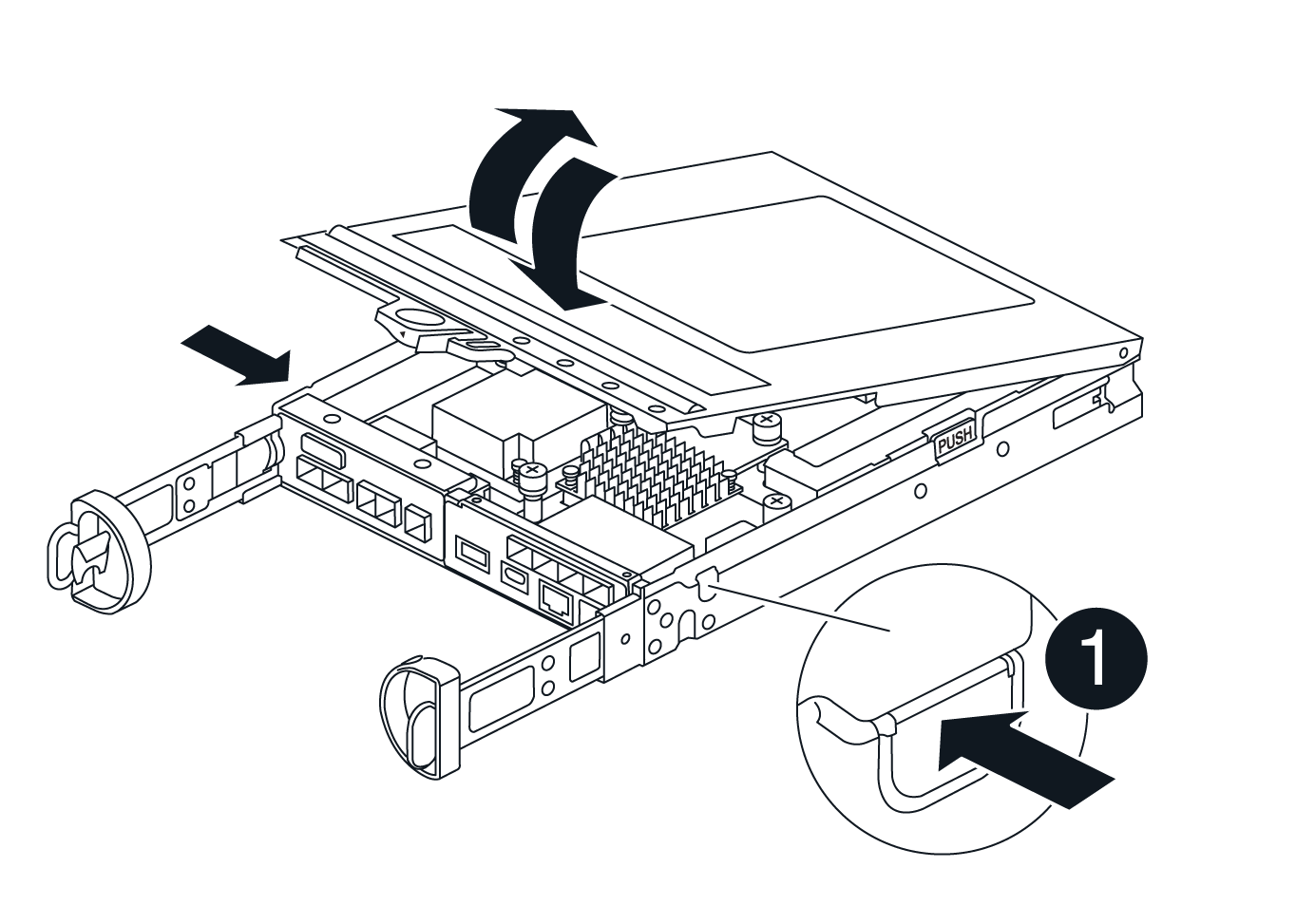
Fase 4: Sostituire i DIMM
Individuare il modulo DIMM all'interno del controller, rimuoverlo e sostituirlo.
-
Se non si è già collegati a terra, mettere a terra l'utente.
-
Individuare i moduli DIMM sul contenitore del controller.
-
Prendere nota dell'orientamento e della posizione del DIMM nello zoccolo in modo da poter inserire il DIMM sostitutivo con l'orientamento corretto.
-
Estrarre il modulo DIMM dal relativo slot spingendo lentamente verso l'esterno le due linguette di espulsione dei moduli DIMM su entrambi i lati del modulo, quindi estrarre il modulo DIMM dallo slot.
Il DIMM ruota leggermente verso l'alto.
-
Ruotare il modulo DIMM fino in fondo, quindi estrarlo dallo zoccolo.
Tenere il modulo DIMM per i bordi in modo da evitare di esercitare pressione sui componenti della scheda a circuiti stampati del modulo DIMM. 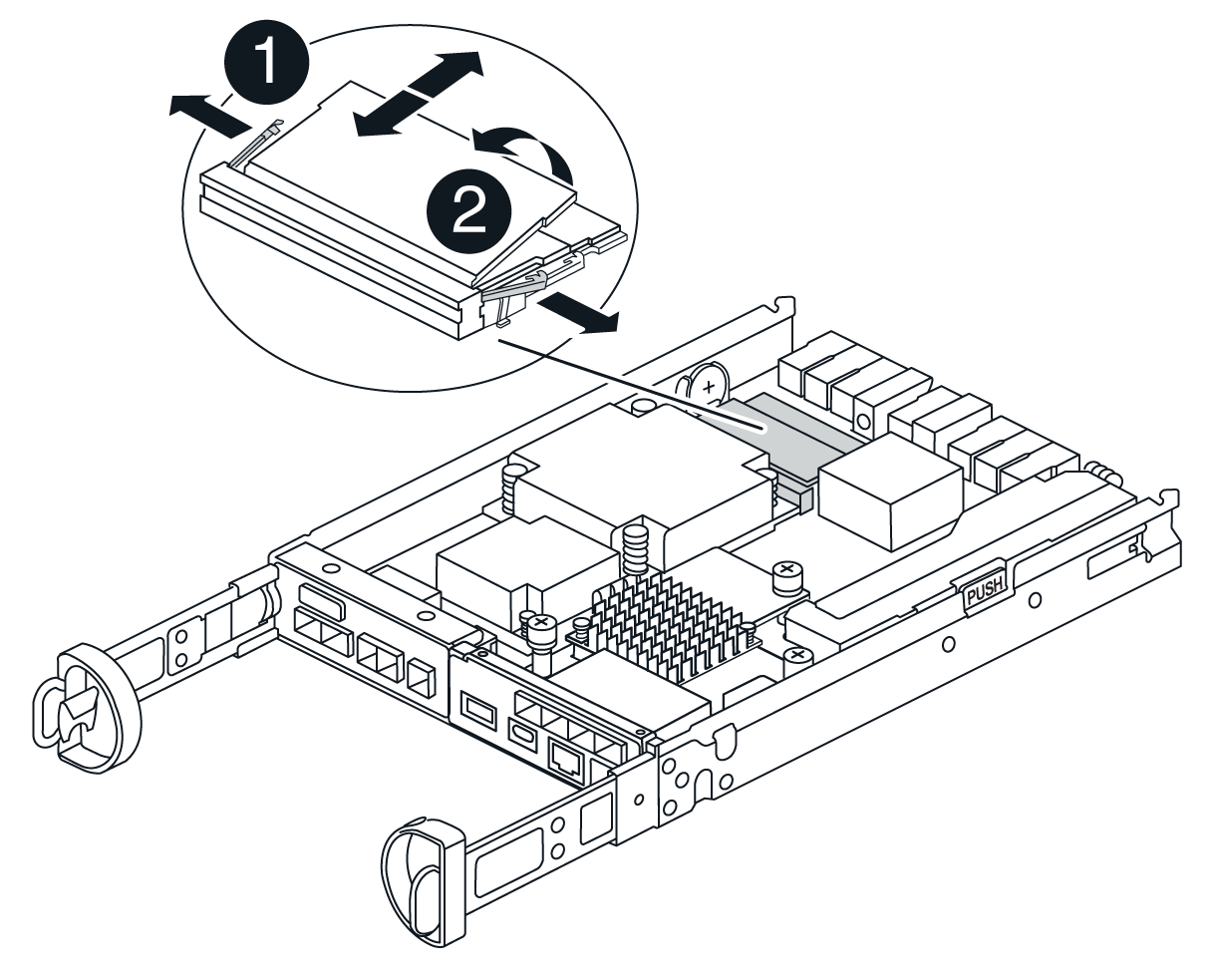

Schede di espulsione DIMM

DIMM
-
Rimuovere il modulo DIMM di ricambio dalla confezione antistatica, tenerlo per gli angoli e allinearlo allo slot.
La tacca tra i pin del DIMM deve allinearsi con la linguetta dello zoccolo.
-
Inserire il DIMM nello slot.
Il DIMM si inserisce saldamente nello slot, ma dovrebbe essere inserito facilmente. In caso contrario, riallineare il DIMM con lo slot e reinserirlo.
Esaminare visivamente il DIMM per verificare che sia allineato in modo uniforme e inserito completamente nello slot. -
Spingere con cautela, ma con decisione, il bordo superiore del DIMM fino a quando le linguette dell'espulsore non scattano in posizione sulle tacche alle estremità del DIMM.
-
Rimontare il coperchio del contenitore della centralina.
Fase 5: Reinstallare il contenitore della centralina
Rimontare il contenitore della centralina nel telaio.
-
Se non si è già collegati a terra, mettere a terra l'utente.
-
Se non è già stato fatto, sostituire il coperchio sul contenitore della centralina.
-
Capovolgere il controller, in modo che il coperchio rimovibile sia rivolto verso il basso.
-
Con la maniglia della camma in posizione aperta, far scorrere il controller completamente nel ripiano.
-
Sostituire i cavi.
Se sono stati rimossi i convertitori multimediali (QSFP o SFP), ricordarsi di reinstallarli se si utilizzano cavi in fibra ottica. -
Collegare i cavi al dispositivo di gestione dei cavi con il gancio e la fascetta.
Fase 6: Completare la sostituzione dei DIMM
Posizionare il controller online, raccogliere i dati di supporto e riprendere le operazioni.
-
All'avvio del controller, controllare i LED del controller.
Quando la comunicazione con l'altro controller viene ristabilita:
-
Il LED di attenzione di colore ambra rimane acceso.
-
I LED del collegamento host potrebbero essere accesi, lampeggianti o spenti, a seconda dell'interfaccia host.
-
-
Quando il controller torna in linea, verificare che il suo stato sia ottimale e controllare i LED di attenzione dello shelf di controller.
Se lo stato non è ottimale o se uno dei LED attenzione è acceso, verificare che tutti i cavi siano inseriti correttamente e che il contenitore del controller sia installato correttamente. Se necessario, rimuovere e reinstallare il contenitore del controller. NOTA: Se non è possibile risolvere il problema, contattare l'assistenza tecnica.
-
Raccogliere i dati di supporto per lo storage array utilizzando Gestione di sistema di SANtricity.
-
Selezionare Support › Support Center › Diagnostics.
-
Selezionare Collect Support Data.
-
Fare clic su Collect.
Il file viene salvato nella cartella Download del browser con il nome support-data.7z.
-
Posizionare il controller online, raccogliere i dati di supporto e riprendere le operazioni.
-
Posizionare il controller online.
-
In System Manager, accedere alla pagina hardware.
-
Selezionare Controller e componenti.
-
Selezionare il controller con i DIMM sostituiti.
-
Selezionare Place online dall'elenco a discesa.
-
-
All'avvio del controller, controllare i LED del controller.
Quando la comunicazione con l'altro controller viene ristabilita:
-
Il LED di attenzione di colore ambra rimane acceso.
-
I LED del collegamento host potrebbero essere accesi, lampeggianti o spenti, a seconda dell'interfaccia host.
-
-
Quando il controller torna in linea, verificare che il suo stato sia ottimale e controllare i LED di attenzione dello shelf di controller.
Se lo stato non è ottimale o se uno dei LED attenzione è acceso, verificare che tutti i cavi siano inseriti correttamente e che il contenitore del controller sia installato correttamente. Se necessario, rimuovere e reinstallare il contenitore del controller. NOTA: Se non è possibile risolvere il problema, contattare l'assistenza tecnica.
-
Verificare che tutti i volumi siano stati restituiti al proprietario preferito.
-
Selezionare archiviazione › volumi. Dalla pagina tutti i volumi, verificare che i volumi siano distribuiti ai proprietari preferiti. Selezionare Altro › Cambia proprietà per visualizzare i proprietari di volumi.
-
Se tutti i volumi sono di proprietà del proprietario preferito, passare alla fase 6.
-
Se nessuno dei volumi viene restituito, è necessario restituire manualmente i volumi. Vai a More › redistribuisci volumi.
-
Se non è presente un Recovery Guru o se si seguono le fasi del Recovery Guru, i volumi non vengono ancora restituiti ai proprietari preferiti, contattare il supporto.
-
-
Raccogliere i dati di supporto per lo storage array utilizzando Gestione di sistema di SANtricity.
-
Selezionare Support › Support Center › Diagnostics.
-
Selezionare Collect Support Data.
-
Fare clic su Collect.
Il file viene salvato nella cartella Download del browser con il nome support-data.7z.
-




