Procedura di implementazione di VMware vSphere 6.7U2
 Suggerisci modifiche
Suggerisci modifiche


Questa sezione fornisce procedure dettagliate per l'installazione di VMware ESXi 6.7U2 in una configurazione FlexPod Express. Le procedure di implementazione che seguono sono personalizzate per includere le variabili di ambiente descritte nelle sezioni precedenti.
Esistono diversi metodi per l'installazione di VMware ESXi in un ambiente di questo tipo. Questa procedura utilizza la console KVM virtuale e le funzioni dei supporti virtuali dell'interfaccia CIMC per i server Cisco UCS C-Series per mappare i supporti di installazione remota su ciascun server.

|
Questa procedura deve essere completata per il server Cisco UCS A e il server Cisco UCS B. |

|
Questa procedura deve essere completata per tutti i nodi aggiuntivi aggiunti al cluster. |
Accedere all'interfaccia CIMC per i server standalone Cisco UCS C-Series
La procedura riportata di seguito illustra in dettaglio il metodo di accesso all'interfaccia CIMC per i server standalone Cisco UCS C-Series. È necessario accedere all'interfaccia CIMC per eseguire il KVM virtuale, che consente all'amministratore di avviare l'installazione del sistema operativo tramite supporti remoti.
Tutti gli host
-
Accedere a un browser Web e immettere l'indirizzo IP dell'interfaccia CIMC per Cisco UCS C-Series. Questa fase avvia l'applicazione GUI CIMC.
-
Accedere all'interfaccia utente CIMC utilizzando il nome utente e le credenziali admin.
-
Nel menu principale, selezionare la scheda Server.
-
Fare clic su Avvia console KVM.

-
Dalla console KVM virtuale, selezionare la scheda Virtual Media (supporti virtuali).
-
Selezionare Map CD/DVD (Mappa CD/DVD).
Potrebbe essere necessario fare clic su Activate Virtual Devices (attiva dispositivi virtuali). Selezionare Accetta questa sessione, se richiesto. -
Accedere al file di immagine ISO del programma di installazione di VMware ESXi 6.7U2 e fare clic su Open (Apri). Fare clic su Map Device (Connetti dispositivo)
-
Selezionare il menu Power (alimentazione) e scegliere Power Cycle System (Avvio a freddo). Fare clic su Sì.
Installare VMware ESXi
La seguente procedura descrive come installare VMware ESXi su ciascun host.
Scarica L'immagine personalizzata Cisco ESXI 6.7U2
-
Passare a. "Pagina di download di VMware vSphere" Per ISO personalizzati.
-
Fare clic su Vai a Download accanto all'immagine personalizzata Cisco per il CD di installazione ESXi 6.7U2.
-
Scaricare l'immagine personalizzata Cisco per il CD di installazione ESXi 6.7U2 (ISO).
-
All'avvio del sistema, il computer rileva la presenza del supporto di installazione di VMware ESXi.
-
Selezionare il programma di installazione di VMware ESXi dal menu visualizzato. Il programma di installazione viene caricato, che può richiedere alcuni minuti.
-
Una volta completato il caricamento del programma di installazione, premere Invio per continuare l'installazione.
-
Dopo aver letto il contratto di licenza con l'utente finale, accettarlo e continuare con l'installazione premendo F11.
-
Selezionare il LUN NetApp precedentemente configurato come disco di installazione per ESXi e premere Invio per continuare l'installazione.
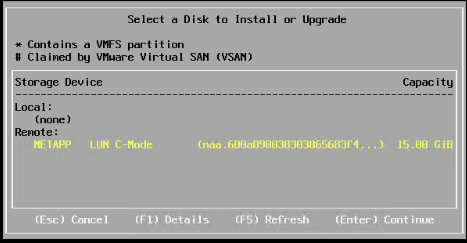
-
Selezionare il layout di tastiera appropriato e premere Invio.
-
Inserire e confermare la password root e premere Invio.
-
Il programma di installazione avvisa che le partizioni esistenti vengono rimosse nel volume. Continuare con l'installazione premendo F11. Il server si riavvia dopo l'installazione di ESXi.
Configurare il networking per la gestione degli host VMware ESXi
La seguente procedura descrive come aggiungere la rete di gestione per ciascun host VMware ESXi.
Tutti gli host
-
Una volta riavviato il server, immettere l'opzione per personalizzare il sistema premendo F2.
-
Effettuare l'accesso con root come nome di accesso e password root precedentemente inserita durante il processo di installazione.
-
Selezionare l'opzione Configure Management Network (Configura rete di gestione).
-
Selezionare Network Adapter (adattatori di rete) e premere Invio.
-
Selezionare le porte desiderate per vSwitch0. Premere Invio.
-
Selezionare le porte corrispondenti a eth0 e eth1 in CIMC.
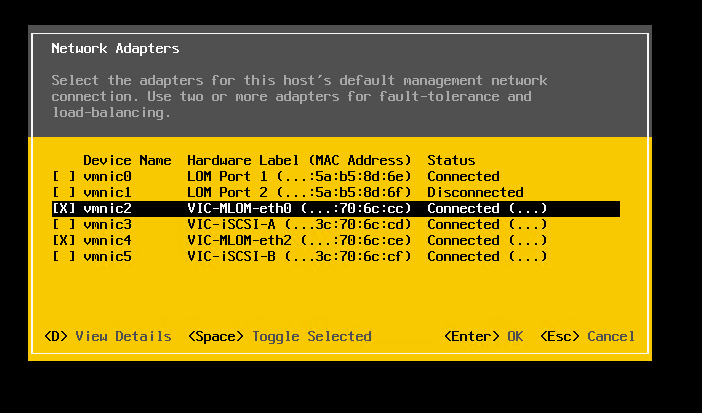
-
Selezionare VLAN (opzionale) e premere Invio.
-
Inserire l'ID VLAN
<<mgmt_vlan_id>>. Premere Invio. -
Dal menu Configure Management Network (Configura rete di gestione), selezionare IPv4 Configuration (Configurazione IPv4) per configurare l'indirizzo IP dell'interfaccia di gestione. Premere Invio.
-
Utilizzare i tasti freccia per evidenziare Set Static IPv4 Address (Imposta indirizzo IPv4 statico) e utilizzare la barra spaziatrice per selezionare questa opzione.
-
Inserire l'indirizzo IP per la gestione dell'host VMware ESXi
<<esxi_host_mgmt_ip>>. -
Inserire la subnet mask per l'host VMware ESXi
<<esxi_host_mgmt_netmask>>. -
Immettere il gateway predefinito per l'host VMware ESXi
<<esxi_host_mgmt_gateway>>. -
Premere Invio per accettare le modifiche apportate alla configurazione IP.
-
Accedere al menu di configurazione IPv6.
-
Utilizzare la barra spaziatrice per disattivare IPv6 deselezionando l'opzione Enable IPv6 (riavvio richiesto). Premere Invio.
-
Accedere al menu per configurare le impostazioni DNS.
-
Poiché l'indirizzo IP viene assegnato manualmente, le informazioni DNS devono essere inserite anche manualmente.
-
Inserire l'indirizzo IP del server DNS primario
<<nameserver_ip>>. -
(Facoltativo) inserire l'indirizzo IP del server DNS secondario.
-
Inserire l'FQDN per il nome host VMware ESXi:
<<esxi_host_fqdn>>. -
Premere Invio per accettare le modifiche apportate alla configurazione DNS.
-
Uscire dal sottomenu Configure Management Network (Configura rete di gestione) premendo Esc.
-
Premere Y per confermare le modifiche e riavviare il server.
-
Selezionare Troubleshooting Options (Opzioni di risoluzione dei problemi), quindi Enable ESXi Shell and SSH (attiva shell ES
Queste opzioni di troubleshooting possono essere disattivate dopo la convalida in base alla policy di sicurezza del cliente. -
Premere due volte Esc per tornare alla schermata principale della console.
-
Fare clic su Alt-F1 dal menu a discesa CIMC Macros > Static Macros > Alt-F nella parte superiore della schermata.
-
Accedere con le credenziali appropriate per l'host ESXi.
-
Al prompt, immettere il seguente elenco di comandi esxcli in sequenza per abilitare la connettività di rete.
esxcli network vswitch standard policy failover set -v vSwitch0 -a vmnic2,vmnic4 -l iphash
Configurare l'host ESXi
Utilizzare le informazioni contenute nella seguente tabella per configurare ciascun host ESXi.
| Dettaglio | Valore di dettaglio |
|---|---|
Nome host ESXi |
|
IP di gestione host ESXi |
|
Maschera di gestione host ESXi |
|
Gateway di gestione host ESXi |
|
IP NFS host ESXi |
|
ESXi host NFS mask |
|
Gateway NFS host ESXi |
|
IP vMotion host ESXi |
|
Host ESXi vMotion mask |
|
Gateway vMotion host ESXi |
|
IP iSCSI-A host ESXi |
|
Host ESXi iSCSI-A mask |
|
Gateway iSCSI-A host ESXi |
|
IP iSCSI-B host ESXi |
|
Host ESXi iSCSI-B mask |
|
Gateway iSCSI-B host ESXi |
Accedere all'host ESXi
Per accedere all'host ESXi, attenersi alla seguente procedura:
-
Aprire l'indirizzo IP di gestione dell'host in un browser Web.
-
Accedere all'host ESXi utilizzando l'account root e la password specificati durante il processo di installazione.
-
Leggi la dichiarazione sul programma di miglioramento basato sull'esperienza dei clienti VMware. Dopo aver selezionato la risposta corretta, fare clic su OK.
Configurare l'avvio iSCSI
Per configurare l'avvio iSCSI, attenersi alla seguente procedura:
-
Selezionare Networking (rete) a sinistra.
-
A destra, selezionare la scheda Virtual Switches (interruttori virtuali).

-
Fare clic su iScsiBootvSwitch.
-
Selezionare Modifica impostazioni.
-
Impostare la MTU su 9000 e fare clic su Save (Salva).
-
Rinominare la porta iSCSIBootPG in iSCSIBootPG-A.
Vmnic3 e vmnic5 vengono utilizzati per l'avvio iSCSI in questa configurazione. Se si dispone di schede di rete aggiuntive nell'host ESXi, è possibile che siano presenti numeri vmnic diversi. Per confermare quali NIC vengono utilizzate per l'avvio iSCSI, associare gli indirizzi MAC sulle vNIC iSCSI in CIMC alle vmniche in ESXi. -
Nel riquadro centrale, selezionare la scheda NIC VMkernel.
-
Selezionare Add VMkernel NIC (Aggiungi NIC VMkernel).
-
Specificare un nuovo nome di gruppo di porte di iScsiBootPG-B.
-
Selezionare iScsiBootvSwitch per lo switch virtuale.
-
Invio
<<iscsib_vlan_id>>Per l'ID VLAN. -
Impostare la MTU su 9000.
-
Espandere Impostazioni IPv4.
-
Selezionare Static Configuration (Configurazione statica).
-
Invio
<<var_hosta_iscsib_ip>>Per Indirizzo. -
Invio
<<var_hosta_iscsib_mask>>Per Subnet Mask. -
Fare clic su Crea.
Impostare la MTU su 9000 su iScsiBootPG-A.
-
-
Per impostare il failover, attenersi alla seguente procedura:
-
Fare clic su Edit Settings (Modifica impostazioni) in iSCSIBootPG-A > Tiering and failover > failover order > vmnic3. Vmnic3 deve essere attivo e vmnic5 deve essere inutilizzato.
-
Fare clic su Edit Settings (Modifica impostazioni) in iSCSIBootPG-B > Teaming and failover (Teaming e failover) > failover Order (Ordine di failover) > Vmnic5. Vmnic5 deve essere attivo e vmnic3 deve essere inutilizzato.

-
Configurare il multipathing iSCSI
Per configurare il multipathing iSCSI sugli host ESXi, attenersi alla seguente procedura:
-
Selezionare Storage (archiviazione) nel riquadro di navigazione a sinistra. Fare clic su adattatori.
-
Selezionare l'adattatore software iSCSI e fare clic su Configure iSCSI (Configura iSCSI).
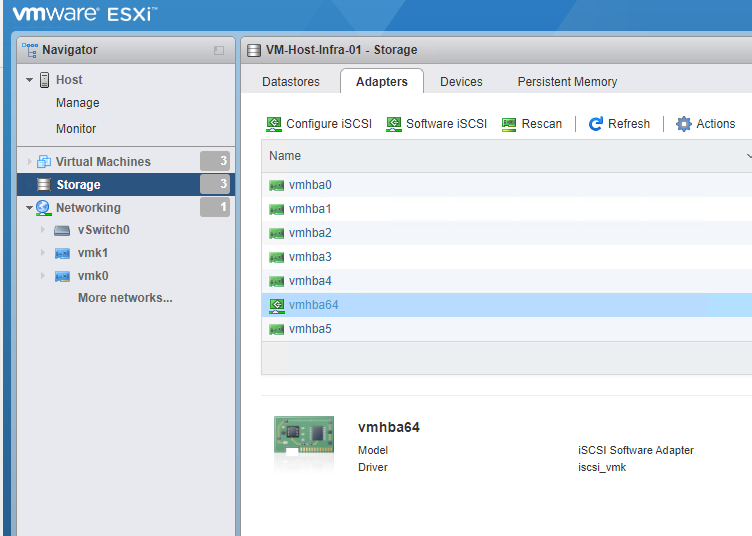
-
In Dynamic Targets (destinazioni dinamiche), fare clic su Add Dynamic Target (Aggiungi destinazione dinamica
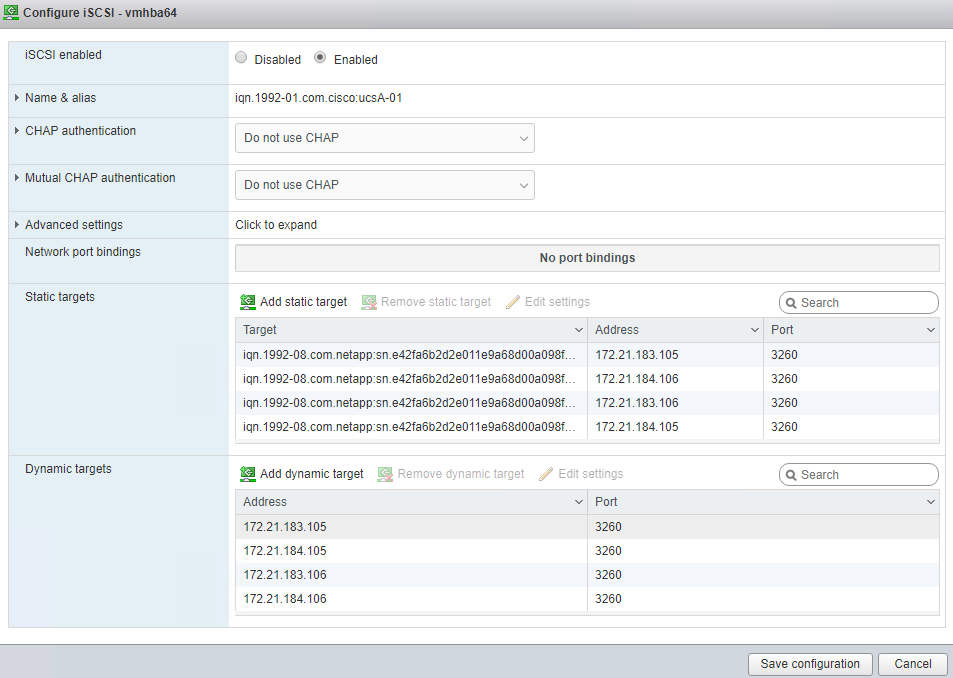
-
Inserire l'indirizzo IP
iscsi_lif01a.-
Ripetere l'operazione con gli indirizzi IP
iscsi_lif01b,iscsi_lif02a, e.iscsi_lif02b. -
Fare clic su Salva configurazione.
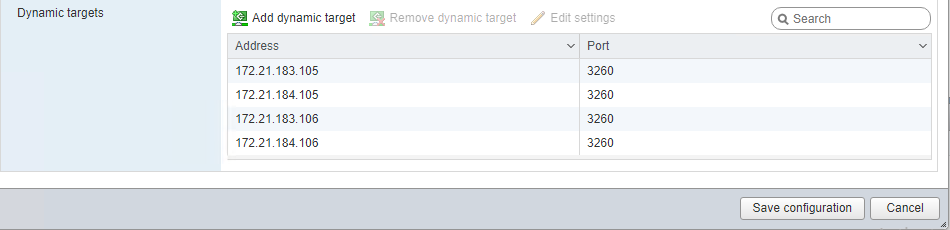
È possibile trovare gli indirizzi IP LIF iSCSI eseguendo il comando di visualizzazione dell'interfaccia di rete sul cluster NetApp o osservando la scheda Network Interfaces (interfacce di rete) in System Manager. -
Configurare l'host ESXi
Per configurare l'avvio di ESXi, attenersi alla seguente procedura:
-
Nel riquadro di spostamento a sinistra, selezionare rete.
-
Selezionare vSwitch0.
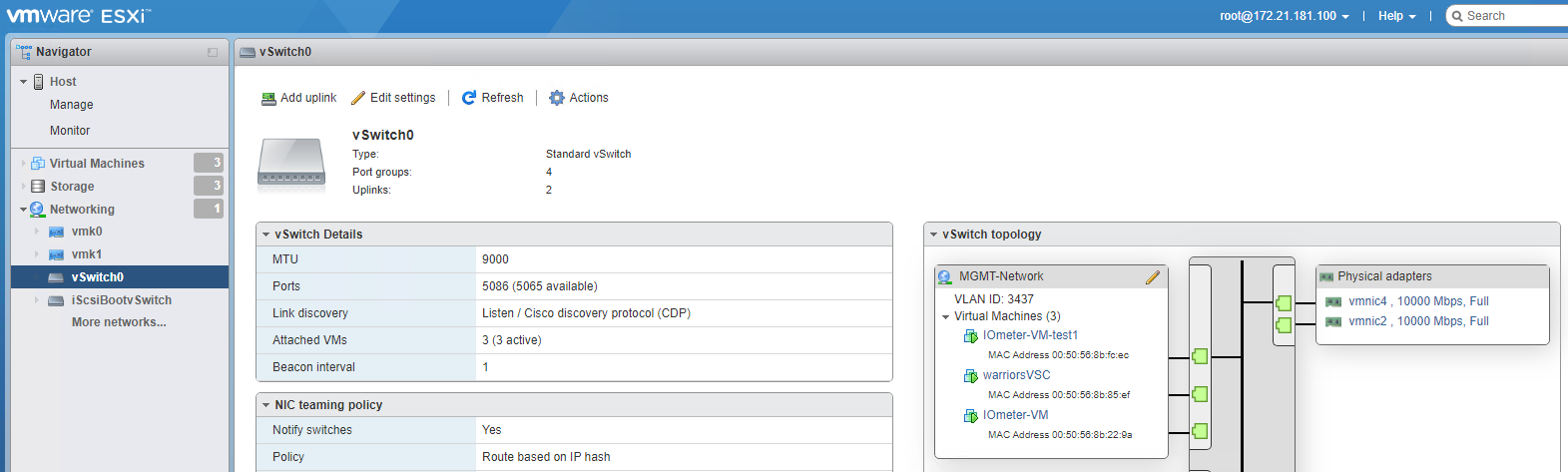
-
Selezionare Edit Settings (Modifica impostazioni).
-
Impostare la MTU su 9000.
-
Espandere il raggruppamento NIC e verificare che vmnic2 e vmnic4 siano impostati su Active e che il raggruppamento NIC e il failover siano impostati su Route in base all'hash IP.
Il metodo hash IP per il bilanciamento del carico richiede che lo switch fisico sottostante sia configurato correttamente utilizzando SRC-DST-IP EtherChannel con un canale di porta statico (mode-on). La connessione potrebbe essere intermittente a causa di possibili errori di configurazione dello switch. In tal caso, chiudere temporaneamente una delle due porte di uplink associate sullo switch Cisco per ripristinare la comunicazione con la porta vmkernel di gestione ESXi durante la risoluzione dei problemi relativi alle impostazioni del canale della porta.
Configurare i gruppi di porte e le NIC VMkernel
Per configurare i gruppi di porte e le NIC VMkernel, attenersi alla seguente procedura:
-
Nel riquadro di spostamento a sinistra, selezionare rete.
-
Fare clic con il pulsante destro del mouse sulla scheda gruppi di porte.
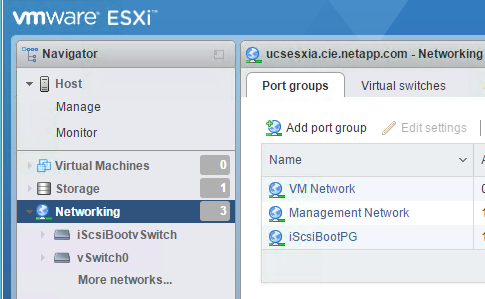
-
Fare clic con il pulsante destro del mouse su rete VM e selezionare Modifica. Impostare l'ID VLAN su
<<var_vm_traffic_vlan>>. -
Fare clic su Aggiungi gruppo di porte.
-
Assegnare un nome al gruppo di porte MGMT-Network.
-
Invio
<<mgmt_vlan>>Per l'ID VLAN. -
Assicurarsi che vSwitch0 sia selezionato.
-
Fare clic su Save (Salva)
-
-
Fare clic sulla scheda NIC VMkernel.
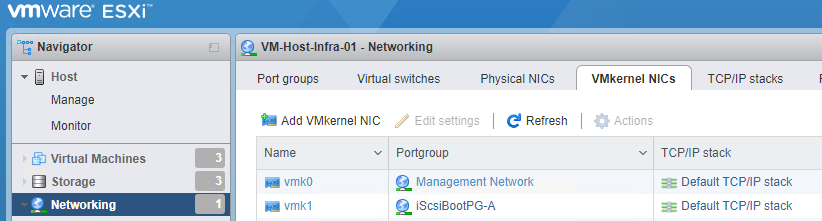
-
Selezionare Add VMkernel NIC (Aggiungi NIC VMkernel).
-
Selezionare New Port Group (nuovo gruppo di porte).
-
Assegnare un nome al gruppo di porte NFS-Network.
-
Invio
<<nfs_vlan_id>>Per l'ID VLAN. -
Impostare la MTU su 9000.
-
Espandere Impostazioni IPv4.
-
Selezionare Static Configuration (Configurazione statica).
-
Invio
<<var_hosta_nfs_ip>>Per Indirizzo. -
Invio
<<var_hosta_nfs_mask>>Per Subnet Mask. -
Fare clic su Crea.
-
-
Ripetere questa procedura per creare la porta VMkernel vMotion.
-
Selezionare Add VMkernel NIC (Aggiungi NIC VMkernel).
-
Selezionare New Port Group (nuovo gruppo di porte).
-
Assegnare un nome al gruppo di porte vMotion.
-
Invio
<<vmotion_vlan_id>>Per l'ID VLAN. -
Impostare la MTU su 9000.
-
Espandere Impostazioni IPv4.
-
Selezionare Static Configuration (Configurazione statica).
-
Invio
<<var_hosta_vmotion_ip>>Per Indirizzo. -
Invio
<<var_hosta_vmotion_mask>>Per Subnet Mask. -
Assicurarsi che la casella di controllo vMotion sia selezionata dopo Impostazioni IPv4.
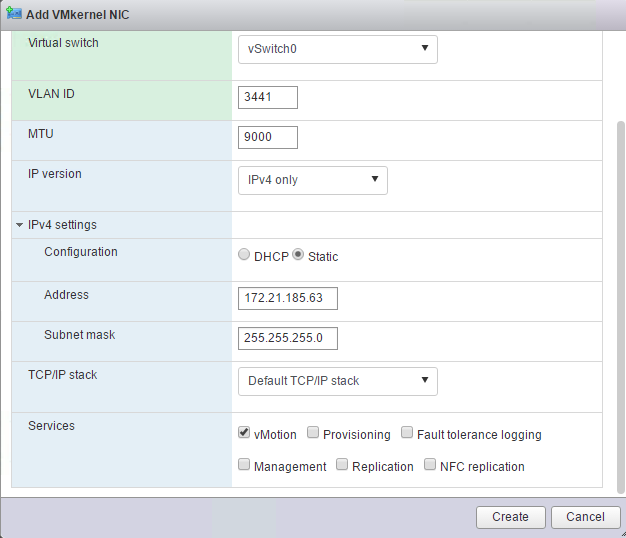
Esistono diversi modi per configurare il networking ESXi, tra cui l'utilizzo dello switch distribuito VMware vSphere, se la licenza lo consente. Le configurazioni di rete alternative sono supportate in FlexPod Express se sono richieste per soddisfare i requisiti di business. -
Montare i primi datastore
I primi datastore da montare sono infra_datastore Datastore per macchine virtuali e infra_swap Datastore per i file di swap delle macchine virtuali.
-
Fare clic su Storage (archiviazione) nel riquadro di spostamento di sinistra, quindi su New Datastore (nuovo archivio dati).
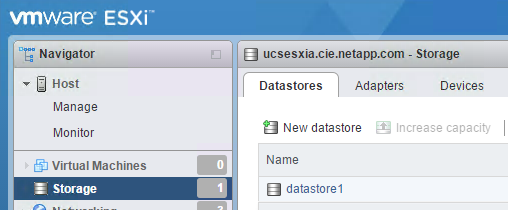
-
Selezionare Mount NFS Datastore (monta archivio dati NFS).
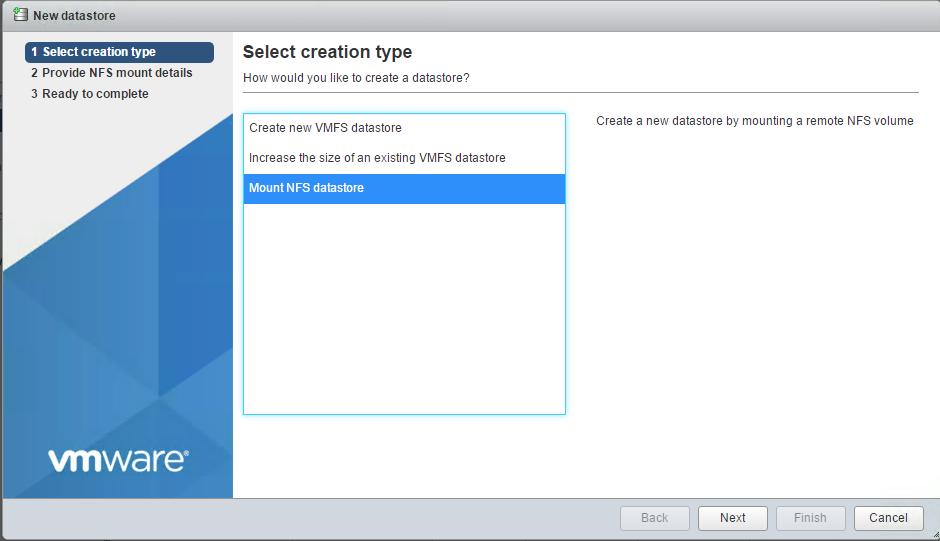
-
Inserire le seguenti informazioni nella pagina fornire dettagli sull'installazione NFS:
-
Nome:
infra_datastore -
Server NFS:
<<var_nodea_nfs_lif>> -
Condividere:
/infra_datastore -
Assicurarsi che sia selezionato NFS 3.
-
-
Fare clic su fine. È possibile visualizzare il completamento dell'attività nel riquadro attività recenti.
-
Ripetere questa procedura per montare
infra_swapdatastore:-
Nome:
infra_swap -
Server NFS:
<<var_nodea_nfs_lif>> -
Condividere:
/infra_swap -
Assicurarsi che sia selezionato NFS 3.
-
Configurare NTP
Per configurare NTP per un host ESXi, attenersi alla seguente procedura:
-
Fare clic su Manage (Gestisci) nel riquadro di navigazione a sinistra. Selezionare sistema nel riquadro di destra, quindi fare clic su Data e ora.
-
Selezionare Use Network Time Protocol (attiva client NTP).
-
Selezionare Start and Stop with host (Avvia e arresta con host) come criterio di avvio del servizio NTP.
-
Invio
<<var_ntp>>Come server NTP. È possibile impostare più server NTP. -
Fare clic su Salva.
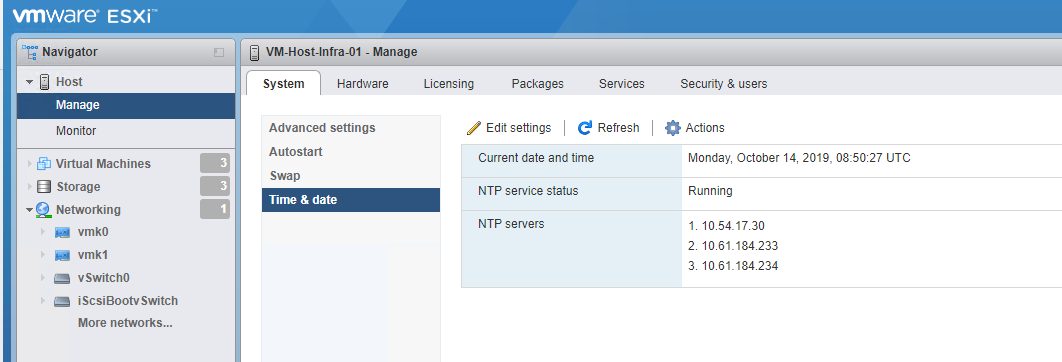
Spostare la posizione del file di swap della macchina virtuale
Questi passaggi forniscono informazioni dettagliate sullo spostamento della posizione del file di swap della macchina virtuale.
-
Fare clic su Manage (Gestisci) nel riquadro di navigazione a sinistra. Selezionare System (sistema) nel riquadro di destra, quindi fare clic su Swap (Scambia).
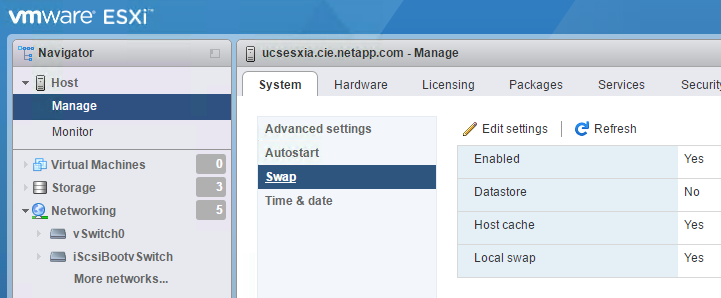
-
Fare clic su Modifica impostazioni. Selezionare
infra_swapDalle opzioni Datastore.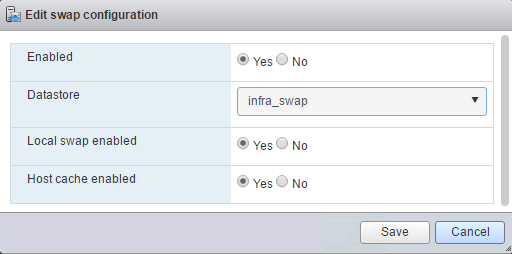
-
Fare clic su Salva.


