Implementare Cloud Insights per FlexPod
 Suggerisci modifiche
Suggerisci modifiche


Per implementare la soluzione, è necessario completare le seguenti attività:
-
Iscriviti al servizio Cloud Insights
-
Creare una macchina virtuale VMware (VM) da configurare come unità di acquisizione
-
Installare l'host Red Hat Enterprise Linux (RHEL)
-
Creare un'istanza dell'unità di acquisizione nel portale Cloud Insights e installare il software
-
Aggiungi il sistema storage monitorato dal data center FlexPod a Cloud Insights.
Iscriviti al servizio NetApp Cloud Insights
Per iscriversi al servizio NetApp Cloud Insights, attenersi alla seguente procedura:
-
Passare a. "https://cloud.netapp.com/cloud-insights"
-
Fare clic sul pulsante al centro dello schermo per avviare la prova gratuita di 14 giorni oppure sul collegamento nell'angolo in alto a destra per registrarsi o accedere a un account NetApp Cloud Central esistente.
Creare una macchina virtuale VMware da configurare come unità di acquisizione
Per creare una macchina virtuale VMware da configurare come unità di acquisizione, attenersi alla seguente procedura:
-
Avviare un browser Web, accedere a VMware vSphere e selezionare il cluster che si desidera ospitare.
-
Fare clic con il pulsante destro del mouse sul cluster e selezionare Create A Virtual Machine (Crea una macchina virtuale) dal menu.
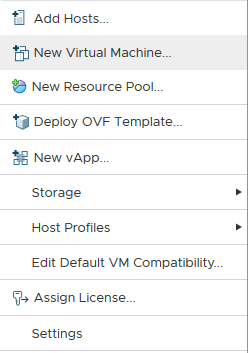
-
Nella procedura guidata Nuova macchina virtuale, fare clic su Avanti.
-
Specificare il nome della macchina virtuale e selezionare il data center in cui si desidera installarla, quindi fare clic su Next (Avanti).
-
Nella pagina seguente, selezionare il cluster, i nodi o il gruppo di risorse in cui si desidera installare la macchina virtuale, quindi fare clic su Avanti.
-
Selezionare il datastore condiviso che ospita le macchine virtuali e fare clic su Next (Avanti).
-
Verificare che la modalità di compatibilità per la macchina virtuale sia impostata su
ESXi 6.7 or laterE fare clic su Next (Avanti). -
Selezionare la famiglia di sistemi operativi guest Linux, versione del sistema operativo guest: Red Hat Enterprise Linux 7 (64 bit).
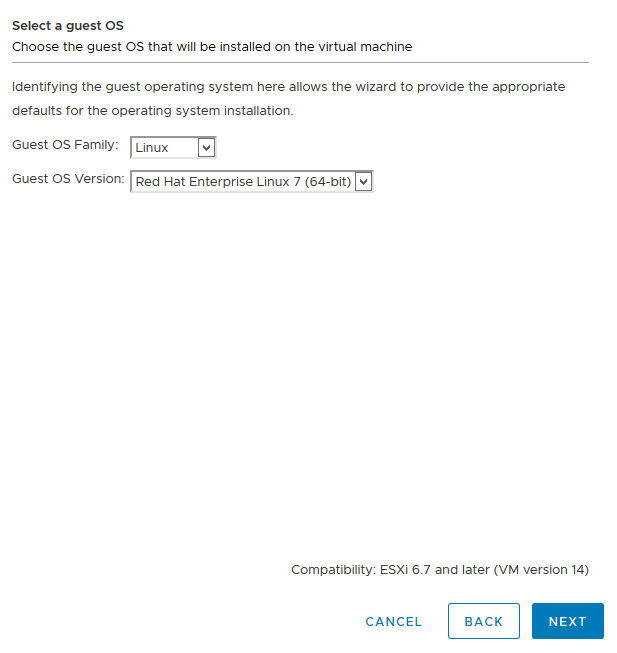
-
La pagina successiva consente di personalizzare le risorse hardware sulla macchina virtuale. L'unità di acquisizione Cloud Insights richiede le seguenti risorse. Una volta selezionate le risorse, fare clic su Next (Avanti):
-
Due CPU
-
8 GB di RAM
-
100 GB di spazio su disco rigido
-
Una rete in grado di raggiungere le risorse nel data center FlexPod e nel server Cloud Insights tramite una connessione SSL sulla porta 443.
-
Immagine ISO della distribuzione Linux scelta (Red Hat Enterprise Linux) da cui eseguire l'avvio.
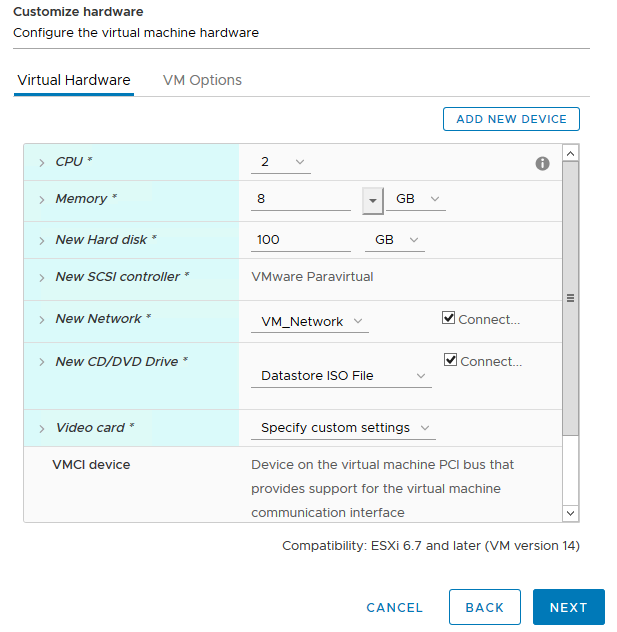
-
-
Per creare la macchina virtuale, nella pagina Ready to complete (Pronto per il completamento), rivedere le impostazioni e fare clic su Finish (fine).
Installare Red Hat Enterprise Linux
Per installare Red Hat Enterprise Linux, attenersi alla seguente procedura:
-
Accendere la macchina virtuale, fare clic sulla finestra per avviare la console virtuale, quindi selezionare l'opzione Installa Red Hat Enterprise Linux 7.6.
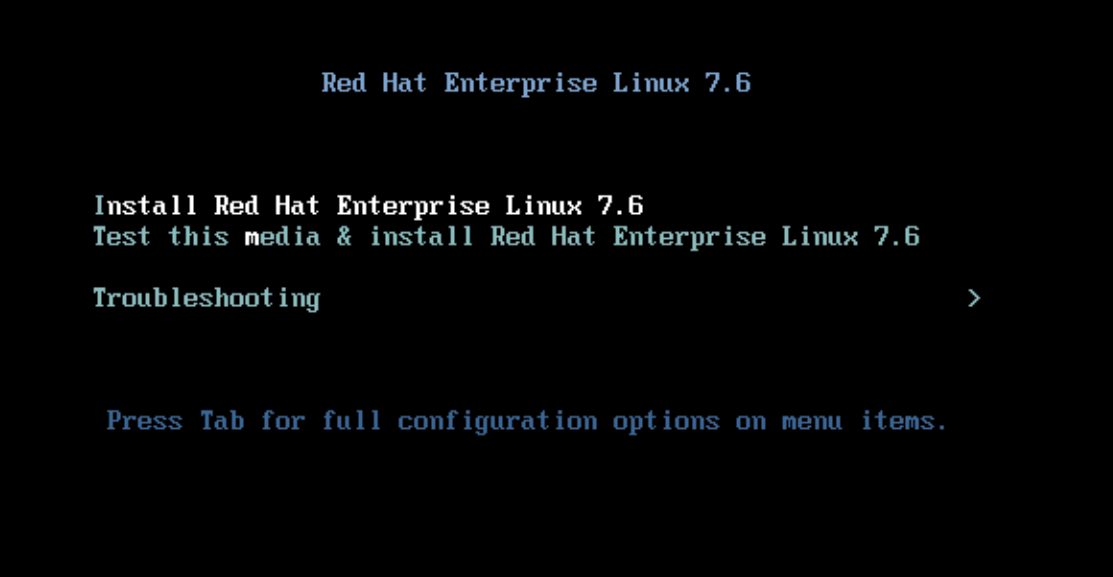
-
Selezionare la lingua desiderata e fare clic su continua.
La pagina successiva è Riepilogo dell'installazione. Le impostazioni predefinite dovrebbero essere accettabili per la maggior parte di queste opzioni.
-
È necessario personalizzare il layout dello storage eseguendo le seguenti opzioni:
-
Per personalizzare la partizione per il server, fare clic su destinazione installazione.
-
Verificare che il disco virtuale VMware di 100GiB sia selezionato con un segno di spunta nero e selezionare il pulsante di opzione i Will Configure Partitioning (i Will Configure Partitioning).
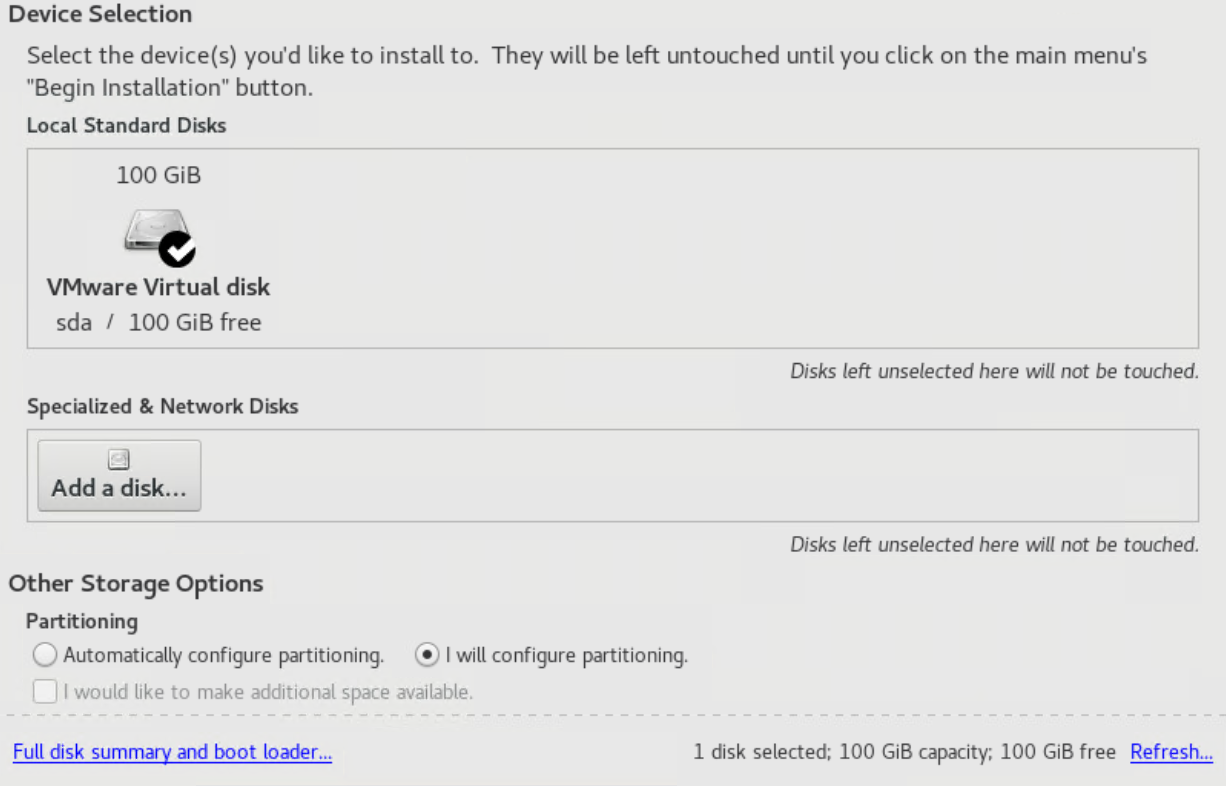
-
Fare clic su fine.
Viene visualizzato un nuovo menu che consente di personalizzare la tabella delle partizioni. Dedicare 25 GB ciascuno a.
/opt/netappe./var/log/netapp. È possibile allocare automaticamente il resto dello storage nel sistema.
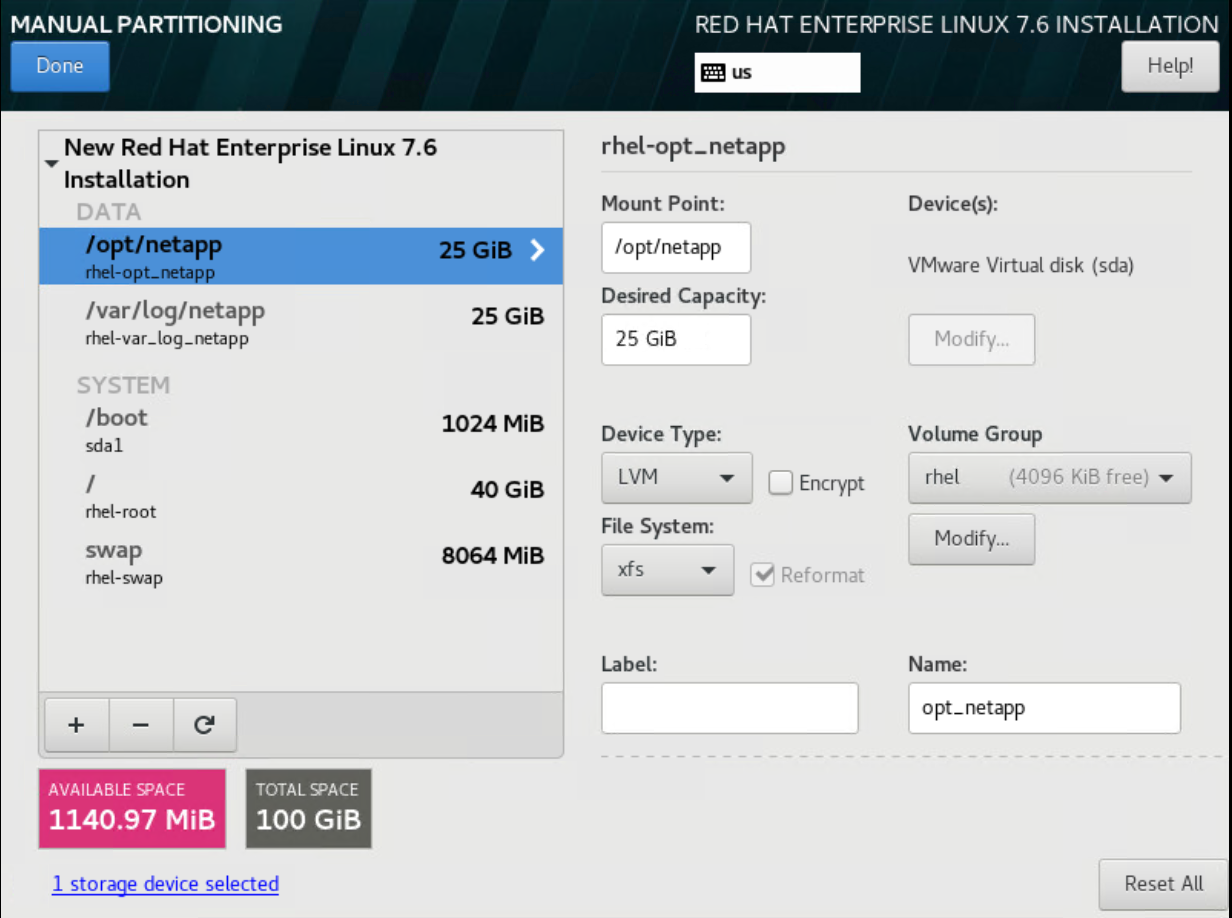
-
Per tornare al Riepilogo dell'installazione, fare clic su fine.
-
-
Fare clic su Network and host Name (rete e nome host)
-
Immettere un nome host per il server.
-
Accendere la scheda di rete facendo clic sul pulsante a scorrimento. Se il protocollo DHCP (Dynamic host Configuration Protocol) è configurato sulla rete, si riceverà un indirizzo IP. In caso contrario, fare clic su Configure (Configura) e assegnare manualmente un indirizzo.
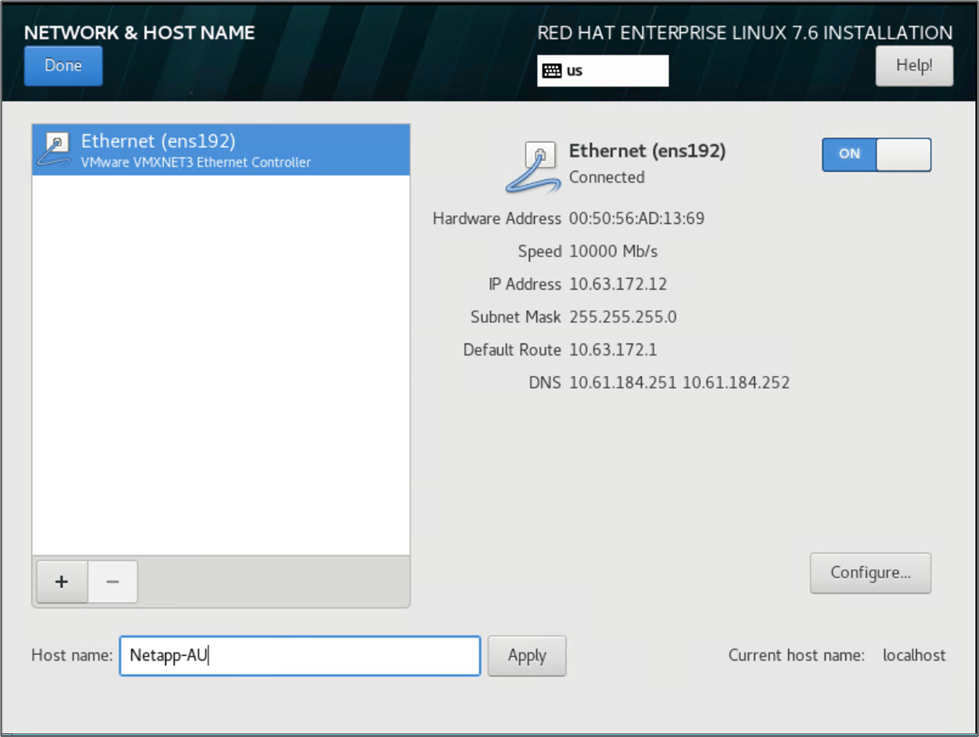
-
. Fare clic su Done (fine) per tornare al Riepilogo dell'installazione.
-
-
Nella pagina Installation Summary (Riepilogo dell'installazione), fare clic su Begin Installation
-
Nella pagina Installation Progress (avanzamento installazione), è possibile impostare la password root o creare un account utente locale. Al termine dell'installazione, fare clic su Reboot (Riavvia) per riavviare il server.
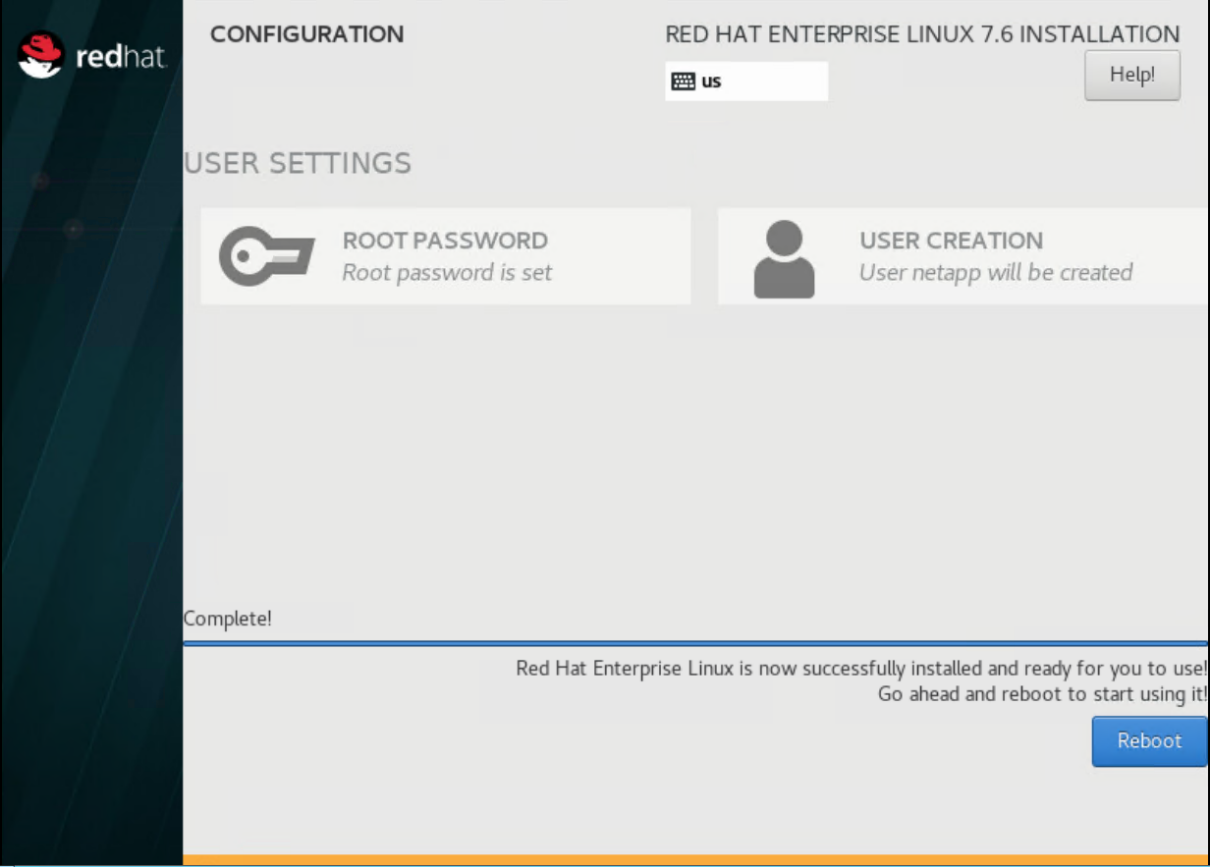
-
Una volta riavviato il sistema, accedere al server e registrarlo con Red Hat Subscription Manager.
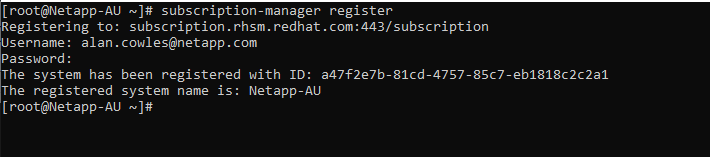
-
Allega un abbonamento disponibile per Red Hat Enterprise Linux.

Creare un'istanza dell'unità di acquisizione nel portale Cloud Insights e installare il software
Per creare un'istanza dell'unità di acquisizione nel portale Cloud Insights e installare il software, attenersi alla seguente procedura:
-
Dalla home page di Cloud Insights, passare il mouse sulla voce Amministratore nel menu principale a sinistra e selezionare Data Collector dal menu.

-
Nella parte superiore centrale della pagina Data Collector, fare clic sul collegamento Acquisition Units (unità di acquisizione).
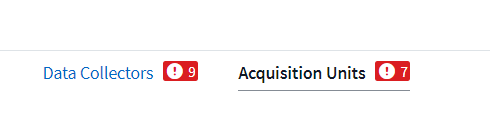
-
Per creare una nuova unità di acquisizione, fare clic sul pulsante a destra.
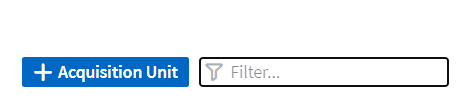
-
Selezionare il sistema operativo che si desidera utilizzare per ospitare l'unità di acquisizione e seguire le istruzioni per copiare lo script di installazione dalla pagina Web.
In questo esempio, si tratta di un server Linux, che fornisce un frammento e un token da incollare nella CLI sul nostro host. La pagina Web attende la connessione dell'unità di acquisizione.
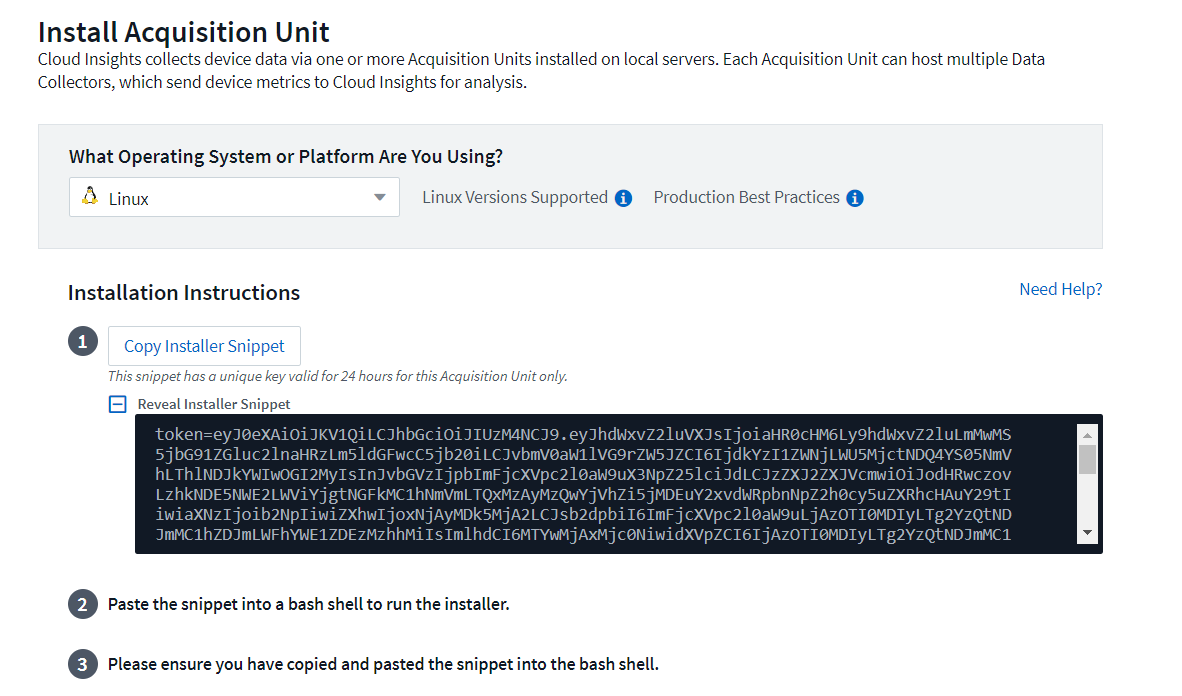
-
Incollare il frammento nella CLI della macchina Red Hat Enterprise Linux che ha eseguito il provisioning e fare clic su Invio.
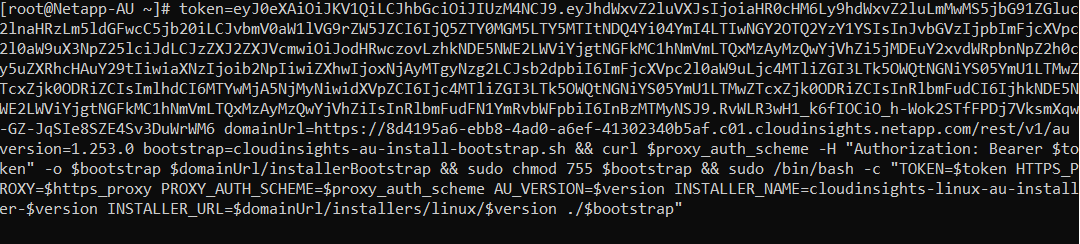
Il programma di installazione scarica un pacchetto compresso e avvia l'installazione. Una volta completata l'installazione, viene visualizzato un messaggio che indica che l'unità di acquisizione è stata registrata con NetApp Cloud Insights.
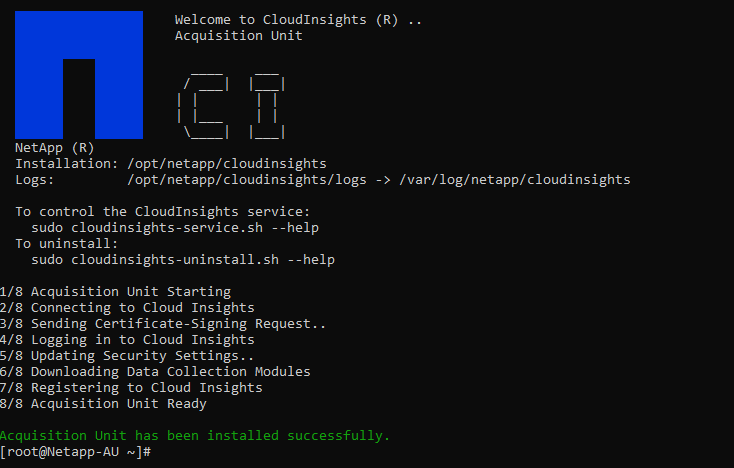
Aggiungi il sistema storage monitorato dal data center FlexPod a Cloud Insights
Per aggiungere il sistema di storage ONTAP da un'implementazione FlexPod, attenersi alla seguente procedura:
-
Tornare alla pagina unità di acquisizione sul portale Cloud Insights e individuare l'unità appena registrata elencata. Per visualizzare un riepilogo del reparto, fare clic sull'unità.

-
Per avviare una procedura guidata per aggiungere il sistema di storage, nella pagina Summary (Riepilogo), fare clic sul pulsante per creare un data collector. La prima pagina visualizza tutti i sistemi da cui è possibile raccogliere i dati. Utilizzare la barra di ricerca per cercare ONTAP.
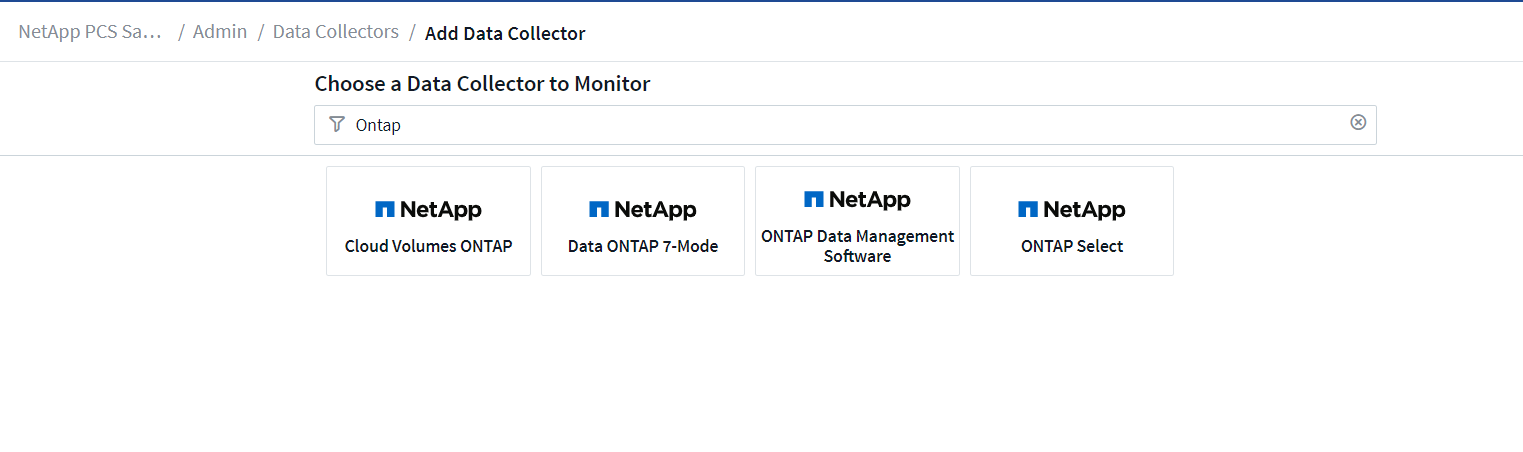
-
Selezionare il software di gestione dei dati ONTAP.
Viene visualizzata una pagina che consente di assegnare un nome all'implementazione e selezionare l'unità di acquisizione da utilizzare. È possibile fornire le informazioni di connettività e le credenziali per il sistema ONTAP e verificare la connessione per confermare.
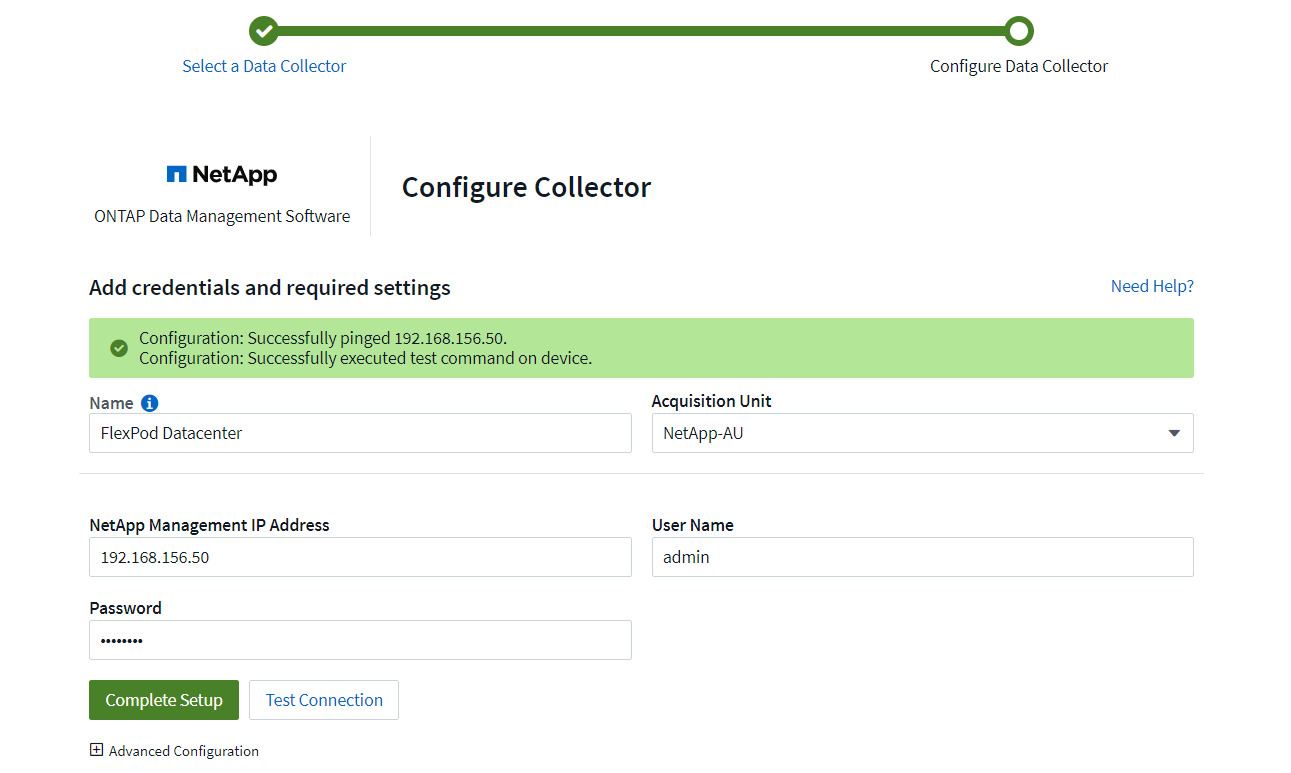
-
Fare clic su complete Setup (completa installazione)
Il portale torna alla pagina Data Collector e il Data Collector inizia il primo polling per raccogliere i dati dal sistema di storage ONTAP nel data center FlexPod.



