Implementa una pipeline ci/CD Jenkins con storage persistente: Red Hat OpenShift con NetApp
 Suggerisci modifiche
Suggerisci modifiche


In questa sezione vengono fornite le fasi necessarie per implementare una pipeline ci/CD (Continuous Integration/Continuous Delivery or Deployment) con Jenkins per convalidare il funzionamento della soluzione.
Creare le risorse necessarie per l'implementazione di Jenkins
Per creare le risorse necessarie per l'implementazione dell'applicazione Jenkins, attenersi alla seguente procedura:
-
Crea un nuovo progetto chiamato Jenkins.
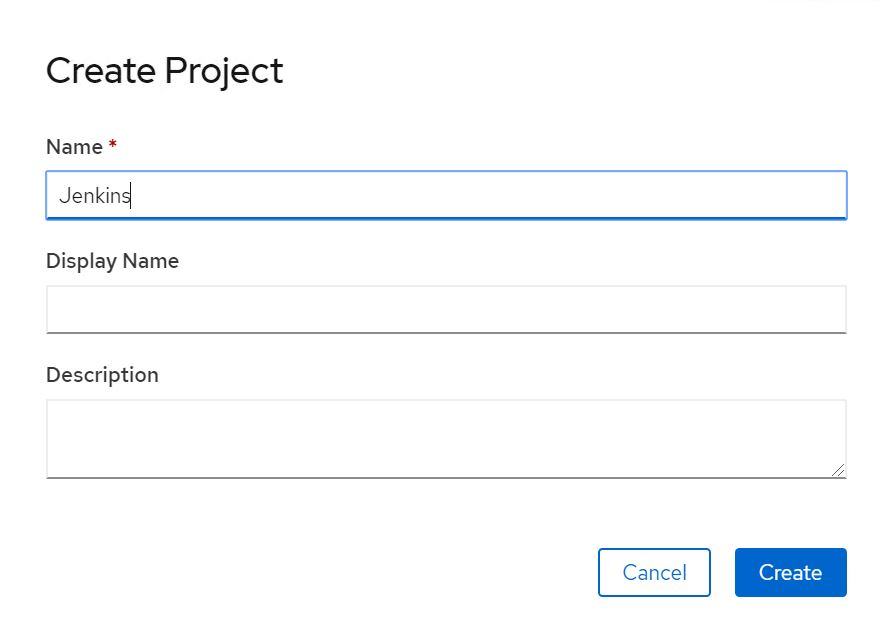
-
In questo esempio, abbiamo implementato Jenkins con storage persistente. Per supportare la build Jenkins, creare il PVC. Selezionare Storage > Persistent Volume Claims (Storage > Reclami volumi persistenti) e fare clic su Create Persistent Selezionare la classe di storage creata, assicurarsi che il nome della richiesta di rimborso del volume persistente sia jenkins, selezionare la dimensione e la modalità di accesso appropriate, quindi fare clic su Create (Crea).
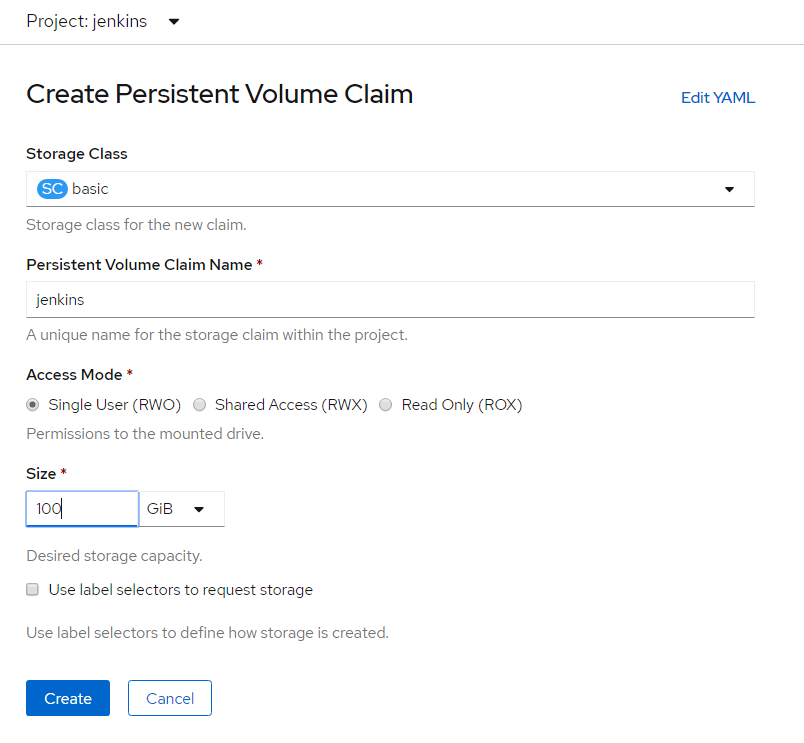
Implementare Jenkins con lo storage persistente
Per implementare Jenkins con lo storage persistente, attenersi alla seguente procedura:
-
Nell'angolo in alto a sinistra, modificare il ruolo da Amministratore a sviluppatore. Fare clic su +Add (Aggiungi) e selezionare From Catalog (dal catalogo) Nella barra Filtra per parola chiave, cercare jenkins. Selezionare Servizio Jenkins con storage persistente.
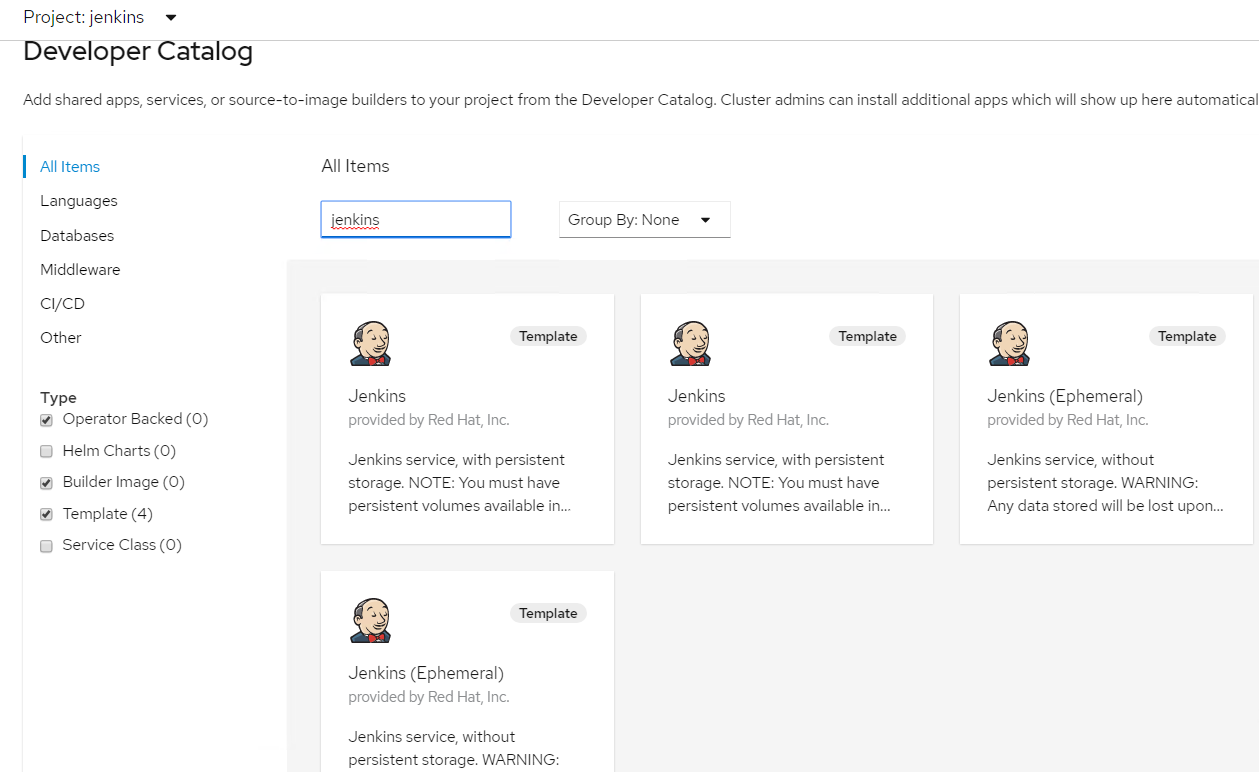
-
Fare clic su
Instantiate Template.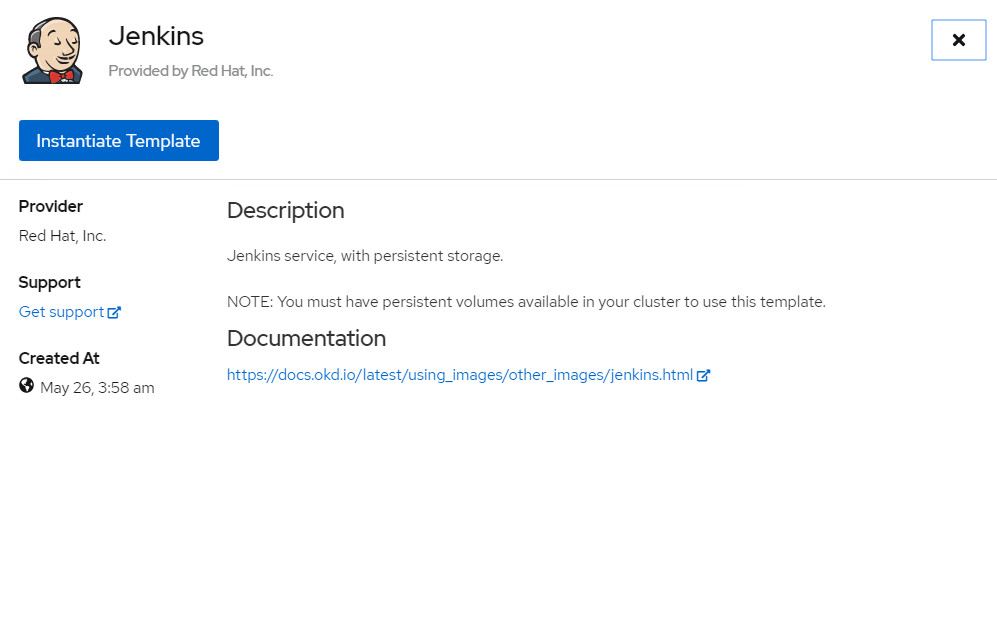
-
Per impostazione predefinita, i dettagli dell'applicazione Jenkins vengono popolati. In base alle proprie esigenze, modificare i parametri e fare clic su Create (Crea). Questo processo crea tutte le risorse necessarie per supportare Jenkins su OpenShift.
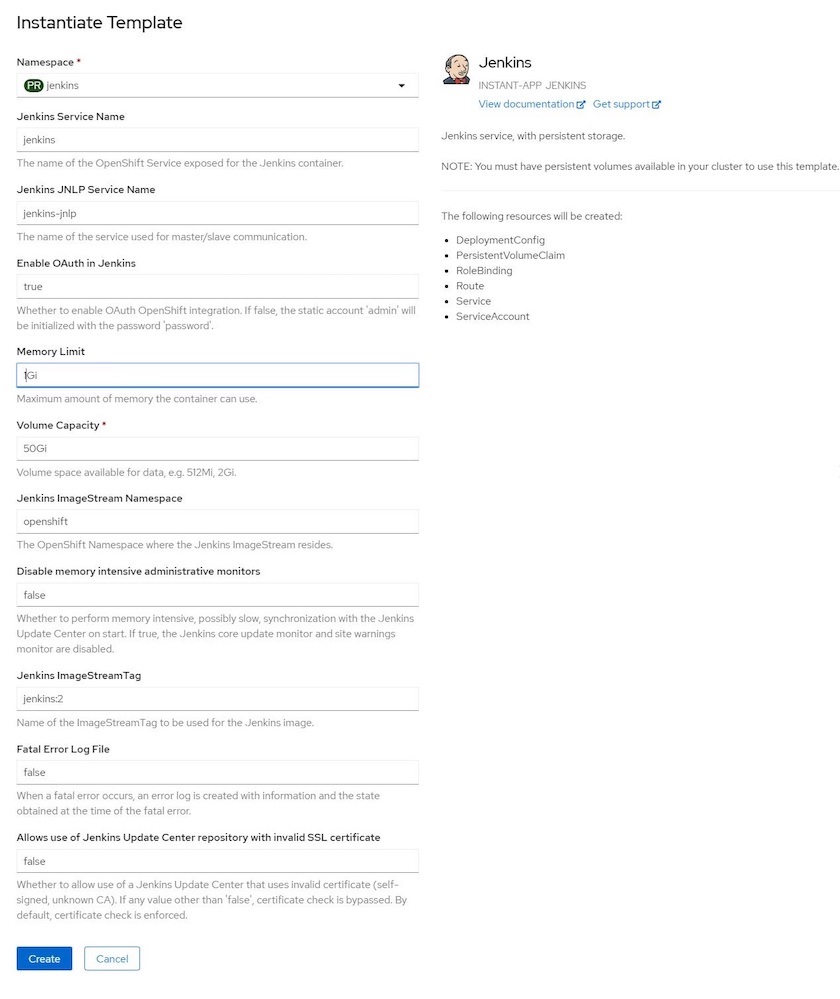
-
I pod Jenkins impiegano circa 10 - 12 minuti per entrare nello stato Pronta.
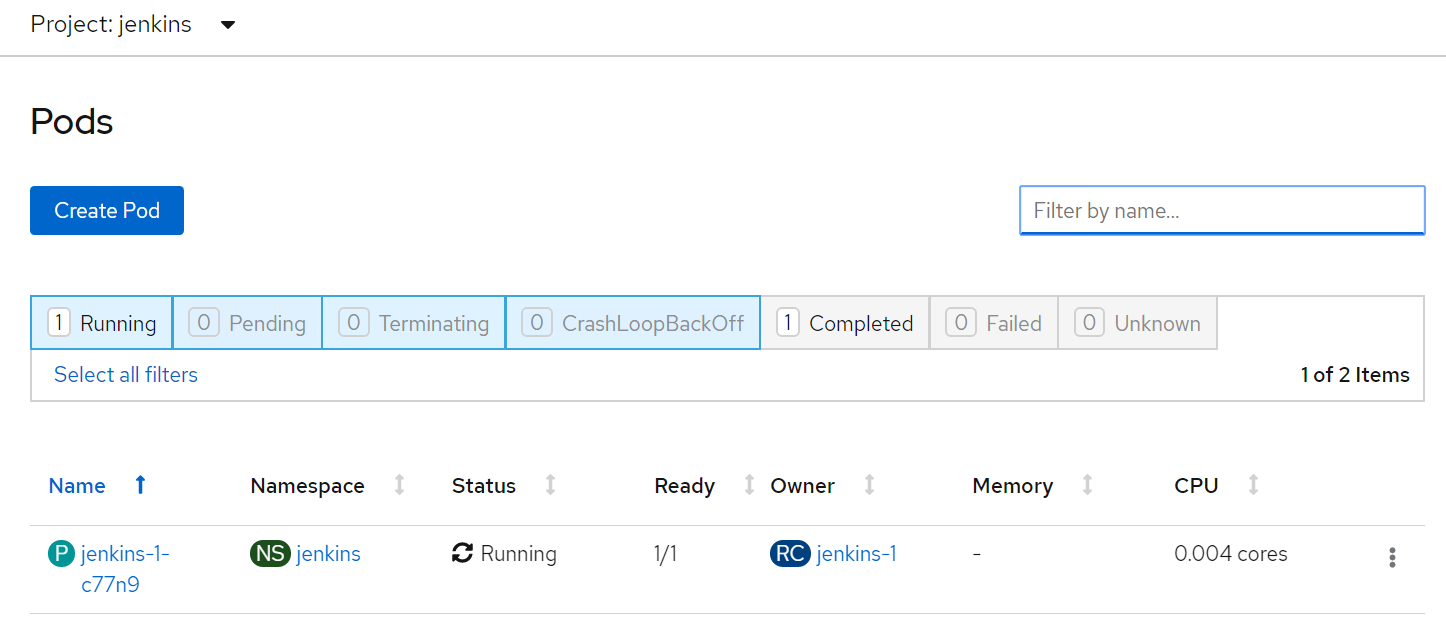
-
Una volta creata l'istanza dei pod, accedere a Networking > routes (rete > percorsi). Per aprire la pagina Web di Jenkins, fare clic sull'URL fornito per il percorso jenkins.
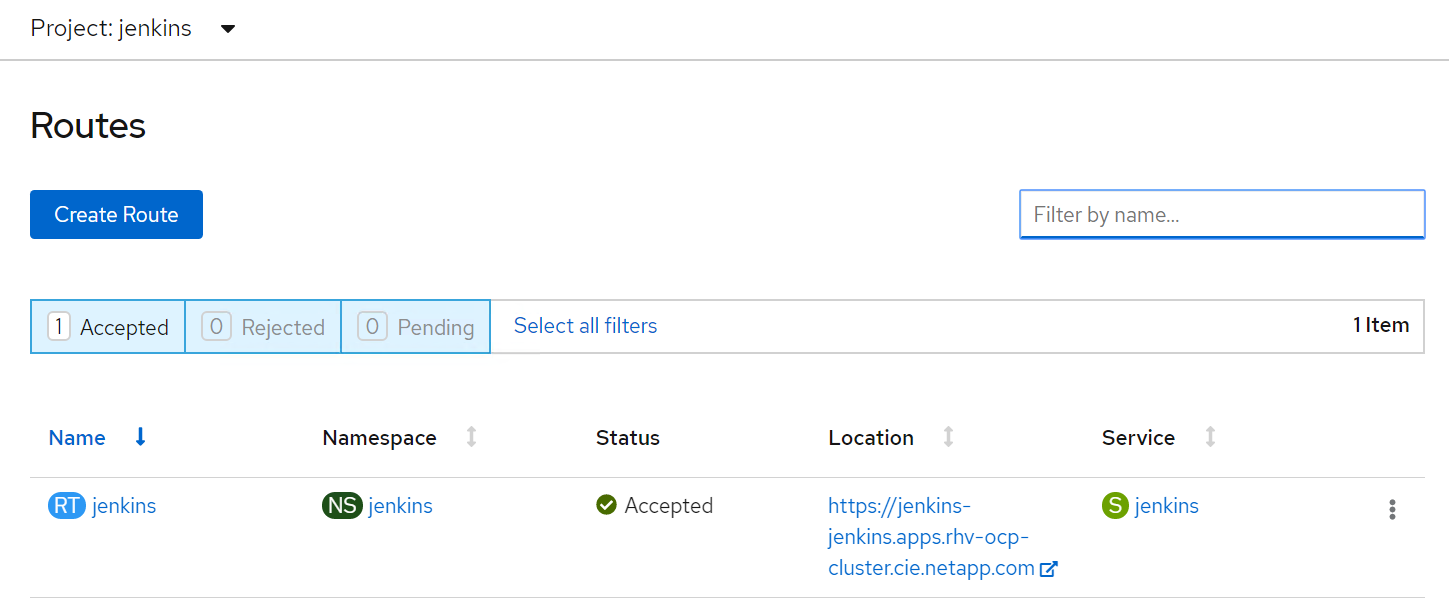
-
Poiché OpenShift OAuth è stato utilizzato durante la creazione dell'applicazione Jenkins, fare clic su Accedi con OpenShift.
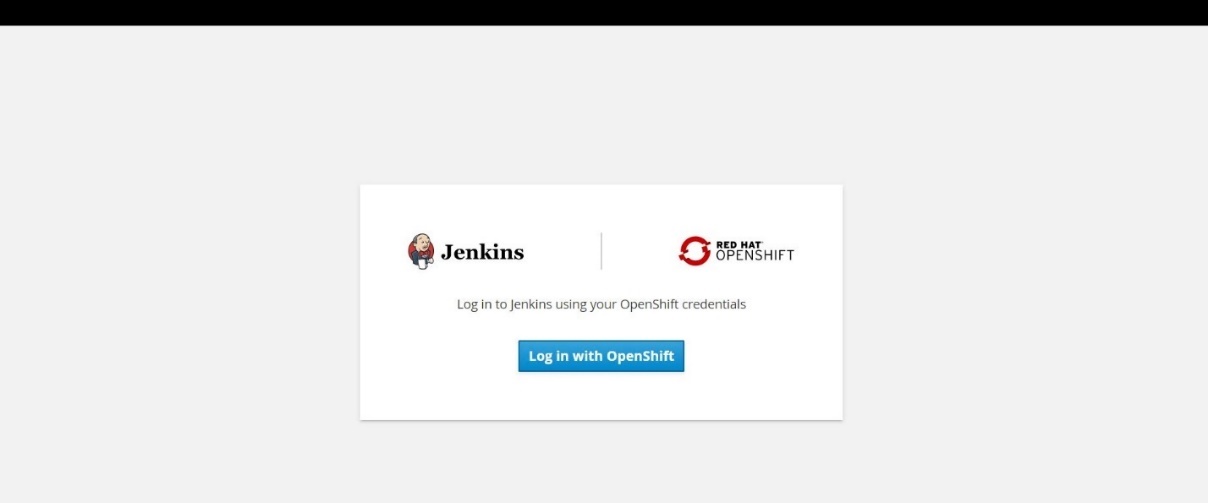
-
Autorizzare l'account del servizio Jenkins ad accedere agli utenti OpenShift.
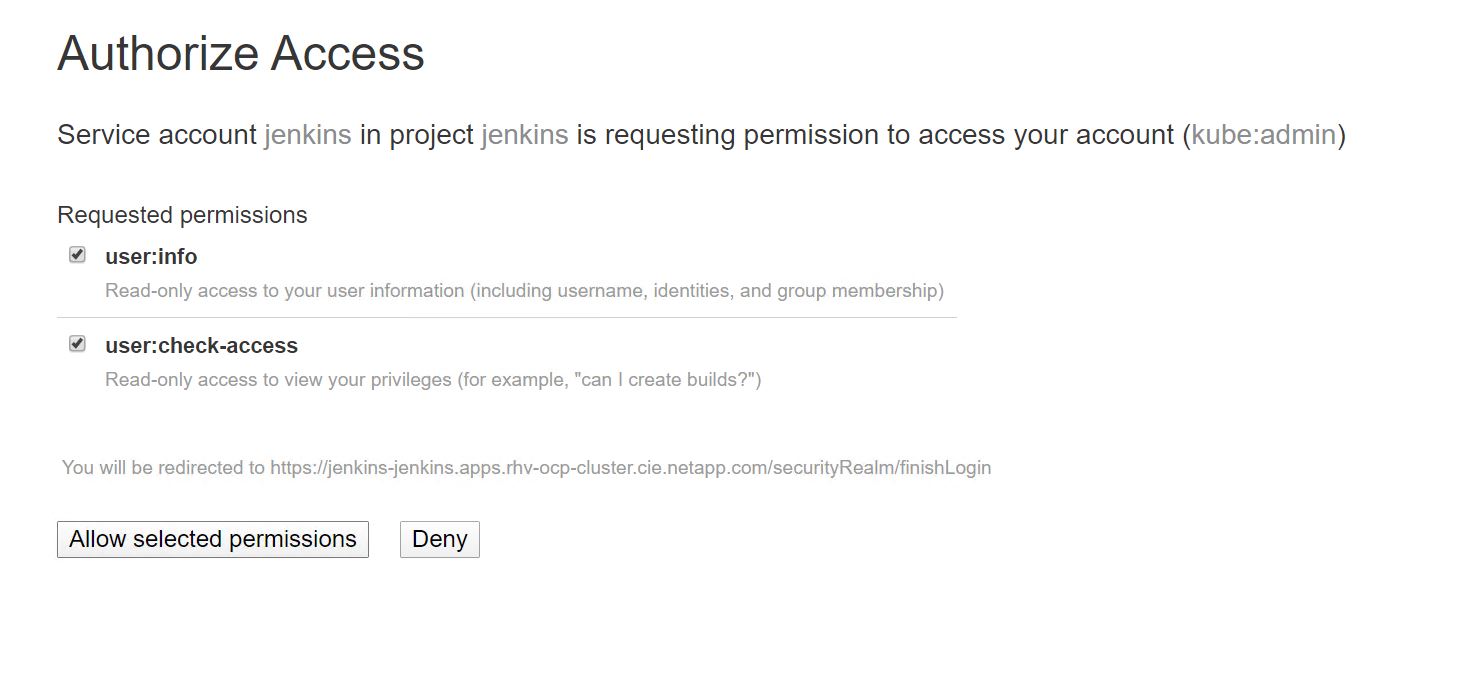
-
Viene visualizzata la pagina di benvenuto di Jenkins. Poiché stiamo utilizzando una build Maven, completare prima l'installazione di Maven. Accedere a Manage Jenkins > Global Tool Configuration (Gestisci Jenkins > Configurazione globale strumenti), quindi fare clic su Add Maven (Aggiungi Maven) nella sottotesta di Maven. Immettere il nome desiderato e assicurarsi che l'opzione Installa automaticamente sia selezionata. Fare clic su Salva.
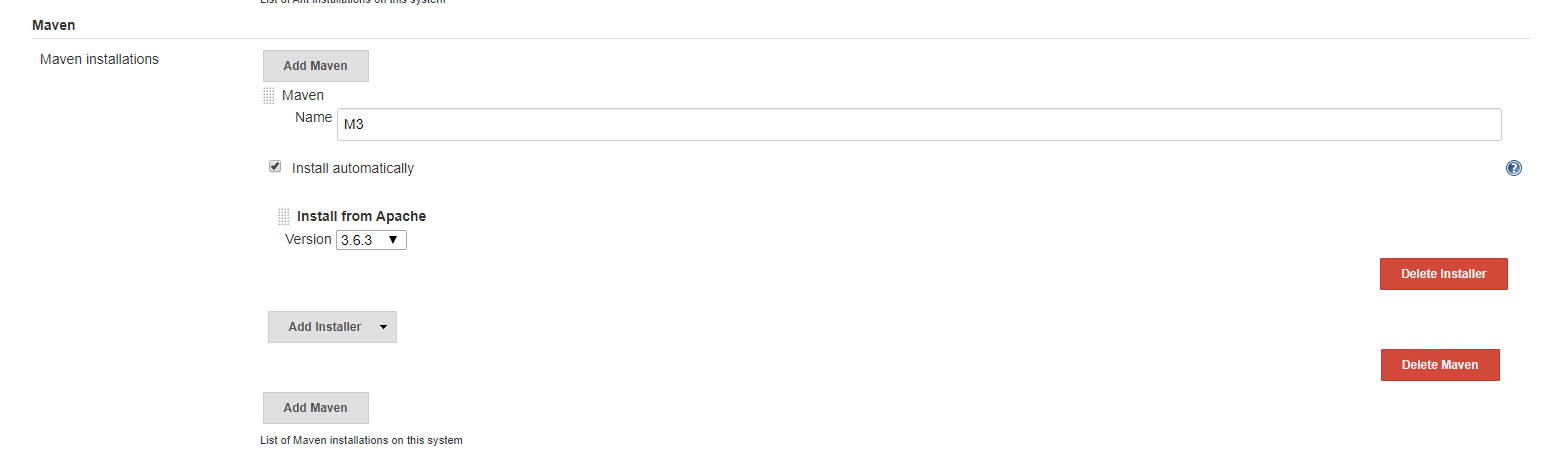
-
È ora possibile creare una pipeline per dimostrare il flusso di lavoro ci/CD. Nella home page, fare clic su Create New Jobs (Crea nuovi lavori) o New Item (nuovo elemento) dal menu a sinistra.
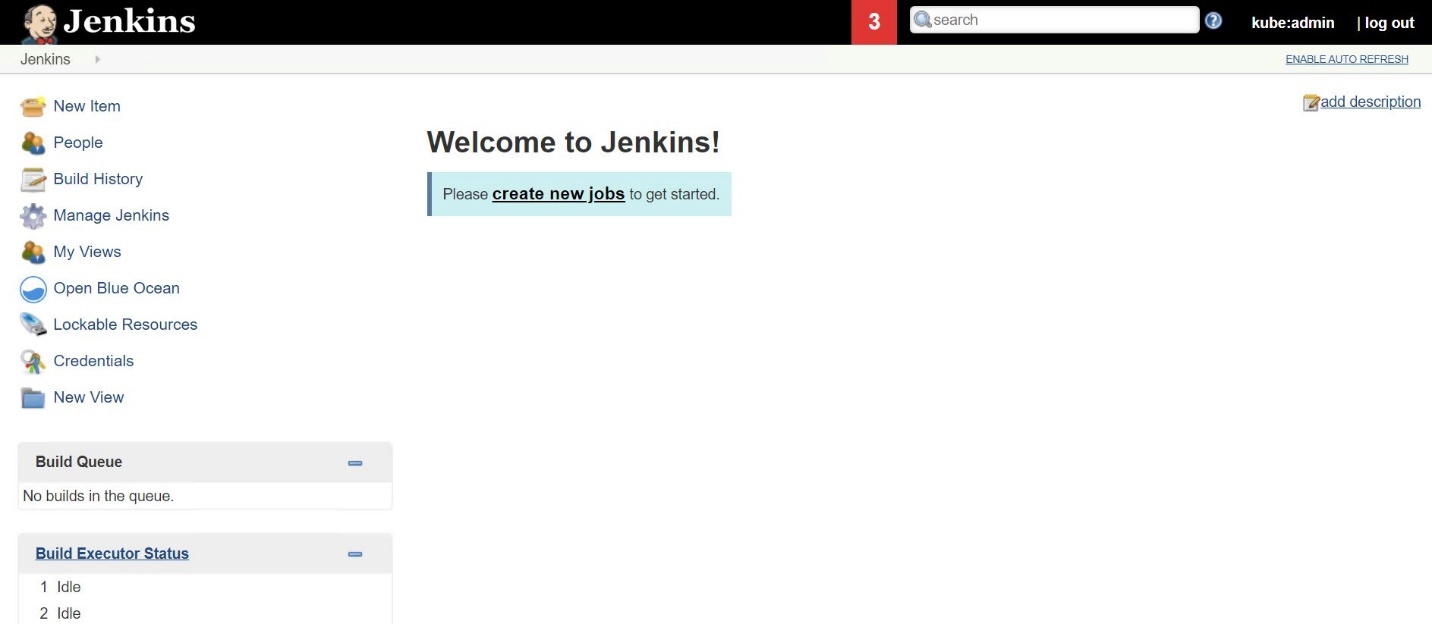
-
Nella pagina Create Item (Crea elemento), immettere il nome desiderato, selezionare Pipeline e fare clic su OK.
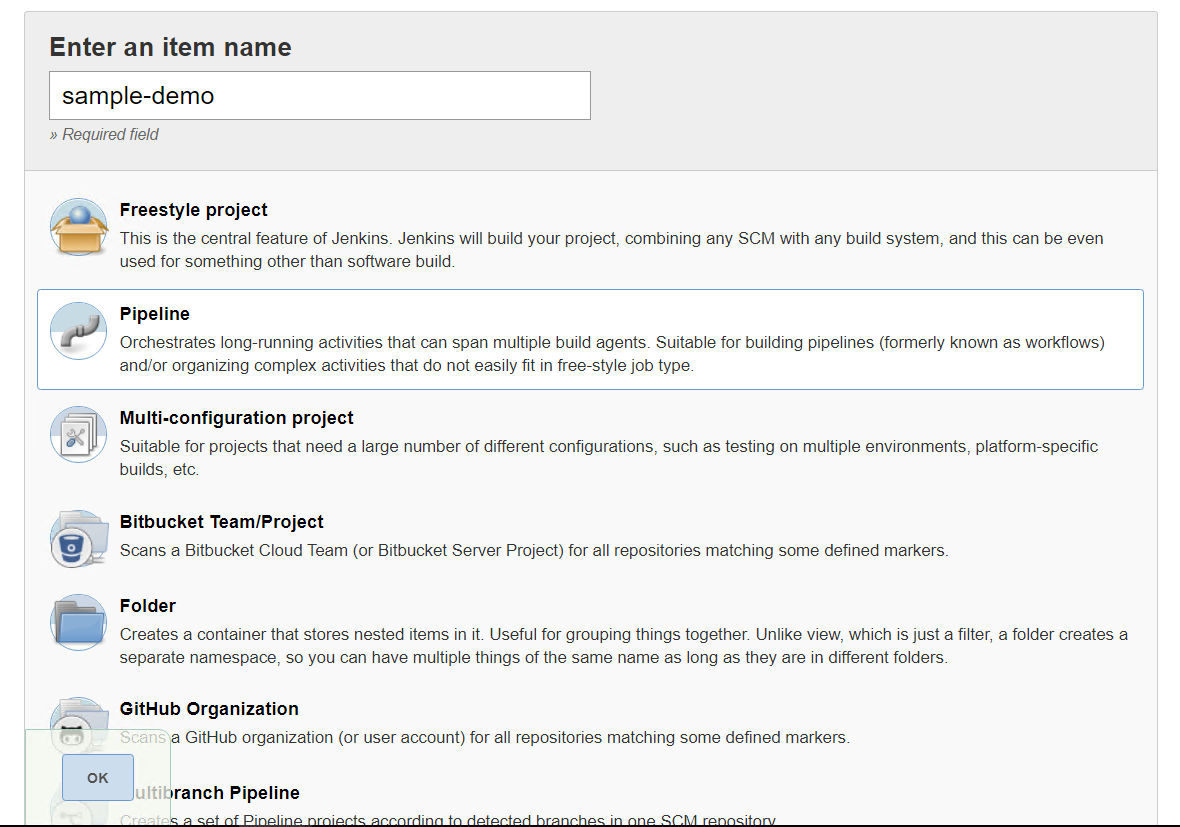
-
Selezionare la scheda pipeline. Dal menu a discesa Try Sample Pipeline, selezionare Github + Maven. Il codice viene compilato automaticamente. Fare clic su Salva.
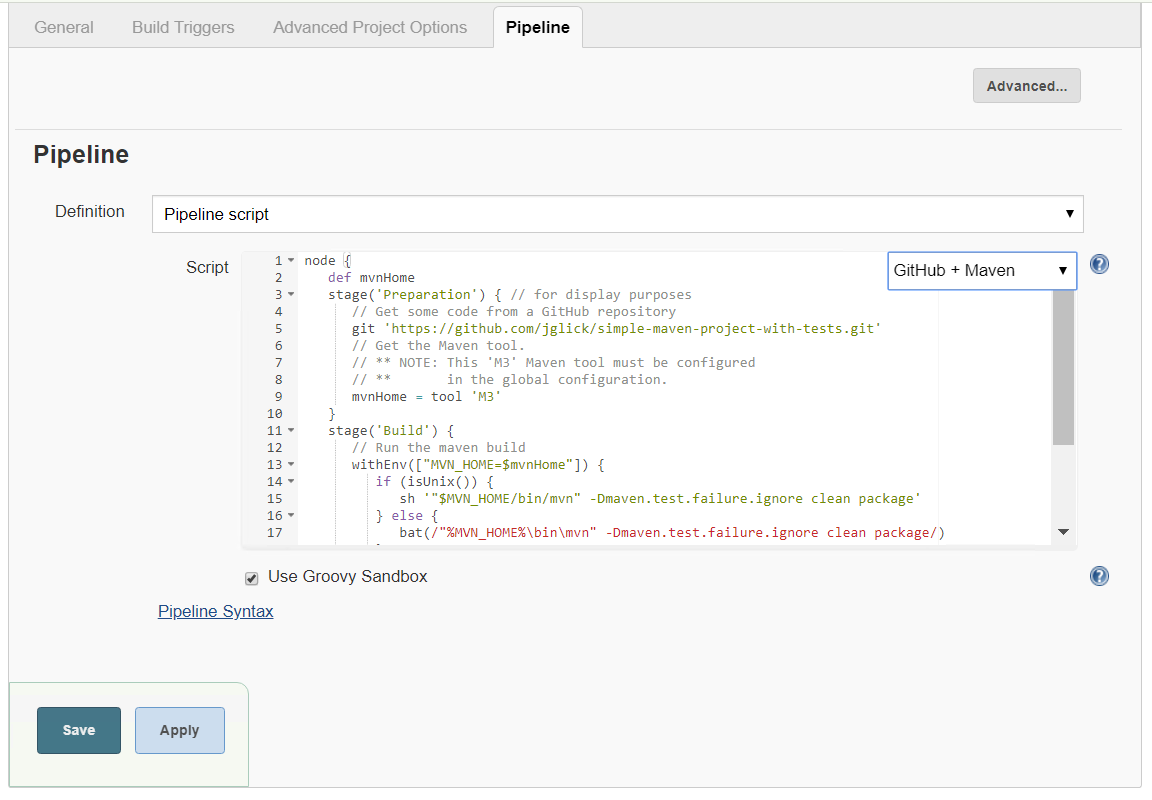
-
Fare clic su Build Now (Crea ora) per avviare lo sviluppo attraverso la fase di preparazione, creazione e test. Il completamento dell'intero processo di creazione e la visualizzazione dei risultati della creazione possono richiedere alcuni minuti.
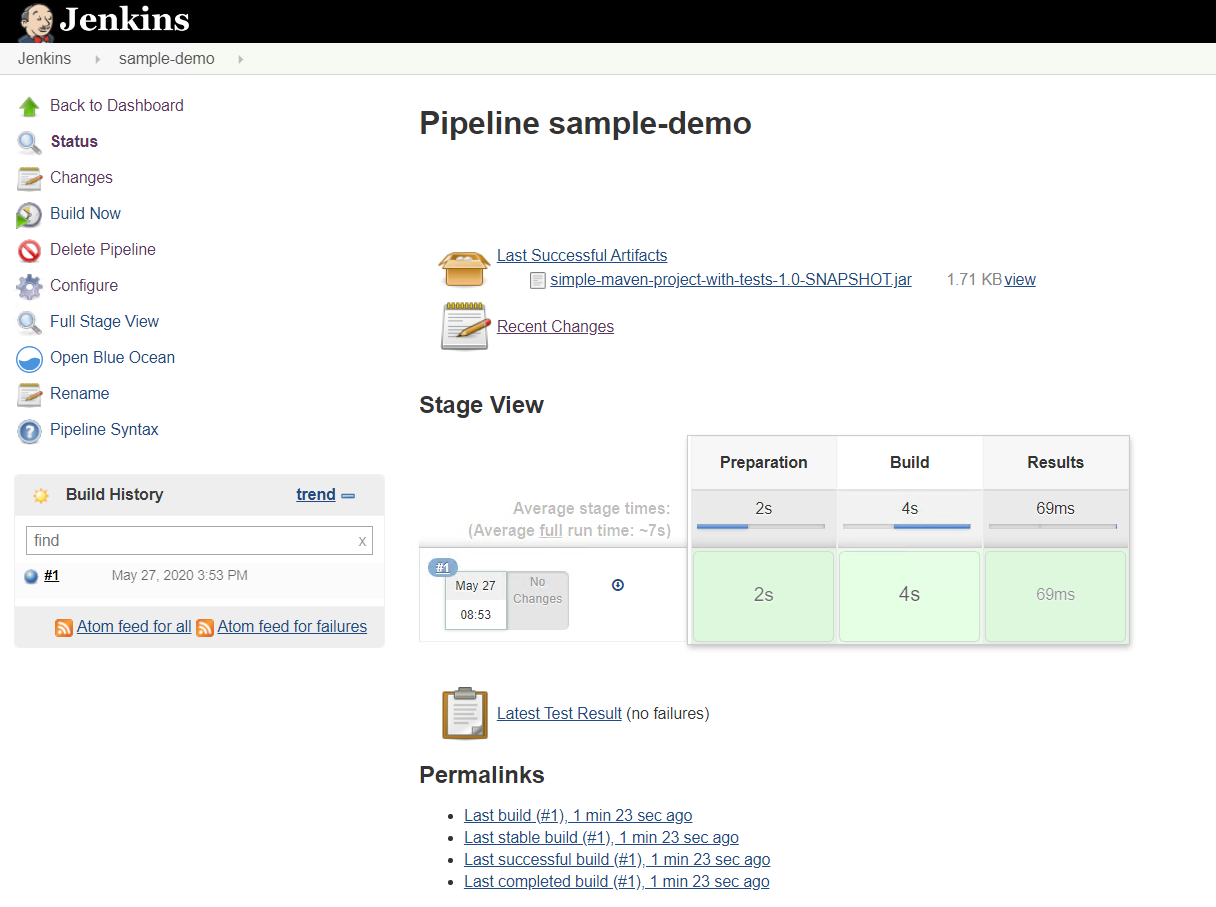
-
Ogni volta che si verifica una modifica del codice, la pipeline può essere ricostruita per applicare patch alla nuova versione del software, consentendo un'integrazione continua e un'erogazione continua. Fare clic su Recent Changes (modifiche recenti) per tenere traccia delle modifiche rispetto alla versione precedente.
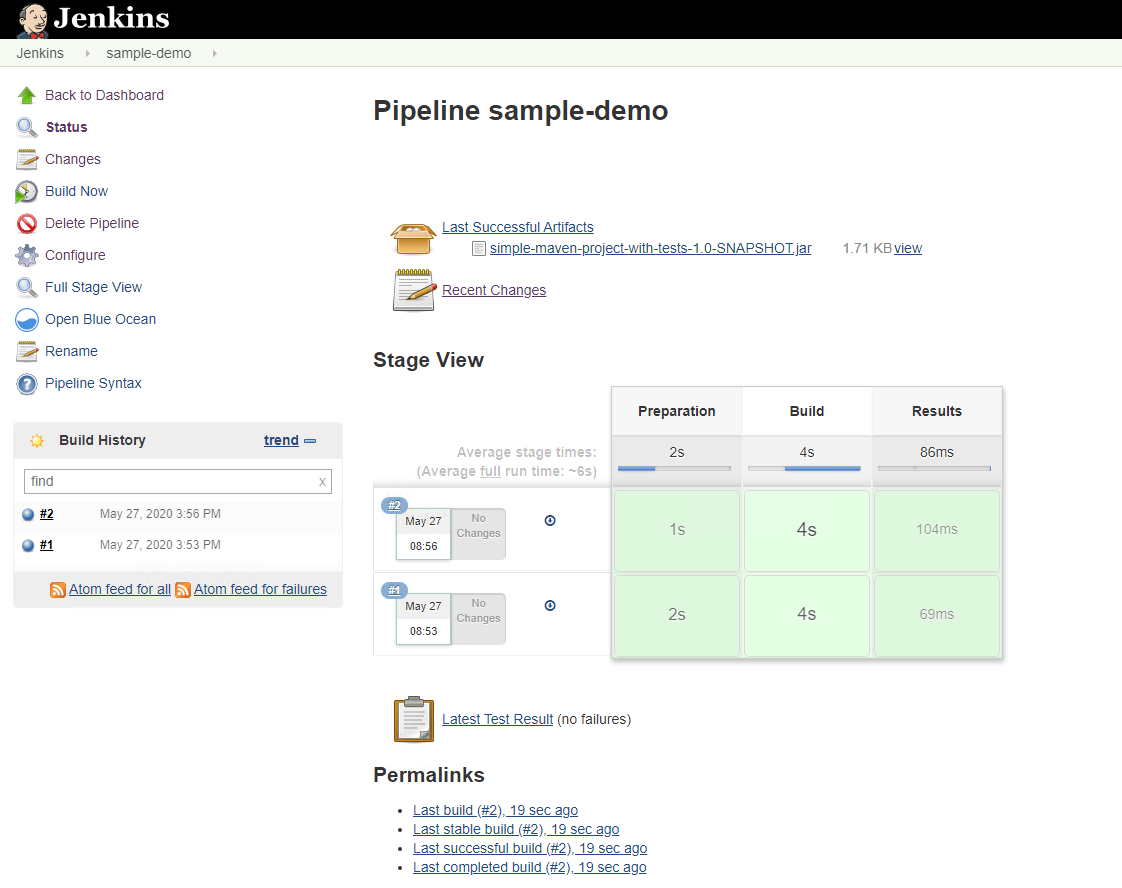



 Intelligenza artificiale
Intelligenza artificiale
