Gestione delle credenziali e delle sottoscrizioni di Azure per Cloud Manager
 Suggerisci modifiche
Suggerisci modifiche


Quando si crea un sistema Cloud Volumes ONTAP, è necessario selezionare le credenziali Azure e l'abbonamento Marketplace da utilizzare con tale sistema. Se si gestiscono più sottoscrizioni Azure Marketplace, è possibile assegnarle a diverse credenziali Azure dalla pagina credenziali.
Esistono due modi per gestire le credenziali Azure in Cloud Manager. Innanzitutto, se si desidera implementare Cloud Volumes ONTAP in diversi account Azure, è necessario fornire le autorizzazioni necessarie e aggiungere le credenziali a Cloud Manager. Il secondo metodo consiste nell'associare sottoscrizioni aggiuntive all'identità gestita da Azure.

|
Quando si implementa un connettore da Cloud Manager, Cloud Manager aggiunge automaticamente l'account Azure in cui è stato implementato il connettore. Se il software Connector è stato installato manualmente su un sistema esistente, non viene aggiunto un account iniziale. "Scopri gli account e le autorizzazioni di Azure". |
Concessione delle autorizzazioni di Azure mediante un'entità del servizio
Cloud Manager ha bisogno delle autorizzazioni per eseguire azioni in Azure. È possibile concedere le autorizzazioni richieste a un account Azure creando e impostando un'entità di servizio in Azure Active Directory e ottenendo le credenziali Azure di cui Cloud Manager ha bisogno.
La seguente immagine mostra come Cloud Manager ottiene le autorizzazioni per eseguire operazioni in Azure. Un oggetto principale del servizio, legato a una o più sottoscrizioni Azure, rappresenta Cloud Manager in Azure Active Directory e viene assegnato a un ruolo personalizzato che consente le autorizzazioni richieste.
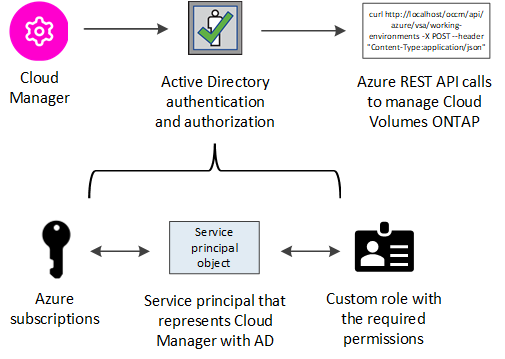
Creazione di un'applicazione Azure Active Directory
Creare un'applicazione e un service principal Azure Active Directory (ad) che Cloud Manager può utilizzare per il controllo degli accessi in base al ruolo.
Per creare un'applicazione Active Directory e assegnarla a un ruolo, è necessario disporre delle autorizzazioni appropriate in Azure. Per ulteriori informazioni, fare riferimento a. "Documentazione di Microsoft Azure: Autorizzazioni richieste".
-
Dal portale Azure, aprire il servizio Azure Active Directory.
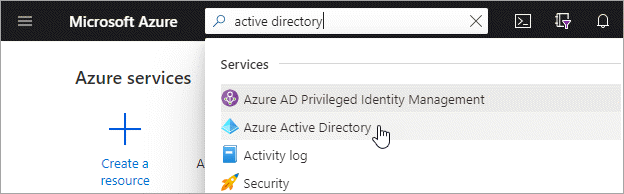
-
Nel menu, fare clic su App Registrations.
-
Fare clic su Nuova registrazione.
-
Specificare i dettagli dell'applicazione:
-
Nome: Immettere un nome per l'applicazione.
-
Tipo di account: Selezionare un tipo di account (qualsiasi verrà utilizzato con Cloud Manager).
-
Redirect URI (reindirizzamento URI): Selezionare Web e inserire un URL qualsiasi, ad esempio https://url
-
-
Fare clic su Registra.
Hai creato l'applicazione ad e il service principal.
Assegnazione dell'applicazione a un ruolo
È necessario associare l'entità del servizio a una o più sottoscrizioni Azure e assegnarle il ruolo personalizzato di "operatore cloud manager OnCommand" in modo che quest'ultimo disponga delle autorizzazioni.
-
Creare un ruolo personalizzato:
-
Scaricare il "Policy di Cloud Manager Azure".
-
Modificare il file JSON aggiungendo gli ID di abbonamento Azure all'ambito assegnabile.
È necessario aggiungere l'ID per ogni abbonamento Azure da cui gli utenti creeranno i sistemi Cloud Volumes ONTAP.
Esempio
"AssignableScopes": [ "/subscriptions/d333af45-0d07-4154-943d-c25fbzzzzzzz", "/subscriptions/54b91999-b3e6-4599-908e-416e0zzzzzzz", "/subscriptions/398e471c-3b42-4ae7-9b59-ce5bbzzzzzzz" -
Utilizzare il file JSON per creare un ruolo personalizzato in Azure.
Nell'esempio seguente viene illustrato come creare un ruolo personalizzato utilizzando Azure CLI 2.0:
az role definition create --role-definition C:\Policy_for_cloud_Manager_Azure_3.8.7.json
Ora dovresti avere un ruolo personalizzato chiamato Cloud Manager Operator.
-
-
Assegnare l'applicazione al ruolo:
-
Dal portale Azure, aprire il servizio Subscriptions.
-
Selezionare l'abbonamento.
-
Fare clic su Access control (IAM) > Add > Add role assignment (controllo accesso (IAM) > Add > Add role assign
-
Selezionare il ruolo Cloud Manager Operator.
-
Mantieni selezionata l'opzione Azure ad user, group o service principal.
-
Cercare il nome dell'applicazione (non è possibile trovarla nell'elenco scorrendo).
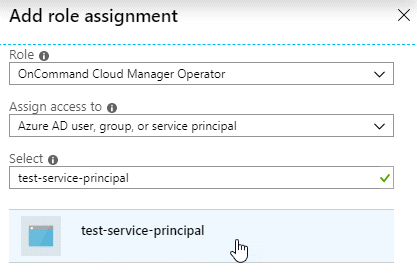
-
Selezionare l'applicazione e fare clic su Save (Salva).
Il service principal per Cloud Manager dispone ora delle autorizzazioni Azure necessarie per tale abbonamento.
Se si desidera implementare Cloud Volumes ONTAP da più sottoscrizioni Azure, è necessario associare l'entità del servizio a ciascuna di queste sottoscrizioni. Cloud Manager consente di selezionare l'abbonamento che si desidera utilizzare durante l'implementazione di Cloud Volumes ONTAP.
-
Aggiunta delle autorizzazioni API per la gestione dei servizi di Windows Azure
L'entità del servizio deve disporre delle autorizzazioni "API di gestione dei servizi Windows Azure".
-
Nel servizio Azure Active Directory, fare clic su App Registrations e selezionare l'applicazione.
-
Fare clic su API permissions > Add a permission (autorizzazioni API > Aggiungi autorizzazione)
-
In Microsoft API, selezionare Azure Service Management.
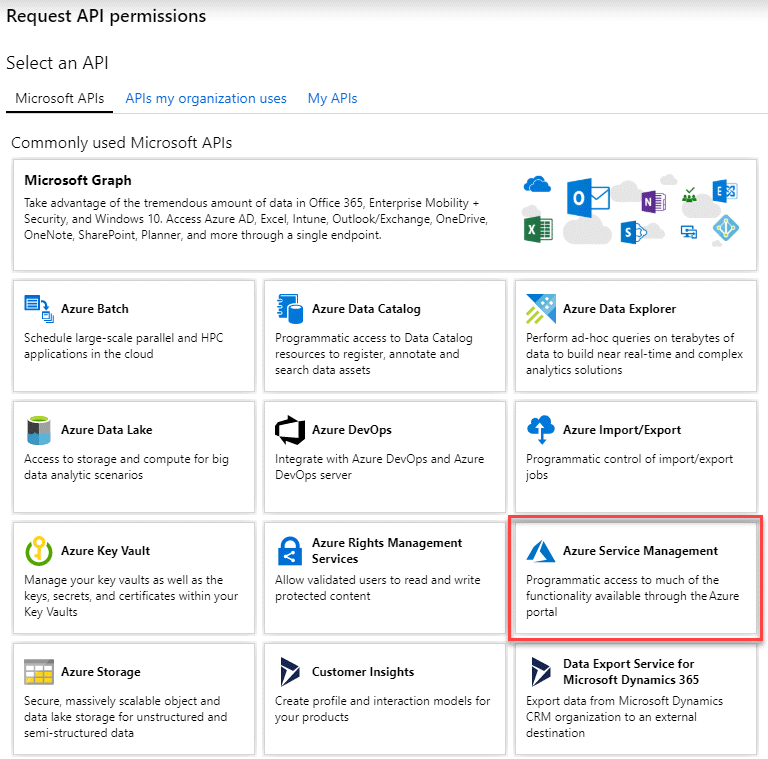
-
Fare clic su Access Azure Service Management as organization users (Accedi a Azure Service Management come utenti dell'organizzazione), quindi fare clic su Add permissions (
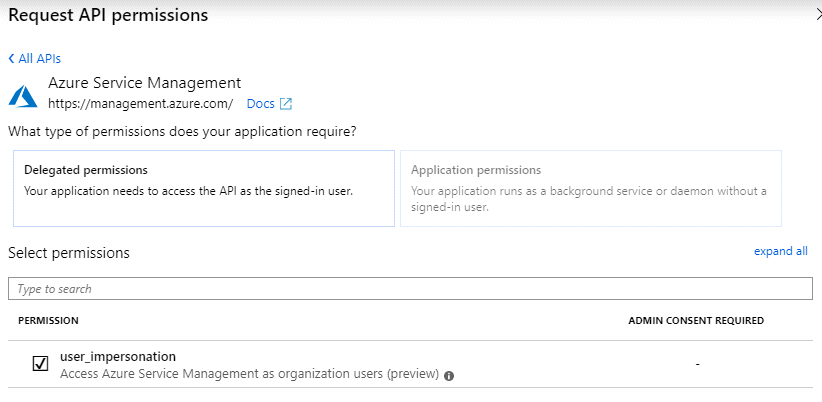
Ottenere l'ID dell'applicazione e l'ID della directory
Quando si aggiunge l'account Azure a Cloud Manager, è necessario fornire l'ID dell'applicazione (client) e l'ID della directory (tenant) per l'applicazione. Cloud Manager utilizza gli ID per effettuare l'accesso a livello di programmazione.
-
Nel servizio Azure Active Directory, fare clic su App Registrations e selezionare l'applicazione.
-
Copiare Application (client) ID e Directory (tenant) ID.
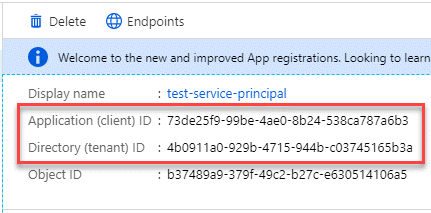
Creazione di un client segreto
È necessario creare un client secret e quindi fornire a Cloud Manager il valore del segreto in modo che Cloud Manager possa utilizzarlo per l'autenticazione con Azure ad.

|
Quando si aggiunge l'account a Cloud Manager, Cloud Manager fa riferimento al segreto del client come Application Key. |
-
Aprire il servizio Azure Active Directory.
-
Fare clic su App Registrations e selezionare l'applicazione.
-
Fare clic su certificati e segreti > nuovo segreto client.
-
Fornire una descrizione del segreto e una durata.
-
Fare clic su Aggiungi.
-
Copiare il valore del client secret.
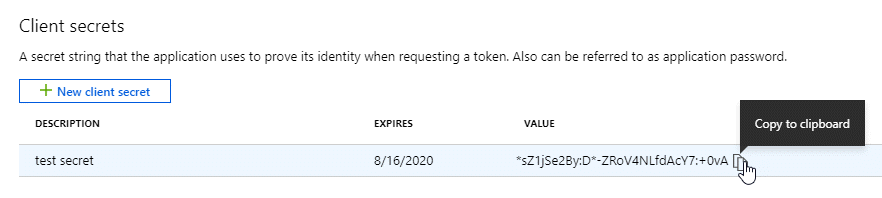
L'entità del servizio è ora impostata e l'ID dell'applicazione (client), l'ID della directory (tenant) e il valore del client secret dovrebbero essere stati copiati. Devi inserire queste informazioni in Cloud Manager quando Aggiungi un account Azure.
Aggiunta di credenziali Azure a Cloud Manager
Dopo aver fornito un account Azure con le autorizzazioni richieste, è possibile aggiungere le credenziali per tale account a Cloud Manager. Ciò consente di avviare i sistemi Cloud Volumes ONTAP in tale account.
È necessario creare un connettore prima di poter modificare le impostazioni di Cloud Manager. "Scopri come".
-
Nella parte superiore destra della console di Cloud Manager, fare clic sull'icona Impostazioni e selezionare credenziali.

-
Fare clic su Aggiungi credenziali e selezionare Microsoft Azure.
-
Immettere le informazioni relative all'entità del servizio Azure Active Directory che concede le autorizzazioni richieste:
-
ID applicazione (client): Vedere Ottenere l'ID dell'applicazione e l'ID della directory.
-
ID directory (tenant): Vedere Ottenere l'ID dell'applicazione e l'ID della directory.
-
Segreto del client: Vedere Creazione di un client segreto.
-
-
Confermare che i requisiti della policy sono stati soddisfatti, quindi fare clic su continua.
-
Scegli l'abbonamento pay-as-you-go che desideri associare alle credenziali o fai clic su Aggiungi abbonamento se non ne hai ancora uno.
Per creare un sistema Cloud Volumes ONTAP pay-as-you-go, le credenziali Azure devono essere associate a un abbonamento a Cloud Volumes ONTAP da Azure Marketplace.
-
Fare clic su Aggiungi.
È ora possibile passare a un set di credenziali diverso dalla pagina Dettagli e credenziali "quando si crea un nuovo ambiente di lavoro":
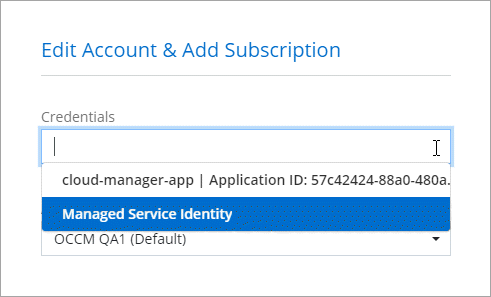
Associazione di un abbonamento a Azure Marketplace alle credenziali
Dopo aver aggiunto le tue credenziali Azure a Cloud Manager, puoi associare un abbonamento a Azure Marketplace a tali credenziali. L'abbonamento consente di creare un sistema Cloud Volumes ONTAP pay-as-you-go e di utilizzare altri servizi cloud NetApp.
Esistono due scenari in cui è possibile associare un abbonamento a Azure Marketplace dopo aver aggiunto le credenziali a Cloud Manager:
-
Non hai associato un abbonamento quando inizialmente hai aggiunto le credenziali a Cloud Manager.
-
Si desidera sostituire un abbonamento a Azure Marketplace esistente con un nuovo abbonamento.
È necessario creare un connettore prima di poter modificare le impostazioni di Cloud Manager. "Scopri come".
-
Nella parte superiore destra della console di Cloud Manager, fare clic sull'icona Impostazioni e selezionare credenziali.
-
Passare il mouse su un set di credenziali e fare clic sul menu delle azioni.
-
Dal menu, fare clic su Associa abbonamento.
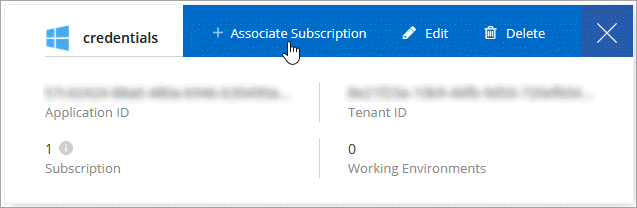
-
Selezionare un abbonamento dall'elenco a discesa oppure fare clic su Aggiungi abbonamento e seguire la procedura per creare un nuovo abbonamento.
Il seguente video inizia dal contesto della procedura guidata dell'ambiente di lavoro, ma mostra lo stesso flusso di lavoro dopo aver fatto clic su Add Subscription (Aggiungi abbonamento):
Associazione di sottoscrizioni Azure aggiuntive a un'identità gestita
Cloud Manager consente di scegliere le credenziali Azure e l'abbonamento Azure in cui si desidera implementare Cloud Volumes ONTAP. Non è possibile selezionare un'altra sottoscrizione Azure per il profilo di identità gestita, a meno che non venga associato a. "identità gestita" con questi abbonamenti.
Un'identità gestita è "L'account Azure iniziale" Quando si implementa un connettore da Cloud Manager. Quando hai implementato il connettore, Cloud Manager ha creato il ruolo Cloud Manager Operator e lo ha assegnato alla macchina virtuale del connettore.
-
Accedere al portale Azure.
-
Aprire il servizio Abbonamenti e selezionare l'abbonamento in cui si desidera implementare Cloud Volumes ONTAP.
-
Fare clic su controllo di accesso (IAM).
-
Fare clic su Aggiungi > Aggiungi assegnazione ruolo e aggiungere le autorizzazioni:
-
Selezionare il ruolo Cloud Manager Operator.
Cloud Manager Operator è il nome predefinito fornito in "Policy di Cloud Manager". Se si sceglie un nome diverso per il ruolo, selezionare il nome desiderato. -
Assegnare l'accesso a una macchina virtuale.
-
Selezionare l'abbonamento in cui è stata creata la macchina virtuale Connector.
-
Selezionare la macchina virtuale Connector.
-
Fare clic su Save (Salva).
-
-
-
Ripetere questa procedura per gli abbonamenti aggiuntivi.
Quando crei un nuovo ambiente di lavoro, dovresti ora avere la possibilità di scegliere tra più sottoscrizioni Azure per il profilo di identità gestito.
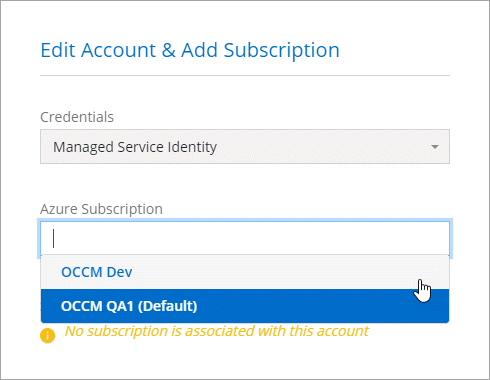



 Note di rilascio
Note di rilascio