Sincronizzazione dei dati NFS con crittografia data-in-flight
 Suggerisci modifiche
Suggerisci modifiche


Se la tua azienda ha policy di sicurezza rigorose, puoi sincronizzare i dati NFS utilizzando la crittografia data-in-flight. Questa funzionalità è supportata da un server NFS a un altro server NFS e da Azure NetApp Files a Azure NetApp Files.
Ad esempio, è possibile sincronizzare i dati tra due server NFS che si trovano in reti diverse. In alternativa, potrebbe essere necessario trasferire in modo sicuro i dati su Azure NetApp Files tra sottoreti o regioni.
Come funziona la crittografia dei dati in volo
La crittografia Data-in-flight crittografa i dati NFS quando vengono inviati in rete tra due broker di dati. La seguente immagine mostra una relazione tra due server NFS e due broker di dati:
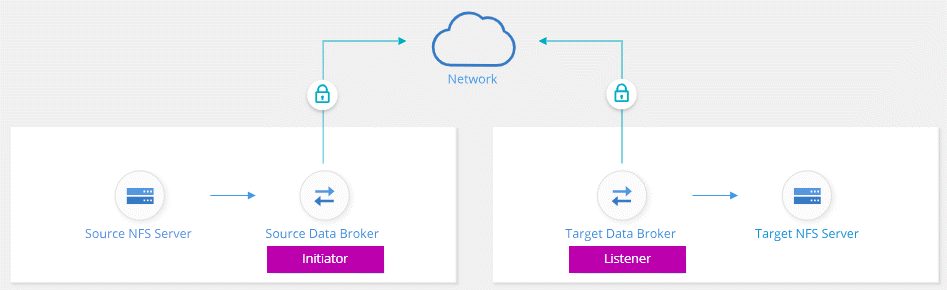
Un data broker funziona come initiator. Quando è il momento di sincronizzare i dati, invia una richiesta di connessione all'altro data broker, che è il listener. Il data broker ascolta le richieste sulla porta 443. Se necessario, è possibile utilizzare un'altra porta, ma assicurarsi che la porta non sia utilizzata da un altro servizio.
Ad esempio, se si sincronizzano i dati da un server NFS on-premise a un server NFS basato sul cloud, è possibile scegliere quale broker di dati ascoltare le richieste di connessione e quale inviarle.
Ecco come funziona la crittografia in-flight:
-
Dopo aver creato la relazione di sincronizzazione, l'iniziatore avvia una connessione crittografata con l'altro data broker.
-
Il broker dei dati di origine crittografa i dati dall'origine utilizzando TLS 1.3.
-
Quindi, invia i dati in rete al data broker di destinazione.
-
Il broker di dati di destinazione decrta i dati prima di inviarli alla destinazione.
-
Dopo la copia iniziale, il servizio sincronizza tutti i dati modificati ogni 24 ore. Se sono presenti dati da sincronizzare, il processo inizia con l'iniziatore che apre una connessione crittografata con l'altro data broker.
Se preferisci sincronizzare i dati più frequentemente, "è possibile modificare la pianificazione dopo aver creato la relazione".
Versioni NFS supportate
-
Per i server NFS, la crittografia data-in-flight è supportata con le versioni NFS 3, 4.0, 4.1 e 4.2.
-
Per Azure NetApp Files, la crittografia data-in-flight è supportata con NFS versioni 3 e 4.1.
Cosa ti serve per iniziare
Assicurarsi di disporre di quanto segue:
-
Due server NFS che si incontrano "requisiti di origine e destinazione" O Azure NetApp Files in due sottoreti o regioni.
-
Gli indirizzi IP o i nomi di dominio completi dei server.
-
Posizioni di rete per due broker di dati.
È possibile selezionare un data broker esistente, ma deve funzionare come iniziatore. Il data broker listener deve essere un new data broker.
Se non hai ancora implementato un data broker, esamina i requisiti del data broker. Poiché si dispone di policy di sicurezza rigorose, assicurarsi di esaminare i requisiti di rete, che includono il traffico in uscita dalla porta 443 e da "endpoint internet" che il data broker contatta.
Sincronizzazione dei dati NFS con crittografia data-in-flight
Creare una nuova relazione di sincronizzazione tra due server NFS o tra Azure NetApp Files, attivare l'opzione di crittografia in-flight e seguire le istruzioni.
-
Fare clic su Create New Sync (Crea nuova sincronizzazione).
-
Trascinare server NFS nelle posizioni di origine e destinazione o Azure NetApp Files nelle posizioni di origine e destinazione e selezionare Sì per attivare la crittografia dei dati in volo.
La seguente immagine mostra ciò che si desidera selezionare per sincronizzare i dati tra due server NFS:
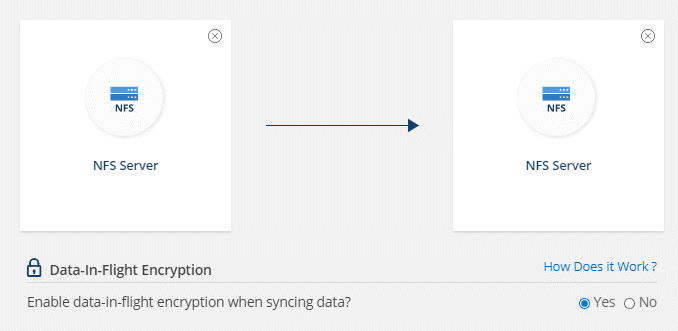
La seguente immagine mostra ciò che si desidera selezionare per sincronizzare i dati tra Azure NetApp Files:
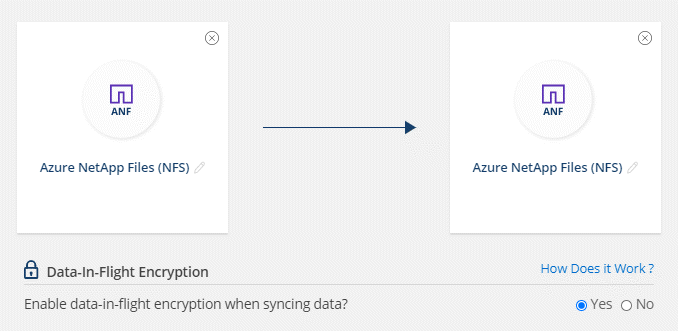
-
Seguire le istruzioni per creare la relazione:
-
Server NFS/Azure NetApp Files: Scegliere la versione di NFS e specificare una nuova origine NFS oppure selezionare un server esistente.
-
Definisci funzionalità Data Broker: Definire quale broker di dati ascolta per le richieste di connessione su una porta e quale avvia la connessione. Scegli la tua scelta in base ai tuoi requisiti di rete.
-
Data Broker: Seguire le istruzioni per aggiungere un nuovo data broker di origine o selezionare un data broker esistente.
Se il broker di dati di origine agisce come listener, deve essere un nuovo broker di dati.
Se è necessario un nuovo data broker, Cloud Sync richiede le istruzioni per l'installazione. Puoi implementare il data broker nel cloud o scaricare uno script di installazione per il tuo host Linux.
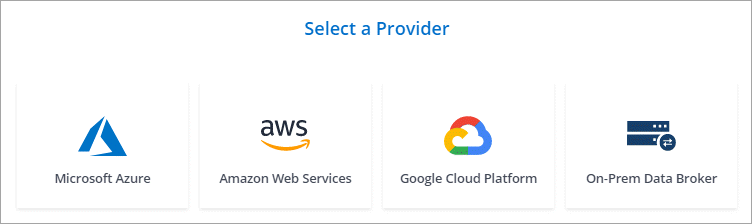
-
Directory: Scegliere le directory che si desidera sincronizzare selezionando tutte le directory oppure eseguendo il drill-down e selezionando una sottodirectory.
Fare clic su Filter Source Objects (Filtra oggetti origine) per modificare le impostazioni che definiscono la modalità di sincronizzazione e gestione dei file e delle cartelle di origine nella posizione di destinazione.
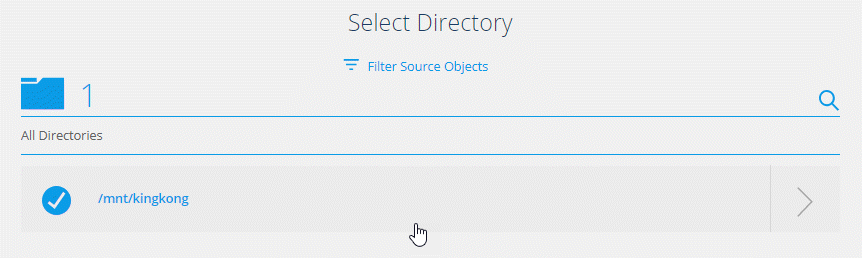
-
Server NFS di destinazione/Azure NetApp Files di destinazione: Scegliere la versione di NFS, quindi inserire una nuova destinazione NFS o selezionare un server esistente.
-
Target Data Broker: Seguire le istruzioni per aggiungere un nuovo broker di dati di origine o selezionare un broker di dati esistente.
Se il data broker di destinazione agisce come listener, deve essere un nuovo data broker.
Ecco un esempio del prompt quando il broker di dati di destinazione funziona come listener. Notare l'opzione per specificare la porta.
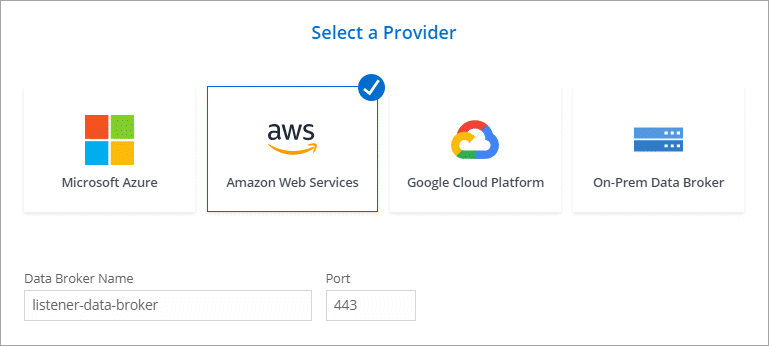
-
Directory di destinazione: Selezionare una directory di primo livello oppure eseguire il drill-down per selezionare una sottodirectory esistente o per creare una nuova cartella all'interno di un'esportazione.
-
Impostazioni: Consente di definire la modalità di sincronizzazione e gestione dei file e delle cartelle di origine nella posizione di destinazione.
-
Revisione: Esaminare i dettagli della relazione di sincronizzazione, quindi fare clic su Crea relazione.
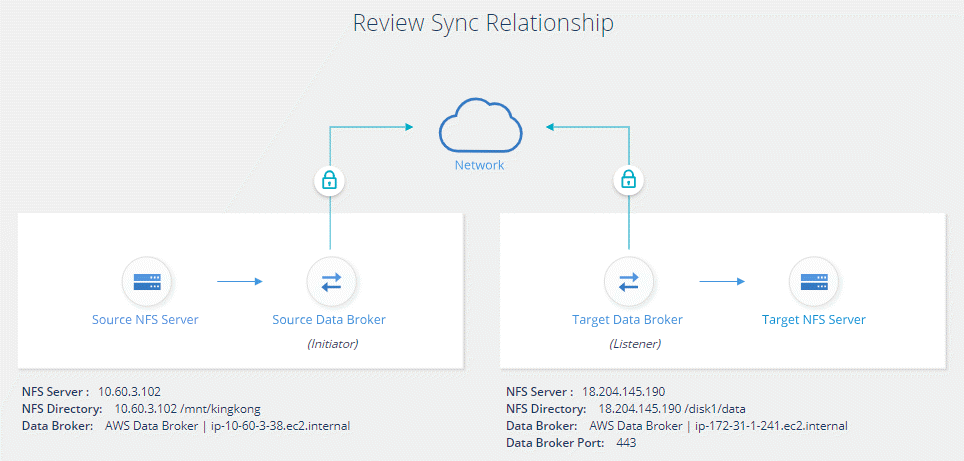
-
Cloud Sync inizia a creare la nuova relazione di sincronizzazione. Al termine, fare clic su View in Dashboard (Visualizza in Dashboard) per visualizzare i dettagli sulla nuova relazione.



 Note di rilascio
Note di rilascio