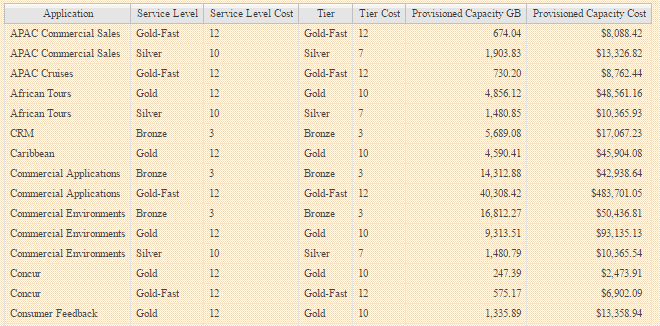Creazione di un semplice report di chargeback
 Suggerisci modifiche
Suggerisci modifiche


I report di chargeback consentono ad amministratori e manager di valutare l'utilizzo della capacità per applicazione, entità aziendale, livello di servizio e Tier. I report di chargeback includono la responsabilità della capacità, la responsabilità storica della capacità e i dati di tendenza. I dati per questi report vengono creati e pianificati dal data warehouse di OnCommand Insight.
Prima di iniziare
Per creare il report di esempio, il sistema deve essere configurato in modo da riportare i costi per i Tier di storage. È necessario completare le seguenti attività:
-
Definire le annotazioni per i livelli.
-
Assegnare i costi alle annotazioni.
-
Definire le applicazioni per le quali si desidera tenere traccia dei dati.
-
Assegnare le applicazioni alle risorse.
A proposito di questa attività
In questo esempio viene utilizzato lo strumento di reporting avanzato di Cognos Workspace per creare il report Chargeback. Con Workspace Advanced, è possibile creare report trascinando e rilasciando gli elementi dei dati in un pallet di report.
Fasi
-
Nell'interfaccia utente Web di OnCommand Insight, fare clic sull'icona di reporting.
-
Accedere al portale di reporting.
-
Nella barra degli strumenti di IBM Cognos Connection, fare clic su Launch > Cognos Worksapce Advanced
Viene visualizzata la schermata del pacchetto Workspace Advanced.
-
Fare clic su pacchetti > Chargeback
Viene visualizzata la schermata IBM Workspace Advanace.
-
Fare clic su nuovo
-
Nella finestra di dialogo New report (nuovo report), fare clic su List (elenco) per specificare un report a elenco.
Viene visualizzata la tavolozza dei report e i messaggi “Simple data mart” e “Advanced data mart” vengono visualizzati sotto l'intestazione Source (origine).
-
Fare clic sulle frecce accanto a ciascun data mart per espanderlo.
Viene visualizzato il contenuto completo dei data mart.
-
Trascinare “Application” da "`Simple Data Mart `" nella colonna più a sinistra della tavolozza dei report.
Quando si trascina un elemento nella tavolozza, la colonna si restringe ed è evidenziata. Se si rilasciano i dati dell'applicazione nelle colonne evidenziate, tutte le applicazioni vengono elencate correttamente nella colonna.
-
Trascinare “Tier” da "`Simple Data Mart `" nella colonna successiva della tavolozza dei report.
Il livello di storage associato a ciascuna applicazione viene aggiunto alla tavolozza.
-
Trascinare “Tier Cost” da "`Simple Data Mart `" nella colonna successiva della tavolozza dei report.
-
Trascinare “Provised Capacity” da "`Simple Data Mart `" nella colonna successiva della tavolozza dei report.
-
Tenere premuto il tasto Ctrl e selezionare le colonne “Tier cost” e “provisioning Capacity” nel pallet.
-
Fare clic con il pulsante destro del mouse in una delle colonne selezionate.
-
Fare clic su Calculate > Tier cost * Provised Capacity DB
Una nuova colonna viene aggiunta al pallet con il titolo "Tier Cost * Provision Capacity GB".
-
Fare clic con il pulsante destro del mouse sulla colonna Tier Cost * Provision Capacity GB.
-
Fare clic su Style > Data Type (tipo di dati)
-
Fare clic su tipo formato > valuta
-
Fare clic su OK
I dati della colonna sono ora formattati come valuta statunitense.
-
Fare clic con il pulsante destro del mouse su “Tier Cost * Provision Capacity GB” e selezionare Edit Data Item Label
-
Sostituire il campo Nome con “Provised Capacity Cost”
-
Per eseguire il report, fare clic su Esegui > Esegui report - HTML
Viene visualizzato un report simile al seguente.