Esempio di dashboard di utilizzo del nodo di storage con variabili
 Suggerisci modifiche
Suggerisci modifiche


Creare una dashboard personalizzata per l'analisi dello storage con variabili per storage, pool di storage, nodo, Tier, utilizzo e latenza.
Prima di iniziare
La familiarità con i dashboard di Insight è consigliata, ma non necessaria.
A proposito di questa attività
La seguente procedura consente di creare una dashboard panoramica di analisi dello storage personalizzata che utilizza le variabili per lo storage, il pool di storage, il nodo, il Tier, l'utilizzo e la latenza. Le variabili nell'esempio riportato di seguito verranno utilizzate per filtrare le risorse o le metriche visualizzate in uno o più widget disponibili nella dashboard. I widget che utilizzano queste variabili come filtri verranno aggiornati con contenuti filtrati on-demand in base ai valori immessi nei campi variabili della dashboard, consentendo di filtrare rapidamente più grafici e grafici per eseguire il drill-down di una specifica area di interesse.
Seguendo la procedura descritta in questo esempio, si crea una dashboard come quella riportata di seguito. È possibile modificare questi widget o aggiungere un numero qualsiasi di widget aggiuntivi per evidenziare i dati scelti.
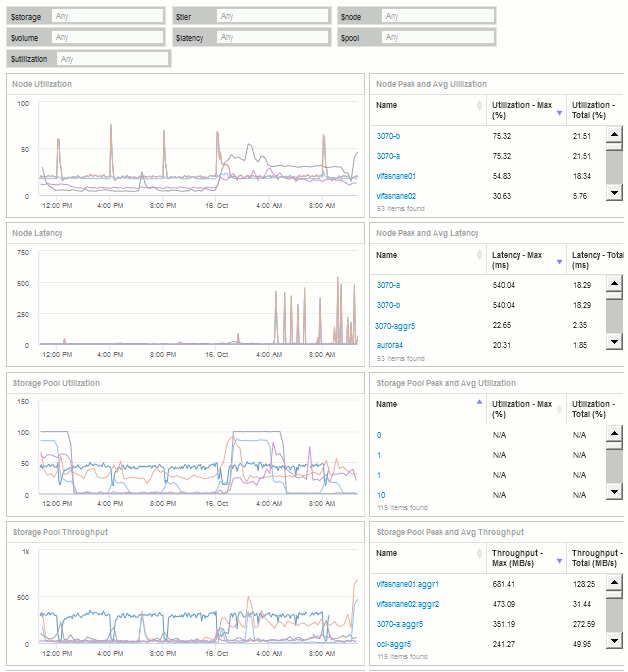
Fasi
-
Creare una nuova dashboard e assegnarle il nome “Analysis: Storage Overview” (analisi: Panoramica dello storage), o qualcosa di altrettanto descrittivo.
-
Fare clic sull'elenco a discesa Variable (variabile) e selezionare Text variable type (tipo variabile testo). Per impostazione predefinita, la variabile è denominata €var1. Fare clic su _ var1_ per modificare il nome e impostarlo su _ storage_, quindi fare clic sul segno di spunta per salvare la variabile. Ripetere la procedura per creare variabili di testo per _ nodo_, _ pool_ e _ volume_.
-
Ripetere il processo sopra descritto per creare variabili di tipo Number denominate _ utilizzo_ e _ latenza_.
-
Fare clic sull'elenco a discesa Variable (variabile) e cercare l'annotazione Tier. Selezionare questa opzione per creare una variabile denominata _ Tier_.
È possibile aggiungere variabili in qualsiasi momento, tuttavia è più semplice crearle in anticipo e renderle quindi disponibili a tutti i widget durante la creazione.
-
Aggiungere un widget facendo clic sull'elenco a discesa Widget e selezionando un widget line charto area chart. Assegnare un nome al widget “Node Utilization”. Fare clic sul tipo di risorsa Storage e modificarlo in Storage Node. Selezionare Utilization - Total (utilizzo - totale) per i dati del grafico.
-
Fare clic sul pulsante Filtra per + per aggiungere un filtro. Cercare e selezionare Storage, quindi fare clic su Any e selezionare la variabile _ storage_.
-
Fare clic sul pulsante+per aggiungere un altro filtro per Nome. Impostare la variabile su _ nodo_.
È possibile assegnare variabili diverse al filtro dei nomi delle annotazioni. Utilizzare la coppia nome/variabile al livello più basso a seconda dell'oggetto nel widget. Ad esempio:
-
È possibile assegnare la variabile _ nodo_ al filtro Nome per un widget incentrato sul nodo.
-
È possibile assegnare la variabile _ pool_ al filtro Name per un widget Pool-Focused.
-
-
Fare clic sul pulsante+per aggiungere un altro filtro per Utilization - Total (%). Impostare la variabile su >= utilizzo dollari.
-
Fare clic su X dopo il campoRoll-up per comprimere il campo.
-
Selezionare Mostra i primi 5 e fare clic su Salva per salvare il widget e tornare alla dashboard.
Il widget dovrebbe avere un aspetto simile al seguente:
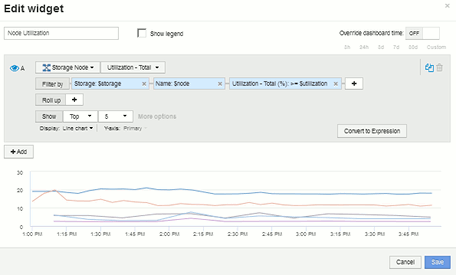
-
Aggiungi un altro widget grafico a linee o aree alla dashboard. Selezionare Storage Node come tipo di risorsa e Latency - Total come metrica da inserire nel grafico.
-
Fare clic sul pulsante Filtra per + per aggiungere i filtri per Storage: €storage e Name: €node.
-
Aggiungi un filtro per latenza - totale e seleziona la variabile * latenza*.
-
Assegnare un nome al widget “Node Latency” e salvarlo.
-
È possibile aggiungere tabelle di supporto per visualizzare ulteriori dettagli per i grafici creati, ad esempio, utilizzo massimo o medio dei nodi. Aggiungere un widget Table alla dashboard e selezionare Storage Node come tipo di risorsa, quindi creare filtri per Storage: Storage in dollari, Name: Nodo in dollari e Utilization - Total: Utilizzo in dollari.
-
Aggiungere colonne alla tabella per Utilization - Max, Utilization - Total o qualsiasi altra colonna desiderata.
-
Assegnare un nome al widget “Node Peak and Avg Utilization” e salvarlo.
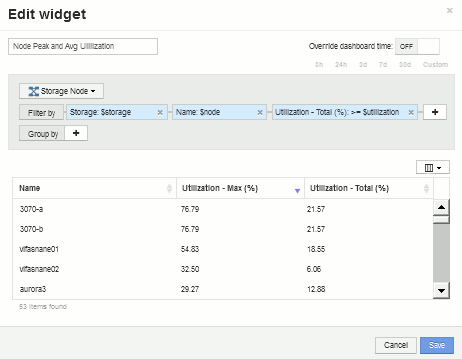
-
Ripetere i passaggi per creare una tabella per la latenza del nodo, che mostra latenza - Max, latenza - totale o altre colonne come desiderato.
-
Per completare la dashboard, è possibile aggiungere ulteriori widget di tabella e grafico per alcuni o tutti i seguenti elementi:
Grafico |
Tabella |
Utilizzo del pool di storage |
Utilizzo medio e massimo del pool di storage |
Throughput del pool di storage |
Throughput medio e picco del pool di storage |
Latenza del volume |
Volume Peak e latenza media |
IOPS del volume |
Volume Peak (picco volume) e AVG IOPS (IOPS medio |
-
Puoi spostare e ridimensionare i widget in qualsiasi posizione sulla dashboard. Al termine, assicurarsi di salvare la dashboard.
La tua dashboard finale avrà un aspetto simile al seguente:
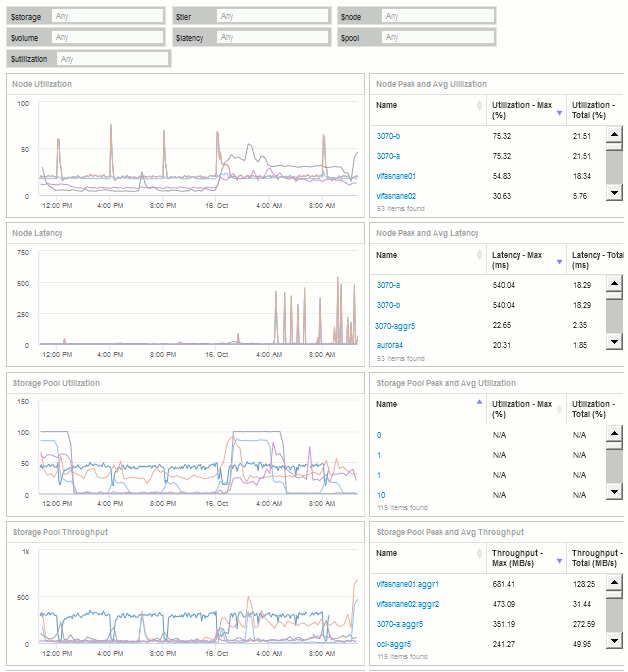
-
È possibile utilizzare le variabili per concentrarsi su risorse specifiche nella dashboard. Quando si immettono valori nei campi variabili, i widget vengono aggiornati automaticamente per riflettere tali variabili. Ad esempio, inserendo “15” nel campo della variabile di utilizzo dei dollari, i widget che utilizzano tale variabile vengono aggiornati per visualizzare solo le risorse con un utilizzo totale >= 15%.
Widget di utilizzo del nodo che mostra i primi 5 di tutti i nodi:
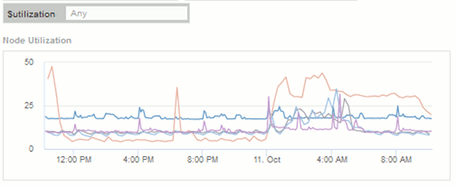
Widget di utilizzo dei nodi che mostra i nodi con un utilizzo pari o superiore al 15%:
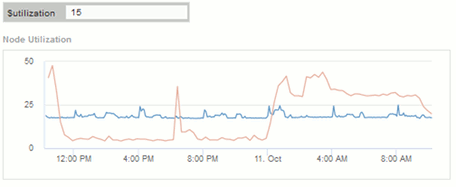
-
Durante la creazione dei widget, tenere presente quanto segue:
-
La variabile del Tier di dollari avrà un impatto solo sulle risorse annotate con l'annotazione Tier.
-
Non tutti i filtri influiscono su tutti i widget, a seconda che il widget sia progettato per accettare le variabili specificate.
-
Le variabili numeriche vengono applicate come “maggiore o uguale a” il valore specificato. Si noti che qualsiasi variabile può essere utilizzata come filtro su qualsiasi widget a qualsiasi livello di una gerarchia di storage, purché la variabile sia valida per la risorsa in base alla quale il widget è in esecuzione. Man mano che si passa da un livello di nodo a un pool di storage a un widget di volume, sono presenti più variabili da assegnare come filtri. Ad esempio, in un widget a livello di nodo di storage, le variabili Storage e Name possono essere assegnate come filtri. A livello di Storage Pool, sono disponibili Storage, Node, Storage Pool e Name. Assegnare le variabili in base alle esigenze e utilizzare la variabile del nome del dollaro al livello più basso dello stack. In questo modo, la variabile del tuo nome sarà in grado di filtrare il nome effettivo della risorsa in base alla quale il widget è in esecuzione.
-


