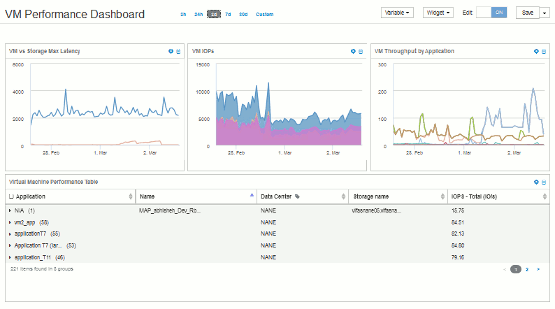Dashboard personalizzato: Performance delle macchine virtuali
 Suggerisci modifiche
Suggerisci modifiche


I dashboard e i widget personalizzati di OnCommand Insight offrono viste operative sui trend di inventario e performance.
A proposito di questa attività
Le operazioni IT devono affrontare molte sfide. Agli amministratori viene chiesto di fare di più con meno risorse e avere una visibilità completa nei data center dinamici è un must. In questo esempio, ti mostreremo come creare una dashboard personalizzata con widget che ti forniranno informazioni operative sulle performance delle macchine virtuali nel tuo ambiente. Seguendo questo esempio e creando widget per soddisfare le tue esigenze specifiche, potrai visualizzare le performance dello storage back-end rispetto alle performance delle macchine virtuali front-end o visualizzare la latenza delle macchine virtuali rispetto alla domanda di i/O.
I dashboard personalizzati consentono di assegnare priorità agli sforzi e identificare la disponibilità delle risorse. Puoi rispondere al flusso e al flusso di workload e ridurre al minimo il tempo necessario per rilevare e risolvere i problemi emergenti. Le dashboard personalizzate ti consentono di creare viste con priorità nell'infrastruttura business-critical e sono utili per identificare la disponibilità delle performance nelle tecnologie multi-vendor.
In questa sezione verrà creata una dashboard per le performance delle macchine virtuali contenente quanto segue:
-
Una tabella che elenca i nomi delle macchine virtuali e i dati relativi alle performance
-
Un grafico che confronta la latenza delle macchine virtuali con la latenza dello storage
-
Un grafico che mostra gli IOPS totali, di lettura e scrittura per le macchine virtuali
-
Un grafico che mostra il throughput massimo per le macchine virtuali
Questo è solo un esempio di base. Puoi personalizzare la dashboard per evidenziare e confrontare i dati sulle performance che scegli di indirizzare alle tue Best practice operative.
Fasi
-
Accedere a Insight come utente con autorizzazioni amministrative.
-
Dal menu Dashboard, selezionare +nuovo dashboard.
Viene visualizzata la pagina nuovo dashboard.
-
Diamo un nome significativo alla nostra dashboard. Fare clic su Save (Salva). Nel campo Nome, immettere un nome univoco per la dashboard, ad esempio “VM Performance by Application”.
-
Fare clic su Save (Salva) per salvare la dashboard con il nuovo nome.
-
Iniziamo ad aggiungere i nostri widget. Se necessario, spostare l'interruttore Edit su “on” per attivare la modalità di modifica.
-
Fare clic sul pulsante widget e selezionare widget tabella per aggiungere un nuovo widget tabella alla dashboard.
Viene visualizzata la finestra di dialogo Edit Widget (Modifica widget). Il nome predefinito è “Widget 1” e i dati predefiniti visualizzati sono relativi a tutti gli storage dell'ambiente.

-
Possiamo personalizzare questo widget. Nel campo Nome, eliminare “Widget 1” e immettere “Virtual Machine Performance Table”.
-
Fare clic sull'elenco a discesa tipo di risorsa e modificare Storage in Virtual Machine.
I dati della tabella vengono modificati per mostrare tutte le macchine virtuali nell'ambiente. Per ora, la tabella mostra solo i nomi delle macchine virtuali. Aggiungiamo alcune colonne alla tabella.
-
Fare clic su *colonne*
 E selezionare Data Center, Storage name e IOPS - Total. Puoi anche provare a digitare il nome nella ricerca per visualizzare rapidamente i campi desiderati.
E selezionare Data Center, Storage name e IOPS - Total. Puoi anche provare a digitare il nome nella ricerca per visualizzare rapidamente i campi desiderati.Queste colonne vengono ora visualizzate nella tabella. È possibile ordinare la tabella in base a una di queste colonne. Le colonne vengono visualizzate nell'ordine in cui sono state aggiunte al widget.
-
Per questo esercizio escludiamo le macchine virtuali che non sono attivamente in uso, quindi filtriamo qualsiasi elemento con meno di 10 IOPS totali. Fare clic sul pulsante"` + `"accanto a Filtra per e selezionareIOPS - Total (io/s). Fare clic su qualsiasi e digitare “10” nel campo da. Lasciare vuoto il campo to. Fare clic su
 per salvare il filtro.
per salvare il filtro.La tabella ora mostra solo le macchine virtuali con 10 o più IOPS totali.
-
È possibile comprimere ulteriormente la tabella raggruppando i risultati. Fare clic sul pulsante"` + `" accanto a Raggruppa per e selezionare un campo per cui raggruppare, ad esempio applicazione o cluster. Il raggruppamento viene applicato automaticamente.
Le righe della tabella vengono ora raggruppate in base alle impostazioni. È possibile espandere e comprimere i gruppi in base alle esigenze. Le righe raggruppate mostrano i dati arrotolati per ciascuna colonna. Alcune colonne consentono di scegliere il metodo di rolloup per tale colonna.
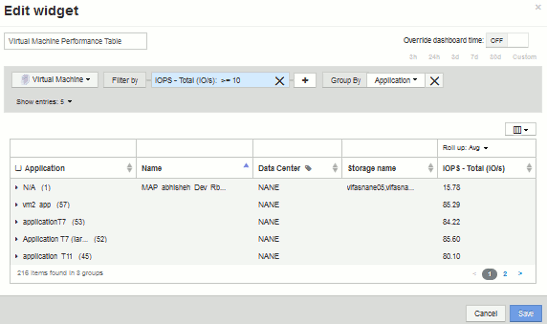
-
Una volta personalizzato il widget della tabella in base alle proprie esigenze, fare clic sul pulsante Save (Salva).
Il widget della tabella viene salvato nella dashboard.
-
Puoi ridimensionare il widget sulla dashboard trascinando l'angolo in basso a destra. Allarga il widget per mostrare tutte le colonne in modo chiaro. Fare clic su Save (Salva) per salvare la dashboard corrente.
-
Successivamente aggiungeremo alcuni grafici per mostrare le nostre performance delle macchine virtuali. Creiamo un grafico a linee che confronta la latenza delle macchine virtuali con la latenza dello storage.
-
Se necessario, spostare l'interruttore Edit su “on” per attivare la modalità di modifica.
-
Fare clic sul pulsante Widget e selezionare Line Chart per aggiungere un nuovo widget grafico a linee alla dashboard.
Viene visualizzata la finestra di dialogo Edit Widget (Modifica widget). Fare clic sul campo Nome e assegnare un nome al widget “VM vs Storage Max Latency”
-
Selezionare Virtual Machine e scegliere Latency - Max. Impostare i filtri desiderati oppure lasciare vuoto il campo Filtra per. Per Roll up, scegliere “Sum” da “all”. Visualizzare questi dati come * Line Chart** e lasciare l'asse Y come primario.
-
Fare clic sul pulsante +Aggiungi per aggiungere una seconda riga di dati. Per questa riga, selezionare Storage e Latency - Max. Impostare i filtri desiderati oppure lasciare vuoto il campo Filtra per. Per Roll up, scegliere “Sum” da “all”. Visualizzare questi dati come * Line Chart** e lasciare l'asse Y come primario.
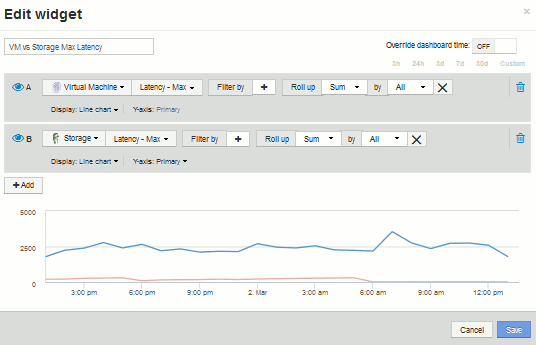
-
Fare clic su Save (Salva) per aggiungere questo widget alla dashboard.
-
Successivamente, aggiungeremo un grafico che mostra gli IOPS totali, di lettura e scrittura delle macchine virtuali in un singolo grafico.
-
Fare clic sul pulsante Widget e selezionare Area Chart per aggiungere un nuovo widget di area chart alla dashboard.
Viene visualizzata la finestra di dialogo Edit Widget (Modifica widget). Fare clic sul campo Nome e assegnare un nome al widget “VM IOPS”
-
Selezionare Virtual Machine e scegliere IOPS - Total. Impostare i filtri desiderati oppure lasciare vuoto il campo Filtra per. Per Roll up, scegliere “Sum” da “all”. Visualizzare questi dati come * grafico area** e lasciare l'asse Y come primario.
-
Fare clic sul pulsante +Add (Aggiungi) per aggiungere una seconda riga di dati. Per questa riga, selezionare Virtual Machine e scegliere IOPS - Read. Lasciare l'asse Y come primario.
-
Fare clic sul pulsante +Add (Aggiungi) per aggiungere una terza riga di dati. Per questa riga, selezionare Virtual Machine e scegliere IOPS - Write. Lasciare l'asse Y come primario.
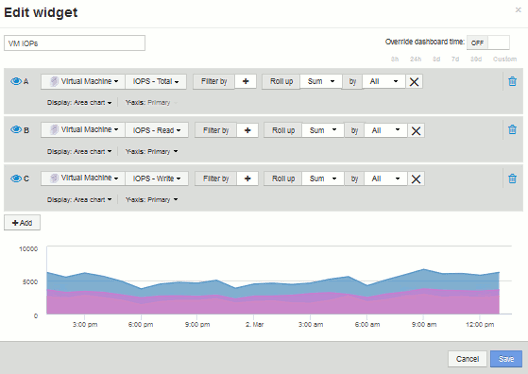
-
Fare clic su Save (Salva) per aggiungere questo widget alla dashboard.
-
Quindi, aggiungeremo un grafico che mostra il throughput delle macchine virtuali per ciascuna applicazione associata alla macchina virtuale. A tale scopo, verrà utilizzata la funzione di rollio.
-
Fare clic sul pulsante Widget e selezionare Line Chart per aggiungere un nuovo widget grafico a linee alla dashboard.
Viene visualizzata la finestra di dialogo Edit Widget (Modifica widget). Fare clic sul campo Nome e assegnare un nome a questo widget “VM throughput by Application”
-
Selezionare Virtual Machine e scegliere throughput - Total. Impostare i filtri desiderati oppure lasciare vuoto il campo Filtra per. Per Roll up, scegli “MAX” e seleziona “Application” o “Name”. Mostra le applicazioni Top 10. Visualizzare questi dati come * Line Chart** e lasciare l'asse Y come primario.
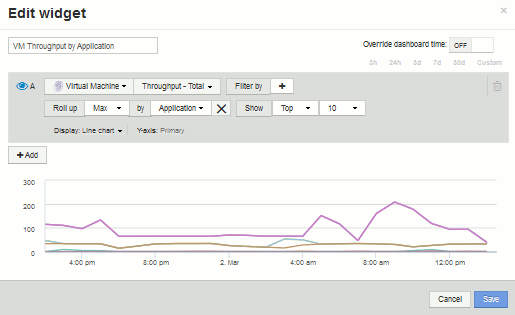
-
Fare clic su Save (Salva) per aggiungere questo widget alla dashboard.
-
Puoi spostare i widget tenendo premuto il pulsante del mouse in un punto qualsiasi nella parte superiore del widget e trascinandoli in una nuova posizione. Puoi ridimensionare i widget trascinando l'angolo in basso a destra. Assicurarsi di salvare la dashboard dopo aver apportato le modifiche.
La tua dashboard finale sulle performance delle macchine virtuali avrà un aspetto simile al seguente: