Utilizzare Windows Server 2012 R2 con ONTAP
 Suggerisci modifiche
Suggerisci modifiche


È possibile utilizzare le impostazioni di configurazione dell'host SAN ONTAP per configurare Windows server 2012 R2 per il funzionamento con lo storage ONTAP.
Avviare il sistema operativo Windows
È possibile avviare il sistema operativo Windows utilizzando un avvio locale o un avvio SAN. NetApp consiglia di utilizzare un avvio SAN se supportato dalla configurazione in uso.
Eseguire un avvio locale installando il sistema operativo Windows sul disco rigido locale (SSD, SATA, RAID e così via).
Se si sceglie di utilizzare l'avvio SAN, questo deve essere supportato dalla propria configurazione.

|
È possibile utilizzare le impostazioni di configurazione fornite in questa procedura per configurare i client cloud connessi a "Cloud Volumes ONTAP" e "Amazon FSX per ONTAP". |
Utilizzare "Tool di matrice di interoperabilità" per verificare che il sistema operativo Windows in uso, l'HBA (host Bus Adapter), il firmware HBA, il BIOS di avvio HBA e la versione ONTAP supportino l'avvio SAN.
-
Mappare il LUN di avvio SAN sull'host.
Vedere "Gestione dello storage SAN".
-
Verificare che siano disponibili più percorsi.
I percorsi multipli diventano disponibili solo dopo che il sistema operativo host è attivo e in esecuzione sui percorsi. -
Abilitare l'avvio SAN nel BIOS del server per le porte a cui è mappato il LUN di avvio SAN.
Per informazioni su come attivare il BIOS HBA, consultare la documentazione specifica del vendor.
-
Riavviare l'host per verificare che l'avvio sia stato eseguito correttamente
Installare gli aggiornamenti rapidi di Windows
NetApp consiglia di installare l'aggiornamento cumulativo più recente* disponibile nel catalogo di Microsoft Update sul server host.
-
Scaricare le correzioni rapide da "Microsoft Update Catalog 2012 R2".

|
È necessario contattare il supporto Microsoft per le correzioni rapide che non sono disponibili per il download dal catalogo di Microsoft Update. |
-
Seguire le istruzioni fornite da Microsoft per installare gli hotfix.

|
Molte correzioni rapide richiedono il riavvio dell'host Windows. È possibile scegliere di attendere il riavvio dell'host fino a quando dopo non si installano o aggiornano le utilità host. |
Installare le utilità host di Windows
Le Windows Host Utilities sono un set di programmi software con documentazione che consentono di connettere i computer host ai dischi virtuali (LUN) su una SAN NetApp . NetApp consiglia di scaricare e installare l'ultimo kit di utilità. Per informazioni e istruzioni sulla configurazione di Windows Host Utilities, vedere"Documentazione di Windows host Utilities" e seleziona la procedura di installazione per la tua versione di Windows Host Utilities.
Multipathing
È necessario installare il software Microsoft Multipath i/o (MPIO) e abilitare il multipathing se l'host Windows ha più di un percorso verso il sistema storage. Quando si seleziona il supporto MPIO, le utilità host Windows attivano la funzione MPIO inclusa in Windows Server 2012 R2. Se non si utilizzano le utilità host di Windows, è necessario abilitare il multipathing manualmente.
Il software MPIO presenta un singolo disco al sistema operativo Windows per tutti i percorsi, mentre un modulo DSM (Device Specific Module) gestisce il failover del percorso. In un sistema Windows, i due componenti principali di qualsiasi soluzione MPIO sono DSM e Windows MPIO.

|
Se non si installa il software MPIO, il sistema operativo Windows potrebbe vedere ciascun percorso come un disco separato. Questo può causare il danneggiamento dei dati. |

|
|
Configurazione SAN
A seconda della configurazione SAN, l'host utilizza tutte le configurazioni ASA (SAN Array) o non ASA per accedere ai LUN ONTAP. Sia nelle configurazioni ASA che non ASA, non è necessario disporre di più di quattro percorsi per accedere a un singolo LUN ONTAP. Se si dispone di più di quattro percorsi, potrebbero verificarsi problemi con i percorsi durante un errore di storage.
Configurazione di tutti gli array SAN
Una configurazione ASA deve avere un gruppo di percorsi attivi/ottimizzati con singole priorità. Ciò significa che i percorsi vengono gestiti dal controller e l'i/o viene inviato su tutti i percorsi attivi.
L'esempio seguente visualizza l'output corretto per una LUN ONTAP con percorsi attivi/ottimizzati.
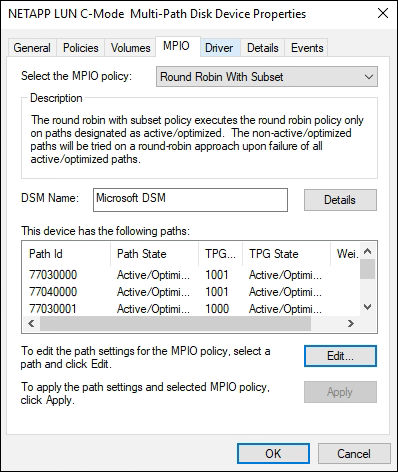
Configurazione non ASA
Una configurazione non ASA deve avere due gruppi di percorsi con priorità diverse. I percorsi con priorità più elevate sono attivi/ottimizzati. In altre parole, i percorsi Active/Optimized vengono gestiti dal controller in cui si trova l'aggregato. I percorsi con priorità più basse sono attivi ma non ottimizzati perché sono serviti da un controller diverso. I percorsi non ottimizzati vengono utilizzati solo quando i percorsi ottimizzati non sono disponibili.
Nell'esempio seguente viene visualizzato l'output corretto per un LUN ONTAP con due percorsi attivi/ottimizzati e due percorsi attivi/non ottimizzati.
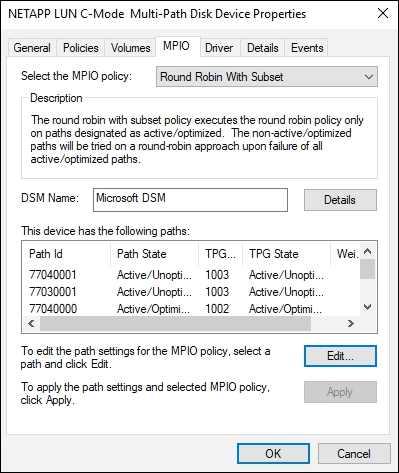
Hyper-V VHD richiede l'allineamento per ottenere le migliori prestazioni
Se i confini dei blocchi di dati di una partizione del disco non si allineano ai confini dei blocchi del LUN sottostante, il sistema di storage deve spesso completare due letture o scritture dei blocchi per ogni lettura o scrittura dei blocchi del sistema operativo. Le letture e le scritture di blocchi aggiuntive causate dal disallineamento potrebbero creare seri problemi di performance.
La posizione del settore di partenza per ciascuna partizione definita dal record di avvio principale causa un disallineamento.

|
Le partizioni create da Windows Server 2016 devono essere allineate per impostazione predefinita. |
Utilizzare il Get-NaVirtualDiskAlignment cmdlet all'interno del toolkit PowerShell di ONTAP per verificare se le partizioni sono allineate con i LUN sottostanti. Se le partizioni non sono allineate correttamente, utilizzare il Repair-NaVirtualDiskAlignment cmdlet per creare un nuovo file VHD con l'allineamento corretto. Questo cmdlet copia tutte le partizioni nel nuovo file. Il file VHD originale non viene modificato o eliminato. La macchina virtuale deve essere spenta durante la copia dei dati.
È possibile scaricare il toolkit PowerShell di ONTAP presso le community NetApp. È necessario decomprimere il DataONTAP.zip file nella posizione specificata dalla variabile di ambiente %PSModulePath% (o utilizzare Install.ps1 lo script per farlo). Una volta completata l'installazione, utilizzare il Show-NaHelp cmdlet per ottenere assistenza per i cmdlet.
PowerShell Toolkit supporta solo file VHD di dimensioni fisse con partizioni di tipo MBR. I VHD che utilizzano dischi dinamici di Windows o partizioni GPT non sono supportati. Inoltre, PowerShell Toolkit richiede una partizione di dimensioni minime di 4 GB. Le partizioni più piccole non possono essere allineate correttamente.

|
Per le macchine virtuali Linux che utilizzano il boot loader GRUB su un VHD, è necessario aggiornare la configurazione di boot dopo aver eseguito PowerShell Toolkit. |
Reinstallare GRUB per i guest Linux dopo aver corretto l'allineamento di MBR con PowerShell Toolkit
Dopo l'esecuzione mbralign Sui dischi per la correzione dell'allineamento MBR con PowerShell Toolkit sui sistemi operativi guest Linux che utilizzano GRUB boot loader, è necessario reinstallare GRUB per garantire che il sistema operativo guest venga avviato correttamente.
Il cmdlet PowerShell Toolkit è stato completato sul file VHD per la macchina virtuale. Questa procedura si applica solo ai sistemi operativi guest Linux che utilizzano GRUB boot Loader e SystemRescueCd.
-
Montare l'immagine ISO del disco 1 dei CD di installazione per la versione corretta di Linux per la macchina virtuale.
-
Aprire la console della macchina virtuale in Hyper-V Manager.
-
Se la VM è in esecuzione e bloccata nella schermata di GRUB, fare clic nell'area di visualizzazione per assicurarsi che sia attiva, quindi selezionare l'icona della barra degli strumenti Ctrl-Alt-Canc per riavviare la VM. Se la macchina virtuale non è in esecuzione, avviarla e fare immediatamente clic nell'area di visualizzazione per assicurarsi che sia attiva.
-
Non appena viene visualizzata la schermata iniziale del BIOS VMware, premere una volta il tasto Esc. Viene visualizzato il menu di avvio.
-
Dal menu di boot, selezionare CD-ROM.
-
Nella schermata di avvio di Linux, immettere:
linux rescue -
Prendere le impostazioni predefinite per Anaconda (le schermate di configurazione blu/rosse). La rete è opzionale.
-
Avviare GRUB immettendo:
grub -
Se in questa macchina virtuale è presente un solo disco virtuale o se sono presenti più dischi e il primo è il disco di avvio, eseguire i seguenti comandi di GRUB:
root (hd0,0) setup (hd0) quit
Se nella VM sono presenti più dischi virtuali e il disco di avvio non è il primo disco, o se si sta correggendo GRUB avviando dal VHD di backup disallineato, immettere il seguente comando per identificare il disco di avvio:
find /boot/grub/stage1
Quindi eseguire i seguenti comandi:
root (boot_disk,0) setup (boot_disk) quit
In setup (boot_disk),boot_diskè un segnaposto per l'identificatore effettivo del disco di avvio. -
Premere Ctrl-D per disconnettersi.
Linux rescue si spegne e poi si riavvia.
Impostazioni consigliate
Quando si seleziona MPIO sui sistemi che utilizzano FC, il programma di installazione di host Utilities imposta i valori di timeout richiesti per gli HBA FC Emulex e QLogic.
I valori di timeout per gli HBA FC Emulex:
| Tipo di proprietà | Valore della proprietà |
|---|---|
LinkTimeOut |
1 |
NodeTimeOut |
10 |
I valori di timeout per gli HBA FC QLogic:
| Tipo di proprietà | Valore della proprietà |
|---|---|
LinkDownTimeOut |
1 |
PortDownRetryCount |
10 |

|
Per ulteriori informazioni sulle impostazioni consigliate, vedere "Configurare le impostazioni del Registro di sistema per le utilità host di Windows". |
Problemi noti
Non esistono problemi noti per Windows Server 2012 R2 con ONTAP.


