Eseguire un ripristino granulare per Microsoft SharePoint Online
 Suggerisci modifiche
Suggerisci modifiche


In Microsoft SharePoint Online, è possibile ripristinare elementi granulari per un singolo utente, ad esempio cartelle o file singoli. Puoi anche ripristinare elementi granulari per un sito di gruppo Microsoft 365 e notebook OneNote. I ruoli e le autorizzazioni del sito vengono protetti automaticamente come parte di un ripristino o di un backup.
Per impostazione predefinita, solo il backup più recente è disponibile per il ripristino. Altre opzioni disponibili includono:
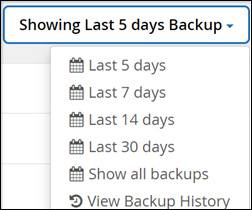
La tabella indica le opzioni di ripristino supportate per gli elementi granulari.

|
Per le opzioni di ripristino Ripristina nello stesso sito e Ripristina in un altro sito, i seguenti elementi vengono ripristinati come siti secondari nel sito selezionato con la convenzione di denominazione <sitename_cc_timestamp>: Sito singolo, Siti multipli e elenchi singoli/multipli se sono selezionati 3 o più elenchi. |
| Tipo di elemento | Ripristinare sullo stesso sito | Ripristinare su un altro sito | Esportare i dati | Dove trovarlo in SaaS Backup |
|---|---|---|---|---|
Elementi singoli/multipli |
Sì |
Sì |
No |
SharePoint Online > Siti > <Site Name> > <List Name> |
Sito singolo |
Sì |
Sì |
Sì |
SharePoint Online > Siti |
Più siti |
Sì |
Sì |
No |
SharePoint Online > Siti |
Siti di comunicazione |
No |
No |
No |
SharePoint Online > Siti |
Siti secondari singoli/multipli |
Sì |
Sì |
Sì |
SharePoint Online > Siti > <Site name> > Siti secondari |
Cartelle singole/multiple |
Sì |
Sì |
Sì |
SharePoint Online > Siti > <Site name> > <List name> |
Elenchi singoli/multipli |
Sì |
Sì |
Sì |
SharePoint Online > Siti > <Site name> |
OneNote: Notebook singoli o multipli |
Sì |
Sì |
Sì |
SharePoint Online > Siti > <Site name> > <List name> |
Gruppi di sezioni singoli/multipli di OneNote |
Sì |
Sì |
Sì |
SharePoint Online > Siti > <Site name> > <List name> > <Notebook folder> |
OneNote singole/multiple sezioni |
Sì |
Sì |
No |
SharePoint Online > Siti > <Site name> > <List name> > <Notebook folder> |
-
Dalla dashboard, fare clic sul numero riportato sopra PROTECTED nella casella SharePoint.
-
Fare clic sul sito per il quale si desidera eseguire il ripristino granulare.
-
Selezionare la categoria da ripristinare.
Se si desidera ripristinare singoli elementi specifici all'interno di una categoria, fare clic sulla categoria di contenuto e selezionare i singoli elementi. -
Per eseguire il ripristino dal backup più recente, fare clic su Restore (Ripristina). Per ripristinare una versione precedente dell'elemento, fare clic su Mostra versioni, selezionare la versione che si desidera ripristinare, quindi fare clic su Ripristina.
-
Selezionare un'opzione di ripristino:
-
Ripristina nello stesso sito se si esegue il ripristino nello stesso sito, per impostazione predefinita, viene creata una cartella di ripristino con la data e l'ora correnti nella posizione del file originale contenente la copia di backup.
Se si seleziona Restore only roles, Overwrite with merge o Replace the existing content, l'unica opzione di ripristino è Restore to the same site.
Se si seleziona Ripristinare sullo stesso sito Ripristinare solo i ruoli
tutti i tipi di elementi
Sovrascrivere con merge
tutti gli elementi tranne il livello del sito
Sostituire con contenuti esistenti
solo a livello di elemento
Se si seleziona Restore Only Roles (ruoli solo ripristino), vengono ripristinati solo i ruoli e le autorizzazioni.
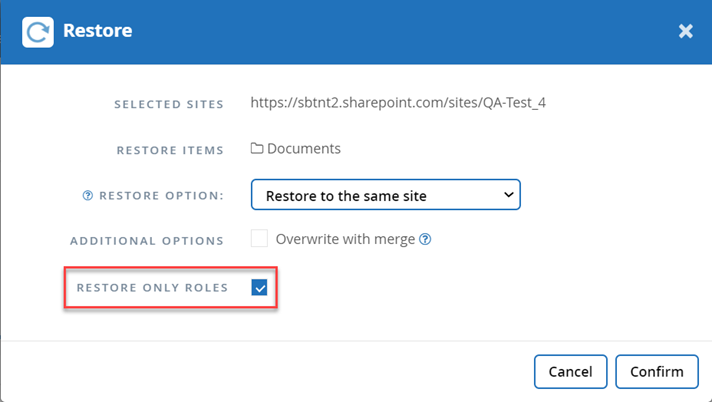
Se si seleziona l'opzione Sovrascrivi con Unione, non viene creata alcuna cartella di ripristino. Se la versione del file di backup e il file corrente corrispondono, il backup viene ripristinato nella posizione originale. Qualsiasi nuovo contenuto nella destinazione viene ignorato e non viene influenzato. Ad esempio, se il backup contiene File1 versione 5 e la destinazione contiene File1 versione 6, un ripristino con l'opzione Sovrascrivi con Unione selezionata non riesce.
Se si seleziona l'opzione Sostituisci il contenuto esistente, la versione corrente dei dati viene sostituita completamente con la copia di backup.
-
Ripristinare su un altro sito
Se si esegue il ripristino in un altro sito, è necessario inserire il sito di destinazione nel campo di ricerca. È possibile digitare una parte del sito nel campo di ricerca per avviare una ricerca automatica dei siti corrispondenti.
-
Esporta dati
Se si esportano dati, è necessario scaricarli. Accedere a Reporting nel menu a sinistra. Trova il tuo lavoro di esportazione dei dati. Fare clic su Total Folders (cartelle totali). Quindi fare clic su Export Data Download link. Un file zip viene scaricato. Aprire il file zip per estrarre i dati.
Se si seleziona l'opzione di ripristino Esporta dati, il collegamento fornito è valido per sette giorni e viene pre-autenticato. -
-
Fare clic su Conferma.
Viene visualizzato un messaggio che indica che il processo di ripristino è stato creato.
-
Fare clic su View the job progress (Visualizza avanzamento del processo) per monitorare l'avanzamento del ripristino.


