Eseguire un ripristino granulare per gruppi e team Microsoft 365
 Suggerisci modifiche
Suggerisci modifiche


All'interno di Microsoft 365 Groups e Teams, è possibile ripristinare elementi granulari come caselle postali, SharePoint, conversazioni, canali e schede.
Per impostazione predefinita, solo il backup più recente è disponibile per il ripristino. Altre opzioni disponibili includono:
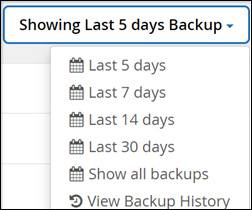
La tabella indica le opzioni di ripristino supportate per gli elementi granulari e dove trovarli in SaaS Backup.
Per gruppi
| Tipo di elemento | Ripristinare nello stesso gruppo | Ripristinare in un altro gruppo | Esportare i dati | Dove trovarlo in SaaS Backup |
|---|---|---|---|---|
Cartelle singole/multiple |
Sì |
No |
Sì |
Gruppi di Office 365 > gruppi > (nome gruppo) > casella postale |
Posta in arrivo |
Sì |
No |
Sì |
Gruppi di Office 365 > gruppi > (nome gruppo) > casella postale |
Elementi singoli/multipli (e-mail o evento) |
Sì |
No |
No |
Gruppi di Office 365 > gruppi > (nome gruppo) > casella postale > posta |
Per team
| Tipo di elemento | Ripristinare nello stesso team | Ripristinare in un altro team | Esportare i dati | Dove trovarlo in SaaS Backup |
|---|---|---|---|---|
Cartelle singole/multiple |
Sì |
No |
Sì |
Gruppi di Office 365 > Team > (nome del team) > casella postale |
Posta in arrivo |
Sì |
No |
Sì |
Gruppi di Office 365 > Team > (nome del team) > Mailbox > Mail |
Elementi singoli/multipli (e-mail o evento) |
Sì |
No |
No |
Gruppi di Office 365 > Team > (nome del team) > Mailbox > Mail |
Conversazioni/chat |
No |
No |
Sì (solo esportazione in HTML) |
|
Conversazione con elementi singoli o multipli |
No |
No |
Sì (solo esportazione in HTML) |
Gruppi di Office 365 > Team > (Nome del team) > casella postale > Cronologia conversazioni > Chat del team |
Canali singoli/multipli |
Sì |
No |
No |
Gruppi di Office 365 > Team > (nome del team) > canali Nota: Il ripristino include solo il nome del canale e i nomi delle schede. |
Schede sotto canali |
No |
No |
No |
Gruppi di Office 365 > Team > (nome del team) > canali |
Documenti standard di canale |
Sì |
No |
Sì |
Gruppi di Office 365 > Team > (nome del team > Sito SharePoint > documenti > (nome del canale) |
Canale di documenti privati |
Sì |
No |
Sì |
SharePoint > (nome sito canale privato) > documenti > (nome canale privato) Nota: È disponibile una raccolta di siti separata con il nome "<Your Team Name – Private Channel Name>". È possibile filtrare queste raccolte siti con l'ID modello: TEAMCHANNEL 0. |
Contenuto di OneNote |
Sì |
No |
Sì |
Gruppi di Office 365 > Team > (Nome team) > Sito SharePoint > documenti > (Nome canale) |
Contenuti wiki |
Sì |
No |
Sì |
Gruppi di Office 365 > Team > (nome del team) > Sito SharePoint > dati Wiki team > (nome del canale) |
File |
Sì |
No |
No |
Gruppi di Office 365 > Team > (Nome team) > Sito SharePoint > documenti > (Nome canale) |
Chat utente individuale e chat di gruppo Nota: Chat incluse nei backup online di Exchange. |
No |
No |
Sì |
|
File nelle chat individuali e di gruppo Nota: File inclusi nei backup di OneDrive for Business. |
Sì |
No |
No |
OneDrive > "utente" > file > file di chat Microsoft Teams |
Ripristinare le caselle postali
Seleziona questo ripristino granulare per ripristinare inbox, calendari e cronologia delle conversazioni.
-
Dalla dashboard, fare clic sul numero riportato sopra PROTECTED in Microsoft 365 Groups.
-
Selezionare la scheda gruppi o team.
-
Fare clic sul gruppo o sul team di cui si desidera eseguire il ripristino granulare.
-
Selezionare la categoria della mailbox.
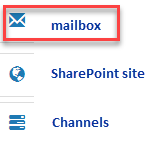
Per i gruppi, canali non è disponibile. -
Selezionare l'opzione Mail per ripristinare la cronologia della conversazione o della posta in arrivo nella stessa casella postale o esportare i dati.
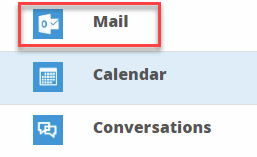
Per i gruppi, conversazioni non è disponibile. -
Per ripristinare una inbox, selezionare Inbox e fare clic su Restore.
-
Selezionare Ripristina nella stessa mailbox o Esporta dati.
Se si esportano dati, è necessario scaricarli. Accedere a Reporting nel menu a sinistra. Trova il tuo lavoro di esportazione dei dati. Fare clic su Total Folders (cartelle totali). Quindi fare clic su Export Data Download link. Un file zip viene scaricato. Aprire il file zip per estrarre i dati.
-
Se si seleziona l'opzione di ripristino Esporta dati, il collegamento fornito è valido per sette giorni e viene pre-autenticato. -
Fare clic su Conferma.
-
-
Selezionare l'opzione Calendario per ripristinare il calendario nella stessa casella postale o esportare i dati.
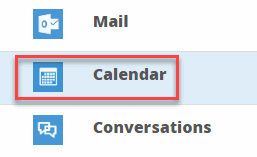
-
Selezionare Calendario e fare clic su Ripristina.
-
Selezionare Ripristina nella stessa mailbox o Esporta dati.
Se si esportano dati, è necessario scaricarli. Accedere a Reporting (rapporti) nel menu di sinistra. Trova il tuo lavoro di esportazione dei dati. Fare clic su Total Folders (cartelle totali). Quindi fare clic su Export Data Download link. Un file zip viene scaricato. Aprire il file zip per estrarre i dati.
-
Se si seleziona l'opzione di ripristino Esporta dati, il collegamento fornito è valido per sette giorni e viene pre-autenticato. -
Fare clic su Conferma.
-
Selezionare l'opzione conversazioni per ripristinare le conversazioni. L'unica opzione per il ripristino è l'esportazione in HTML.
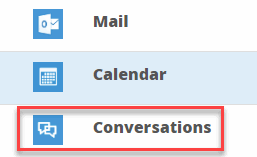
-
-
Selezionare le conversazioni che si desidera ripristinare e fare clic su Restore (Ripristina).
Visualizza conversazioni mostra un elenco di tutte le conversazioni degli ultimi "x" giorni di backup fino agli ultimi 30 backup. Ad esempio, se si esegue il backup sette volte negli ultimi cinque giorni, è possibile visualizzare solo le conversazioni degli ultimi sette backup. -
Fare clic su Conferma.
-
Ripristinare i siti SharePoint
Selezionare questo ripristino granulare per ripristinare le schede e gli allegati.
-
Dalla dashboard, fare clic sul numero riportato sopra PROTECTED in Microsoft 365 Groups.
-
Selezionare la scheda gruppi o team.
-
Fare clic sul gruppo o sul team di cui si desidera eseguire il ripristino granulare.
-
Selezionare l'opzione del sito SharePoint.
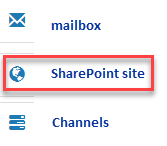
-
Fare clic sul sito per il quale si desidera eseguire il ripristino granulare.
-
Selezionare la categoria da ripristinare.
Se si desidera ripristinare singoli elementi specifici all'interno di una categoria, fare clic sulla categoria di contenuto e selezionare i singoli elementi. -
Fare clic su Restore (Ripristina).
-
Selezionare un'opzione di ripristino:
-
Ripristinare sullo stesso sito
Se si esegue il ripristino nello stesso sito, per impostazione predefinita viene creata una cartella di ripristino con la data e l'ora correnti nella posizione del file originale contenente la copia di backup. Se si seleziona l'opzione Sovrascrivi con Unione, non viene creata alcuna cartella di ripristino. Se la versione del file di backup e il file corrente corrispondono, il backup viene ripristinato nella posizione originale. Qualsiasi nuovo contenuto nella destinazione viene ignorato e non viene influenzato. Ad esempio, se il backup contiene File1 versione 5 e la destinazione contiene File1 versione 6, un ripristino con l'opzione Sovrascrivi con Unione selezionata non riesce. Se si seleziona l'opzione Sostituisci il contenuto esistente, la versione corrente dei dati viene sostituita completamente con la copia di backup.
-
Esporta dati
Se si esportano dati, è necessario scaricarli. Accedere a Reporting (rapporti) nel menu di sinistra. Trova il tuo lavoro di esportazione dei dati. Fare clic su Total Folders (cartelle totali). Quindi fare clic su Export Data Download link. Un file zip viene scaricato. Aprire il file zip per estrarre i dati.
Se si seleziona l'opzione di ripristino Esporta dati, il collegamento fornito è valido per sette giorni e viene pre-autenticato. -
-
Fare clic su Conferma.
Ripristinare i canali
Selezionare questo ripristino granulare per ripristinare i canali.
-
Dalla dashboard, fare clic sul numero riportato sopra PROTECTED in Microsoft 365 Groups.
-
Selezionare la scheda Team.
-
Fare clic sul team di cui si desidera eseguire il ripristino granulare.
-
Selezionare canali.
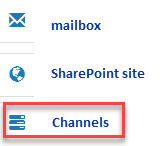
-
Selezionare il canale da ripristinare.
-
Fare clic su Restore (Ripristina).
-
Selezionare l'opzione di ripristino:
-
Fare clic su Restore to the same team (Ripristina nello stesso team).
-
Fare clic su Ripristina in un altro raggruppamento.
Per selezionare un altro team, cercare l'altro team nella casella di ricerca.
-
-
Fare clic su Conferma.



