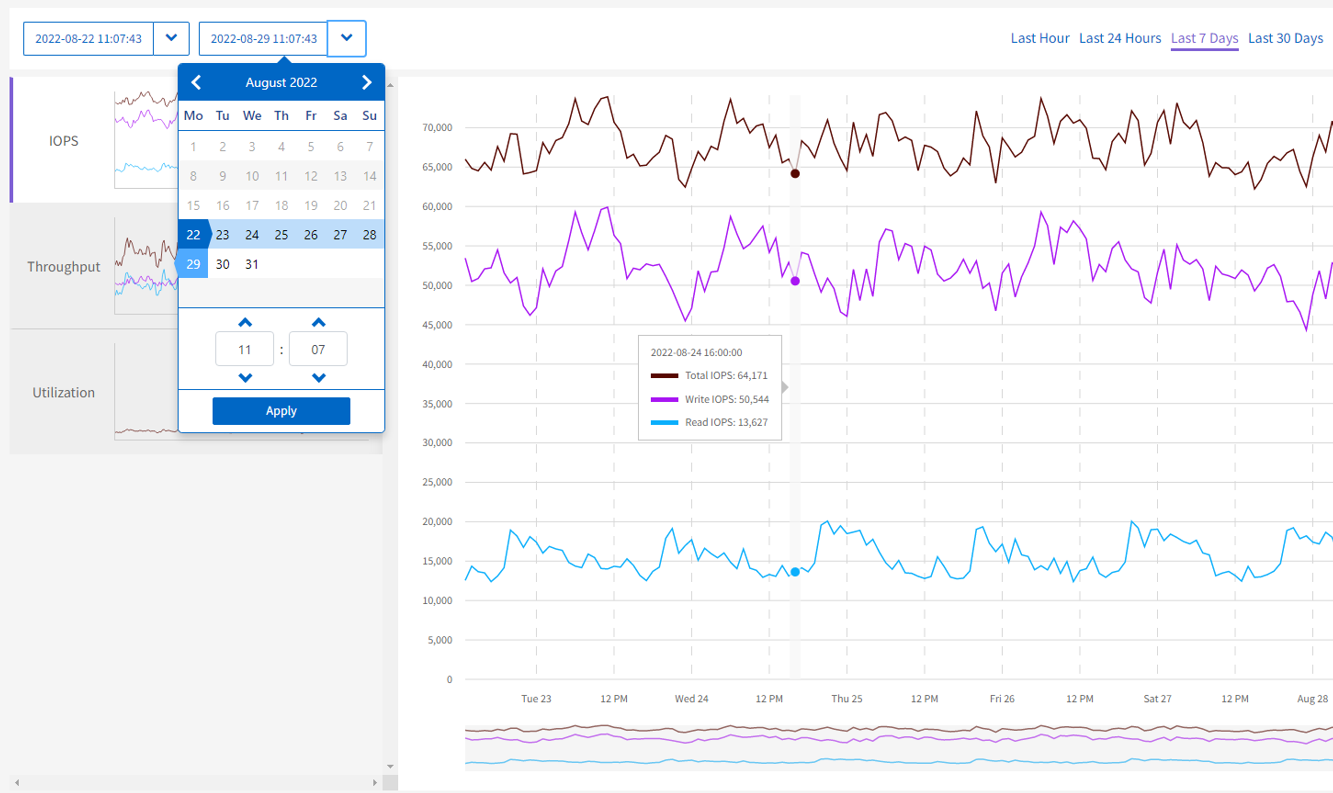Utilizzare l'interfaccia utente di SolidFire Active IQ
 Suggerisci modifiche
Suggerisci modifiche


Scopri le funzionalità e le funzionalità dell'interfaccia utente in "SolidFire Active IQ (accesso richiesto)":
Utilizzare i filtri
È possibile ordinare e filtrare le informazioni dell'elenco sulle pagine di SolidFire Active IQ. Quando si visualizzano gli elenchi (ad esempio nodi, dischi, volumi e così via), è possibile utilizzare la funzionalità di filtro per mettere a fuoco le informazioni e adattarle più facilmente allo schermo.
-
Quando si visualizzano le informazioni dell'elenco, selezionare Filter (filtro).
-
Scegliere il nome di una colonna da filtrare dal menu a discesa.
-
Selezionare un vincolo per la colonna.
-
Inserire il testo per cui filtrare.
-
Selezionare Aggiungi filtro.
Il sistema esegue il nuovo filtro sulle informazioni dell'elenco e memorizza temporaneamente il nuovo filtro. Il filtro selezionato viene visualizzato nella parte inferiore della finestra di dialogo del filtro.
-
(Facoltativo) è possibile aggiungere un altro filtro seguendo questa procedura:
-
Selezionare un'altra intestazione di colonna e vincolo.
-
Selezionare Aggiungi filtro.
-
-
(Facoltativo) selezionare (x) per rimuovere i filtri e visualizzare le informazioni dell'elenco non filtrate.

|
Alcune tabelle includono l'opzione per escludere le colonne dalla visualizzazione. Per ottenere risultati ottimali, selezionare colonne per confermare la visualizzazione di tutte le colonne richieste durante l'impostazione dei filtri. |
Elenchi di ordinamento
È possibile ordinare le informazioni dell'elenco in base a una o più colonne in determinate pagine all'interno dell'interfaccia utente di SolidFire Active IQ. In questo modo è possibile disporre le informazioni necessarie sullo schermo.
-
Per ordinare una singola colonna, selezionare l'intestazione della colonna fino a quando le informazioni non vengono ordinate nell'ordine desiderato.
-
Per ordinare più colonne, attenersi alla seguente procedura:
-
Selezionare l'intestazione della colonna della prima colonna che si desidera ordinare fino a quando le informazioni non vengono ordinate nell'ordine desiderato.
-
Per aggiungere una colonna, tenere premuto il tasto comando e selezionare l'intestazione della colonna fino a quando le informazioni non vengono ordinate nell'ordine desiderato. È possibile aggiungere più colonne.
Questa funzionalità non è disponibile in tutte le pagine.
-
Visualizzare i grafici e selezionare gli intervalli di date
I grafici e gli intervalli di date di SolidFire Active IQ sono perfettamente integrati tra loro. Quando si seleziona un intervallo di date, tutti i grafici della pagina vengono regolati in base all'intervallo selezionato. L'intervallo di date predefinito visualizzato per ciascun grafico è di sette giorni.
È possibile selezionare un intervallo di date dalla casella a discesa del calendario o da una serie di intervalli predefiniti. Gli intervalli di date vengono calcolati utilizzando l'ora corrente del browser (al momento della selezione) e il periodo di tempo configurato. Inoltre, è possibile selezionare un intervallo desiderato sfiorando direttamente il grafico a barre nella parte inferiore. Se disponibile, passare da un grafico all'altro selezionando i layout delle miniature a sinistra. Questi layout possono anche essere nascosti.
Posizionare il puntatore del mouse su una linea del grafico per visualizzare i dettagli point-in-time.
Espandere l'esempio di grafico
Esportare le viste a elenco e i dati dei report
È possibile esportare un'intera vista a elenco o i dati del grafico in un formato CSV (comma-Separated Values). Per alcuni elenchi, ad esempio cluster o nodi, è possibile selezionare le colonne da esportare; per impostazione predefinita, le colonne visualizzate sono selezionate. Se esiste un determinato ordinamento o se viene utilizzato un filtro per limitare le voci visualizzate, tale ordinamento e filtro vengono conservati nel file esportato.
-
In una vista elenco o in un grafico, selezionare
icona.
Selezionare un cluster
In SolidFire Active IQ, è possibile visualizzare le informazioni relative a un singolo cluster dell'ambiente.
-
Dalla dashboard di SolidFire Active IQ, selezionare selezionare un cluster.
-
Il menu a discesa elenca i cluster disponibili.
-
Utilizzare il campo di ricerca per individuare il cluster desiderato o i cluster visualizzati di recente.
-
Selezionare il nome del cluster.
Riferimento icona
Durante la visualizzazione dell'interfaccia utente di SolidFire Active IQ, potrebbero essere visualizzate le seguenti icone.
| Icona | Descrizione |
|---|---|
Aggiornare |
|
Filtro |
|
Esportare |
|
Menu per le impostazioni dell'account, la documentazione, il feedback, il supporto e la disconnessione. |
|
Selezionare una volta per copiare negli Appunti. |
|
|
Attivare e disattivare il pulsante per concludere e chiudere il testo. |
Ulteriori informazioni. Selezionare per altre opzioni. |
|
Selezionare per ulteriori dettagli. |
Fornire un feedback
È possibile migliorare l'interfaccia utente di SolidFire Active IQ e risolvere eventuali problemi dell'interfaccia utente utilizzando l'opzione di feedback e-mail accessibile dall'interfaccia utente.
-
Da qualsiasi pagina dell'interfaccia utente, selezionare
E selezionare Feedback.
-
Inserire le informazioni pertinenti nel corpo del messaggio.
-
Allegare eventuali screenshot utili.
-
Selezionare Invia.