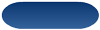Finestra di monitoraggio
 Suggerisci modifiche
Suggerisci modifiche


La finestra Monitoring (monitoraggio) visualizza i dettagli relativi ai risultati della fase di pianificazione o di esecuzione del flusso di lavoro. Le schede della finestra visualizzano il contenuto di sola lettura. È possibile accedere a questa finestra da varie aree dell'applicazione WFA selezionando le opzioni Dettagli, Anteprima o Esegui.
-
Area di stato
-
Scheda Flow (flusso)
-
Scheda Dettagli
-
Scheda piano di esecuzione
-
Input dell'utente
-
Scheda parametri di ritorno
-
Scheda History (Cronologia)
Area di stato
L'area Status (Stato) sopra le schede visualizza informazioni dettagliate sul risultato del processo di pianificazione o di esecuzione.
-
Stato del flusso di lavoro
Nella parte superiore della finestra, un'intestazione con codice colore visualizza il risultato del processo di pianificazione o di esecuzione:
-
Il verde indica un'azione riuscita, ad esempio Pianificazione completata o esecuzione completata.
-
Il rosso indica un errore, ad esempio Pianificazione non riuscita o esecuzione non riuscita.
-
-
Azione less/more info
Questo link di azione è disponibile quando il processo di anteprima o di esecuzione non riesce. È possibile alternare tra meno informazioni e ulteriori informazioni utilizzando il link di azione. A seconda dell'azione, il collegamento apre o chiude la finestra di informazioni per visualizzare più o meno informazioni sul risultato non riuscito.
-
Stato dettagliato
Questa casella è disponibile quando il processo di anteprima o di esecuzione non riesce. Visualizza i dettagli del processo di pianificazione o di esecuzione. Quando un processo non riesce, questa casella viene aperta per impostazione predefinita e fornisce informazioni dettagliate sulla causa dell'errore.
Scheda Flow (flusso)
La scheda Flow (flusso) fornisce una presentazione grafica del flusso di lavoro.
I comandi e i flussi di lavoro secondari vengono visualizzati nella riga superiore con gli oggetti e le variabili visualizzati di seguito. Lo stato dei dettagli del comando e dei flussi di lavoro secondari durante l'anteprima o l'esecuzione viene visualizzato utilizzando diversi colori.
La seguente tabella mostra quanto segue:
-
Schema di colori utilizzato per visualizzare lo stato dell'esecuzione del comando o del flusso di lavoro
-
Le icone utilizzate nella finestra
|
Esecuzione riuscita |
|
Esecuzione non riuscita |
|
Esecuzione in corso |
|
Esecuzione ignorata |
|
Intestazione del flusso di lavoro secondario |
|
Apre i registri |
|
Il flusso di lavoro secondario include un punto di approvazione |
Scheda Dettagli
La scheda Dettagli fornisce informazioni più dettagliate sul flusso di lavoro. Le informazioni vengono fornite in formato tabella, con i comandi nella riga di intestazione e gli oggetti e le variabili associati elencati di seguito. Questa scheda fornisce a ciascun comando tutti i relativi argomenti e parametri.
Questa scheda è utile per eseguire il debug di un'anteprima o di un'esecuzione non riuscite del flusso di lavoro.
Scheda piano di esecuzione
La scheda Execution Plan (piano di esecuzione) fornisce un elenco tradotto dei comandi del flusso di lavoro e dei relativi argomenti che vengono eseguiti (script o comandi).
È possibile utilizzare questa scheda per eseguire il debug di un'anteprima o di un'esecuzione non riuscite del flusso di lavoro.
Scheda User Inputs
La scheda User Inputs (ingressi utente) visualizza i valori immessi dagli utenti durante l'anteprima o l'esecuzione del flusso di lavoro.
È possibile utilizzare le frecce di ordinamento (![]() oppure
oppure ![]() ) nell'intestazione della colonna per ordinare le voci della colonna in ordine crescente o decrescente.
) nell'intestazione della colonna per ordinare le voci della colonna in ordine crescente o decrescente.
Scheda parametri di ritorno
La scheda parametri restituiti elenca l'output del flusso di lavoro, in base al nome del parametro e al valore del parametro.
È possibile accedere a questi parametri di ritorno utilizzando i servizi Web.
Scheda History (Cronologia)
La scheda History (Cronologia) elenca le modifiche apportate agli stati del flusso di lavoro, il momento in cui si è verificata la modifica dello stato, l'autore dell'azione e il messaggio associato alla modifica dello stato.
Pulsanti di comando
-
Download Logs
Consente di scaricare un file zip di tutti i file di log, inclusi i log di esecuzione specifici.
-
Visibilità della colonna
Consente di visualizzare o nascondere le colonne nella scheda Dettagli.
-
OK
Chiude la finestra Monitoring (monitoraggio).