Richiedi assistenza
 Suggerisci modifiche
Suggerisci modifiche


NetApp fornisce supporto per Workload Factory e i suoi servizi cloud in vari modi. Sono disponibili ampie opzioni di auto-assistenza gratuite 24 ore su 24, 7 giorni su 7, come articoli della knowledge base (KB) e un forum della community. La registrazione al supporto include supporto tecnico remoto tramite ticket web.
Ottieni supporto per FSX per ONTAP
Per supporto tecnico relativo a FSx for ONTAP, alla sua infrastruttura o a qualsiasi soluzione che utilizzi il servizio, fare riferimento alla sezione "Ottenere assistenza" nella documentazione di Workload Factory per quel prodotto.
Per ricevere supporto tecnico specifico di workload Factory e delle relative soluzioni e servizi di storage, utilizzare le opzioni di supporto descritte di seguito.
Utilizzare le opzioni di supporto automatico
Queste opzioni sono disponibili gratuitamente, 24 ore su 24, 7 giorni su 7:
-
Documentazione
La documentazione di Workload Factory che stai visualizzando.
-
Cerca nella knowledge base di Workload Factory per trovare articoli utili per la risoluzione dei problemi.
-
Unisciti alla community di Workload Factory per seguire le discussioni in corso o crearne di nuove.
Crea un caso con il supporto NetApp
Oltre alle opzioni di supporto autonomo sopra descritte, puoi collaborare con uno specialista del supporto NetApp per risolvere eventuali problemi dopo l'attivazione del supporto.
Per utilizzare la funzionalità Crea un caso, devi prima registrarti per ricevere supporto. Associa le credenziali del tuo sito di supporto NetApp al tuo login di Workload Factory. "Scopri come registrarti per il supporto" .
-
Nell'angolo in alto a destra della console di Workload Factory, seleziona Guida > Supporto.
Selezionando questa opzione si apre la console NetApp in una nuova scheda del browser e si carica la dashboard di supporto.
-
Nella pagina risorse, scegliere una delle opzioni disponibili in supporto tecnico:
-
Selezionare Chiamateci se si desidera parlare con qualcuno al telefono. Viene visualizzata una pagina su netapp.com che elenca i numeri di telefono che è possibile chiamare.
-
Selezionare Crea un caso per aprire un ticket con uno specialista del supporto NetApp:
-
Servizio: Selezionare fabbrica workload.
-
Priorità caso: Scegliere la priorità per il caso, che può essere bassa, Media, alta o critica.
Per ulteriori informazioni su queste priorità, passare il mouse sull'icona delle informazioni accanto al nome del campo.
-
Descrizione del problema: Fornire una descrizione dettagliata del problema, inclusi eventuali messaggi di errore o procedure di risoluzione dei problemi che sono state eseguite.
-
Indirizzi e-mail aggiuntivi: Inserisci indirizzi e-mail aggiuntivi se desideri informare qualcun altro del problema.
-
Allegato (opzionale): Carica fino a cinque allegati, uno alla volta.
Gli allegati sono limitati a 25 MB per file. Sono supportate le seguenti estensioni di file: Txt, log, pdf, jpg/jpeg, rtf, doc/docx, xls/xlsx e csv.
-
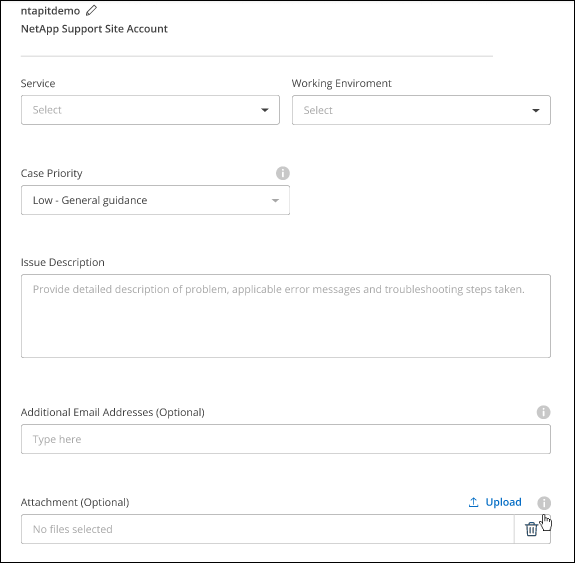
-
Viene visualizzata una finestra a comparsa con il numero del caso di supporto. Uno specialista del supporto NetApp esaminerà il tuo caso e ti contatterà al più presto.
Per una cronologia dei casi di supporto, è possibile selezionare Impostazioni > sequenza temporale e cercare le azioni "Crea caso di supporto". Un pulsante all'estrema destra consente di espandere l'azione per visualizzare i dettagli.
È possibile che venga visualizzato il seguente messaggio di errore quando si tenta di creare un caso:
"Non sei autorizzato a creare un caso per il servizio selezionato"
Questo errore potrebbe indicare che l'account NSS e la società registrata a cui è associato non corrispondono alla stessa società registrata per il numero di serie dell'account NetApp Console (ad esempio 960xxxx) o il numero di serie del sistema. Puoi richiedere assistenza utilizzando una delle seguenti opzioni:
-
Utilizza la chat integrata nel prodotto
-
Inviare un caso non tecnico all'indirizzo https://mysupport.netapp.com/site/help
Gestire i casi di supporto (anteprima)
È possibile visualizzare e gestire i casi di supporto attivi e risolti direttamente dalla console NetApp . Puoi gestire i casi associati al tuo account NSS e alla tua azienda.
La gestione del caso è disponibile come anteprima. Intendiamo perfezionare questa esperienza e aggiungere miglioramenti alle prossime release. Inviaci un feedback utilizzando la chat in-product.
Tenere presente quanto segue:
-
La dashboard di gestione dei casi nella parte superiore della pagina offre due visualizzazioni:
-
La vista a sinistra mostra il totale dei casi aperti negli ultimi 3 mesi dall'account NSS dell'utente fornito.
-
La vista a destra mostra il totale dei casi aperti negli ultimi 3 mesi a livello aziendale in base all'account NSS dell'utente.
I risultati della tabella riflettono i casi correlati alla vista selezionata.
-
-
È possibile aggiungere o rimuovere colonne di interesse e filtrare il contenuto di colonne come priorità e Stato. Altre colonne offrono funzionalità di ordinamento.
Per ulteriori informazioni, consulta la procedura riportata di seguito.
-
A livello di caso, offriamo la possibilità di aggiornare le note del caso o chiudere un caso che non è già in stato chiuso o in attesa di chiusura.
-
Nell'angolo in alto a destra della console di Workload Factory, seleziona Guida > Supporto.
Selezionando questa opzione si apre una nuova scheda del browser nella console NetApp e si carica la dashboard di supporto.
-
Seleziona Gestione casi e, se richiesto, aggiungi il tuo account NSS alla console NetApp .
La pagina Gestione casi mostra i casi aperti relativi all'account NSS associato al tuo account utente NetApp Console. Si tratta dello stesso account NSS che appare in cima alla pagina Gestione NSS.
-
Se si desidera, modificare le informazioni visualizzate nella tabella:
-
In Organization's Cases (casi dell'organizzazione), selezionare View (Visualizza) per visualizzare tutti i casi associati alla società.
-
Modificare l'intervallo di date scegliendo un intervallo di date esatto o scegliendo un intervallo di tempo diverso.
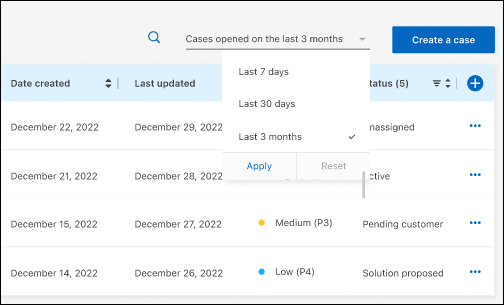
-
Filtrare il contenuto delle colonne.
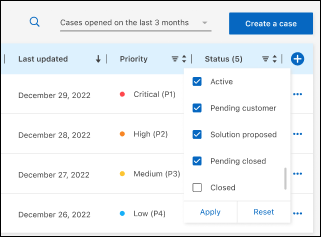
-
Modificare le colonne visualizzate nella tabella selezionando
 e scegliendo le colonne che si desidera visualizzare.
e scegliendo le colonne che si desidera visualizzare.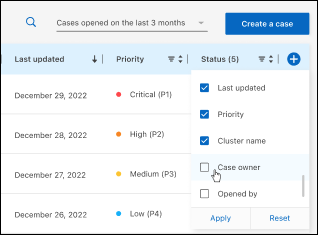
-
-
Gestire un caso esistente selezionando
 e selezionando una delle opzioni disponibili:
e selezionando una delle opzioni disponibili:-
Visualizza caso: Visualizza tutti i dettagli relativi a un caso specifico.
-
Aggiorna note sul caso: Fornisci ulteriori dettagli sul problema oppure seleziona carica file per allegare fino a un massimo di cinque file.
Gli allegati sono limitati a 25 MB per file. Sono supportate le seguenti estensioni di file: Txt, log, pdf, jpg/jpeg, rtf, doc/docx, xls/xlsx e csv.
-
Chiudi caso: Fornisci i dettagli sul motivo per cui stai chiudendo il caso e seleziona Chiudi caso.
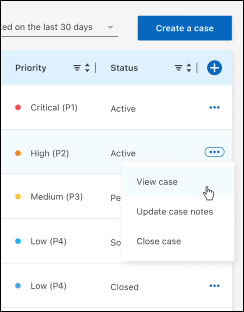
-


