Accedere a file Analytics
 Suggerisci modifiche
Suggerisci modifiche


File Analytics offre una vista grafica dei risultati della scansione.
Accedere alla GUI di file Analytics
La GUI di XCP file Analytics fornisce un dashboard con grafici per la visualizzazione di file Analytics. La GUI di XCP file Analytics viene attivata quando si configura XCP su una macchina Linux.

|
Per verificare i browser supportati per l'accesso a file Analytics, consultare "NetApp IMT". |
-
Utilizzare il link
https://<IP address of linux machine>/xcpPer accedere alla GUI di file Analytics. Quando richiesto, accettare il certificato di sicurezza:-
Selezionare Avanzate sotto l'informativa sulla privacy.
-
Selezionare il pulsante *Procedi a. `<IP address of linux machine>`collegamento *.
-
-
Accedere alla GUI di file Analytics.
Esistono due modi per accedere alla GUI di file Analytics:
Accedere utilizzando le credenziali utente-
Accedere alla GUI utilizzando le credenziali utente ottenute quando si installa file Analytics.
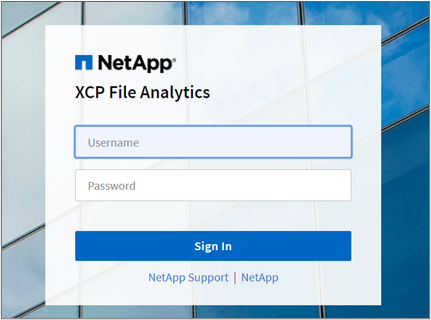
-
Se si desidera, modificare la password con la propria password.
Se si desidera modificare la password ottenuta durante l'installazione con la propria password, selezionare l'icona utente e selezionare Modifica password.
La nuova password deve contenere almeno otto caratteri e contenere almeno un numero, una lettera maiuscola, una lettera minuscola e un carattere speciale (! @ # $ % ^ e * - _).
Dopo aver modificato la password, l'utente viene automaticamente disconnesso dalla GUI ed è necessario effettuare nuovamente l'accesso utilizzando la nuova password creata. Configurare e abilitare la funzionalità SSOÈ possibile utilizzare questa funzionalità di accesso per impostare XCP file Analytics su un determinato computer e condividere l'URL dell'interfaccia utente Web a livello aziendale, consentendo agli utenti di accedere all'interfaccia utente utilizzando le credenziali SSO (Single Sign-on).
L'accesso SSO è opzionale e può essere configurato e attivato in modo permanente. Per impostare l'accesso SSO basato su SAML (Security Assertion Markup Language), vedere Configurare le credenziali SSO. -
-
Dopo aver effettuato l'accesso, viene visualizzato l'agente NFS; è presente un segno di spunta verde che mostra la configurazione minima del sistema Linux e la versione XCP.
-
Se è stato configurato un agente SMB, è possibile visualizzare l'agente SMB aggiunto nella stessa scheda agente.
Configurare le credenziali SSO
La funzionalità di accesso SSO è implementata in XCP file Analytics utilizzando SAML ed è supportata con il provider di identità Active Directory Federation Services (ADFS). SAML trasferisce l'attività di autenticazione al provider di identità di terze parti (IdP) della tua azienda, che può utilizzare qualsiasi numero di approcci per l'autenticazione multifattore (MFA).
-
Registra l'applicazione XCP file Analytics con il tuo provider di identità aziendale.
File Analytics viene ora eseguito come service provider e pertanto deve essere registrato con il provider di identità aziendale. In genere, esiste un team nell'azienda che gestisce questo processo di integrazione SSO. Il primo passo consiste nel trovare e contattare il team pertinente e condividere con loro i dettagli dei metadati dell'applicazione file Analytics.
Di seguito sono riportati i dettagli obbligatori da condividere per la registrazione con il provider di identità:
-
ID entità provider di servizi:
https://<IP address of linux machine>/xcp -
URL ACS (Service Consumer Service) del service provider:
https://<IP address of linux machine>:5030/api/xcp/SAML/spPuoi anche verificare questi dettagli accedendo all'interfaccia utente di file Analytics:
-
Accedere alla GUI seguendo i passaggi descritti in Accedere alla GUI di file Analytics.
-
Selezionare l'icona utente nell'angolo in alto a destra della pagina, quindi selezionare SAML settings (Impostazioni SAML).
Selezionare Impostazioni provider di servizi nel menu a discesa visualizzato.
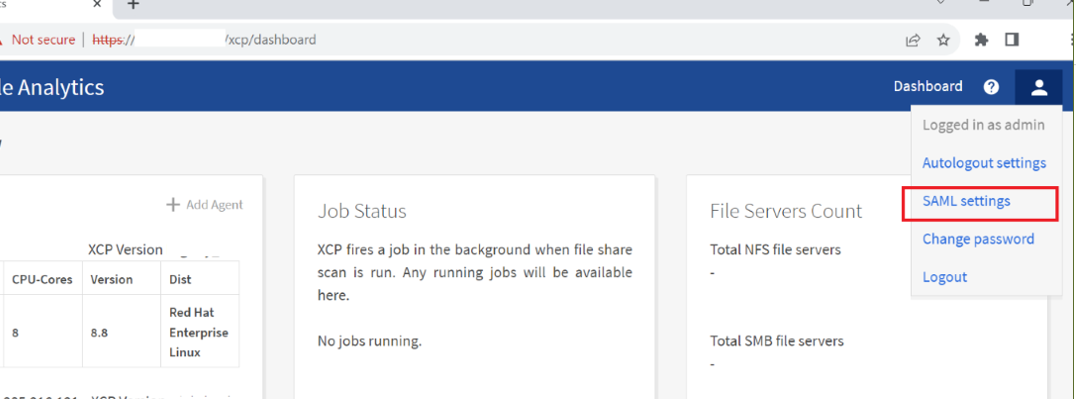
-
Dopo la registrazione, riceverai i dettagli dell'endpoint IdP per la tua azienda. Devi fornire questi metadati dell'endpoint IdP all'interfaccia utente di file Analytics.
-
-
Fornire i dettagli dell'IdP:
-
Accedere a Dashboard. Selezionare l'icona utente nell'angolo in alto a destra della pagina e selezionare Impostazioni SAML.
-
Inserire i dettagli IdP ottenuti dopo la registrazione.
Esempio
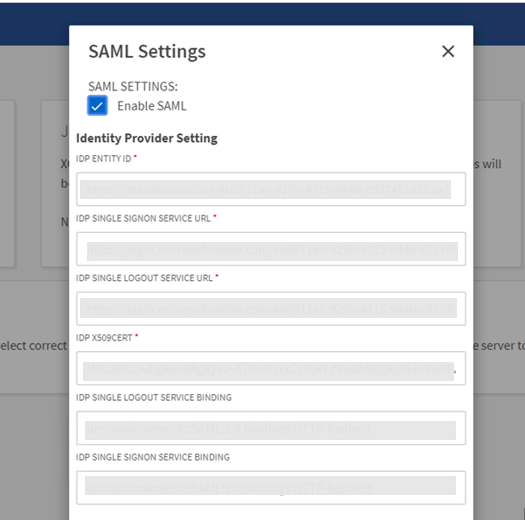
-
Selezionare la casella di controllo Enable SAML (attiva SAML) per abilitare in modo permanente l'SSO basato su SAML.
-
Selezionare Salva.
-
Disconnettersi da file Analytics e accedere nuovamente.
Si viene reindirizzati alla pagina SSO aziendale.
-


