Microsoft Entraアプリケーションのセットアップ
 変更を提案
変更を提案


Azure NetApp Files を設定および管理するには、BlueXPに権限が必要です。Azureアカウントに必要な権限を付与するには、Microsoft Entraアプリケーションを作成してセットアップし、BlueXPに必要なAzureクレデンシャルを取得します。
ステップ1:アプリケーションを作成する
BlueXPでロールベースアクセス制御に使用できるMicrosoft Entraアプリケーションとサービスプリンシパルを作成します。
Azure で Active Directory アプリケーションを作成してロールに割り当てるための適切な権限が必要です。詳細については、を参照してください "Microsoft Azure のドキュメント:「 Required permissions"。
-
Azureポータルで、* Microsoft Entra ID *サービスを開きます。
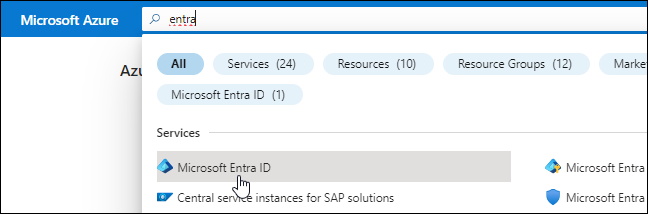
-
メニューで、 * アプリ登録 * をクリックします。
-
アプリケーションを作成します。
-
[ 新規登録 ] をクリックします。
-
アプリケーションの詳細を指定します。
-
* 名前 * :アプリケーションの名前を入力します。
-
アカウントの種類:アカウントの種類を選択します(すべてのアカウントはBlueXPで動作します)。
-
* リダイレクト URI *: このフィールドは空白のままにできます。
-
-
[*Register] をクリックします。
-
-
アプリケーション(クライアント) ID * とディレクトリ(テナント) ID * をコピーします。
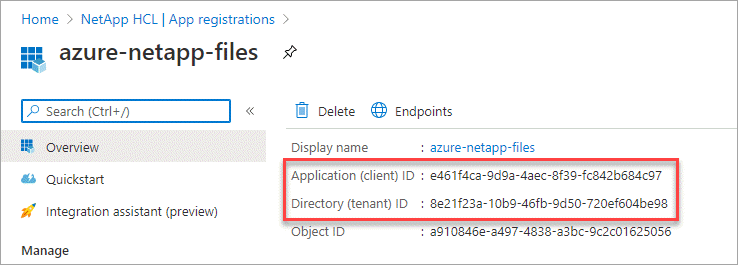
BlueXPでAzure NetApp Files 作業環境を作成する場合は'アプリケーション(クライアント) IDとディレクトリ(テナント) IDを指定する必要がありますBlueXPでは、プログラムでサインインするためにIDが使用されます。
-
BlueXPがアプリケーションのクライアントシークレットを使用してMicrosoft Entra IDで認証できるように、アプリケーションのクライアントシークレットを作成します。
-
[ * 証明書とシークレット > 新しいクライアントシークレット * ] をクリックします。
-
シークレットと期間の説明を入力します。
-
[ 追加( Add ) ] をクリックします。
-
クライアントシークレットの値をコピーします。
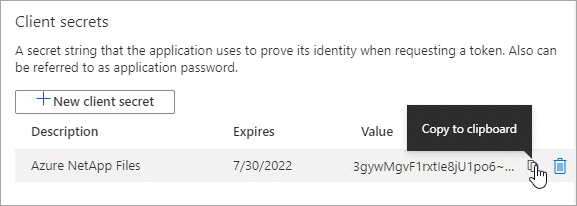
-
これで AD アプリケーションがセットアップされ、アプリケーション(クライアント) ID 、ディレクトリ(テナント) ID 、およびクライアントシークレットの値をコピーしました。Azure NetApp Files 作業環境を追加する場合は'BlueXPでこの情報を入力する必要があります
ステップ2:アプリケーションをロールに割り当てる
サービスプリンシパルを Azure サブスクリプションにバインドし、必要な権限を持つカスタムロールを割り当てる必要があります。
-
以下に、 Azure ポータルからロールを作成する手順について説明します。
-
サブスクリプションを開き、 * アクセスコントロール( IAM ) * をクリックします。
-
[ 追加 ] 、 [ カスタムロールの追加 ] の順にクリックします。
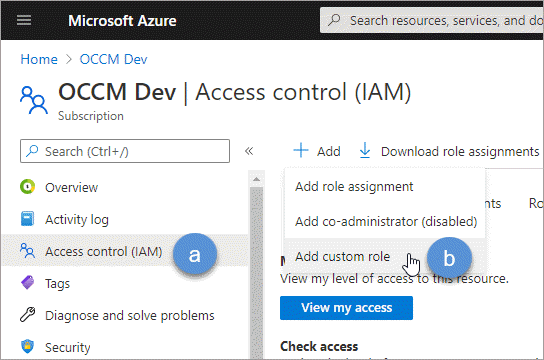
-
[* 基本情報 * ( * Basics * ) ] タブで、ロールの名前と説明を入力します。
-
JSON * をクリックし、 JSON 形式の右上に表示される * 編集 * をクリックします。
-
actions に次の権限を追加します。
"actions": [ "Microsoft.NetApp/*", "Microsoft.Resources/resources/read", "Microsoft.Resources/subscriptions/resourceGroups/read", "Microsoft.Resources/subscriptions/resourcegroups/resources/read", "Microsoft.Resources/subscriptions/resourceGroups/write", "Microsoft.Network/virtualNetworks/read", "Microsoft.Network/virtualNetworks/subnets/read", "Microsoft.Insights/Metrics/Read" ], -
[ * 保存 * ] をクリックし、 [ * 次へ * ] をクリックして、 [ * 作成 * ] をクリックします。
-
-
次に、作成したロールにアプリケーションを割り当てます。
-
Azure ポータルで、 * Subscriptions * サービスを開きます。
-
サブスクリプションを選択します。
-
[* アクセス制御 (IAM)] 、 [ 追加 ] 、 [ 役割の割り当ての追加 *] の順にクリックします。
-
[* 役割 * ( * Role * ) ] タブで、作成したカスタムロールを選択し、 [ 次へ * ( * Next * ) ] をクリックします。
-
[* Members* (メンバー * ) ] タブで、次の手順を実行します。
-
[* ユーザー、グループ、またはサービスプリンシパル * ] を選択したままにします。
-
[ メンバーの選択 ] をクリックします。

-
アプリケーションの名前を検索します。
次に例を示します。
-

-
アプリケーションを選択し、 * Select * をクリックします。
-
「 * 次へ * 」をクリックします。
-
[ レビュー + 割り当て( Review + Assign ) ] をクリックします。
BlueXPのサービスプリンシパルに、そのサブスクリプションに必要なAzure権限が割り当てられました。
-
-
手順3:BlueXPにクレデンシャルを追加する
Azure NetApp Files 作業環境を作成すると、サービスプリンシパルに関連付けられているクレデンシャルを選択するように求められます。作業環境を作成する前に、これらのクレデンシャルをBlueXPに追加する必要があります。
-
BlueXPコンソールの右上にある[設定]アイコンをクリックし、[資格情報*]を選択します。

-
[Add Credentials] をクリックし、ウィザードの手順に従います。
-
クレデンシャルの場所:*[Microsoft Azure]>[BlueXP]*を選択します。
-
資格情報の定義:必要な権限を付与するMicrosoft Entraサービスプリンシパルに関する情報を入力します。
-
クライアントシークレット
-
アプリケーション(クライアント)ID
-
ディレクトリ(テナント)ID
この情報は、のときにキャプチャしておく必要がありADアプリケーションを作成しましたます。
-
-
* 確認 * :新しいクレデンシャルの詳細を確認し、 * 追加 * をクリックします。
-


