Azure でマルチアカウントアクセスのバックアップを設定する
 変更を提案
変更を提案


BlueXPのバックアップとリカバリでは、ソースCloud Volumes ONTAP ボリュームの場所とは異なるAzureアカウントにバックアップファイルを作成できます。どちらのアカウントも、BlueXP Connectorがインストールされているアカウントとは異なる場合があります。
これらの手順は、を実行している場合にのみ必要です "Cloud Volumes ONTAP データの Azure BLOB ストレージへのバックアップ"。
この方法で設定を行うには、次の手順を実行します。
アカウント間の VNet ピアリングを設定します
BlueXPで別のアカウント/リージョンでCloud Volumes ONTAP システムを管理する場合は、VNetピアリングを設定する必要があることに注意してください。ストレージアカウントの接続に VNet ピアリングは必要ありません。
-
Azure ポータルにログインし、ホームから仮想ネットワークを選択します。
-
サブスクリプション 1 として使用するサブスクリプションを選択し、ピアリングを設定する VNet 上でクリックします。
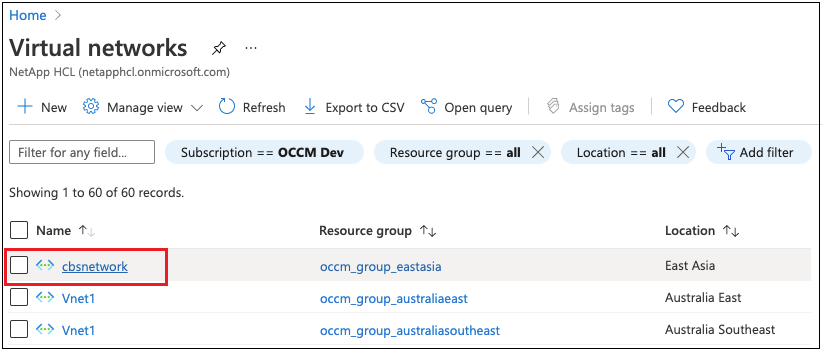
-
cbsnetwork を選択し、左パネルから peerings をクリックし、 * Add * をクリックします。
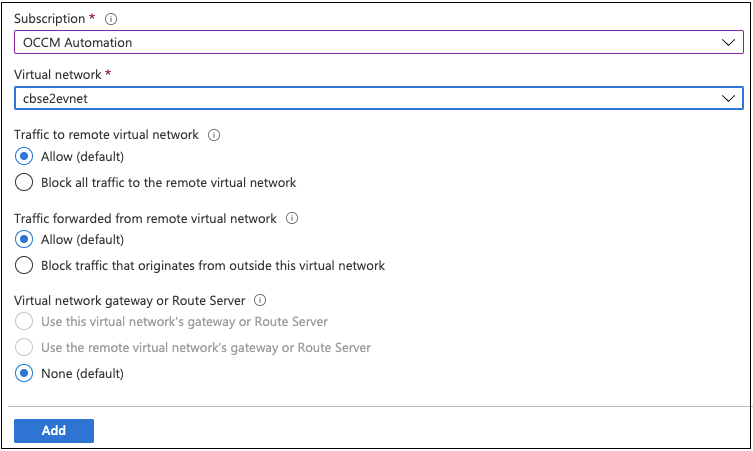
-
ピアリングページで次の情報を入力し、 * 追加 * をクリックします。
-
このネットワークのピアリングリンク名:ピアリング接続を識別する任意の名前を指定できます。
-
リモート仮想ネットワークピアリングリンク名:リモート VNet を識別するための名前を入力します。
-
すべての選択をデフォルト値のままにします。
-
[ サブスクリプション ] で、サブスクリプション 2 を選択します。
-
仮想ネットワーク:ピアリングを設定するサブスクリプション 2 の仮想ネットワークを選択します。
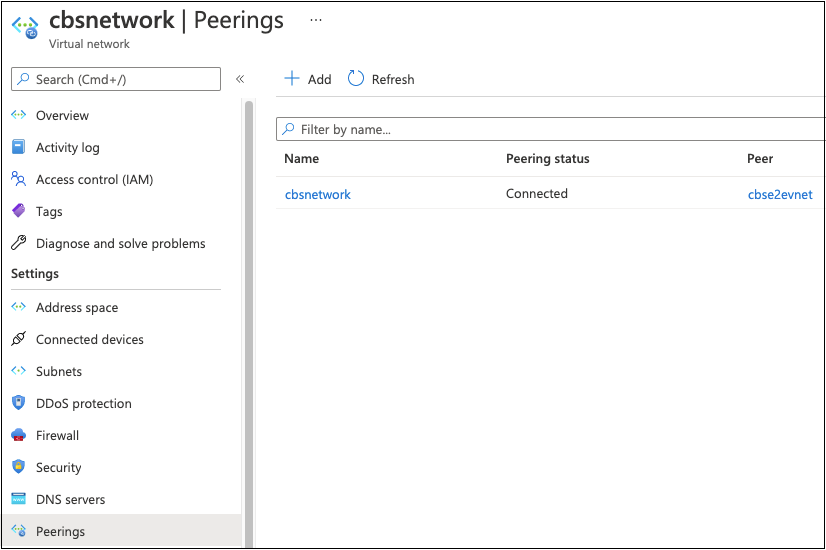
-
-
サブスクリプション 2 VNet 内で同じ手順を実行し、サブスクリプション 1 のサブスクリプションおよびリモート VNet の詳細を指定します。
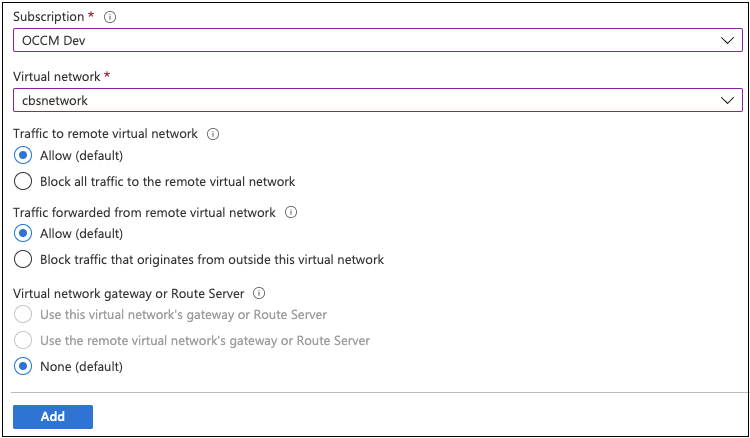
ピアリング設定が追加されます。
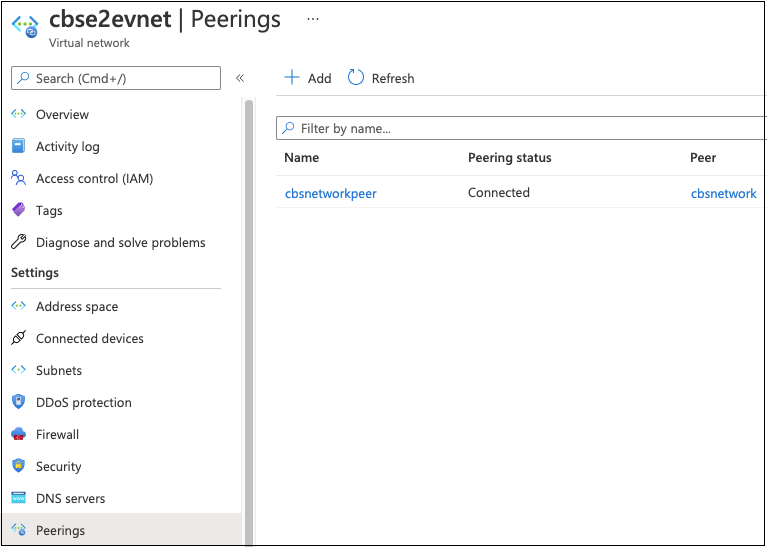
ストレージアカウントのプライベートエンドポイントを作成します
次に、ストレージアカウント用のプライベートエンドポイントを作成する必要があります。この例では、サブスクリプション 1 でストレージアカウントが作成され、 Cloud Volumes ONTAP システムはサブスクリプション 2 で実行されています。

|
次の操作を実行するには、ネットワーク作成者の権限が必要です。 |
-
[ストレージアカウント]>[ネットワーク]>[プライベートエンドポイント接続]に移動し、*+プライベートエンドポイント*をクリックします。
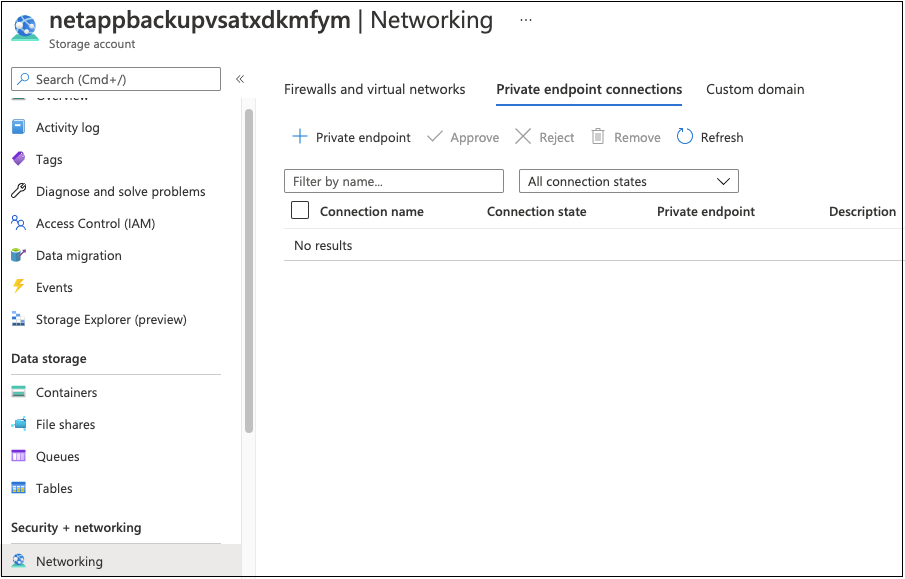
-
Private Endpoint_Basics_page で、次の手順を実行します。
-
サブスクリプション2(BlueXP ConnectorおよびCloud Volumes ONTAP システムが展開されている場所)とリソースグループを選択します。
-
エンドポイント名を入力します。
-
リージョンを選択します。
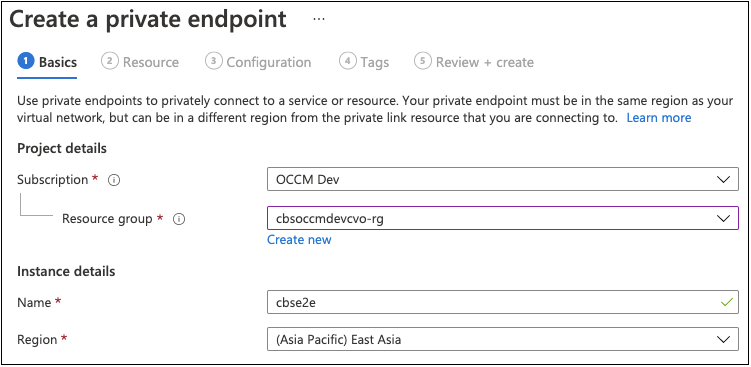 ページの詳細を示すスクリーンショット。"]
ページの詳細を示すスクリーンショット。"]
-
-
_Resource_page で ' ターゲットサブリソースとして *blob * を選択します
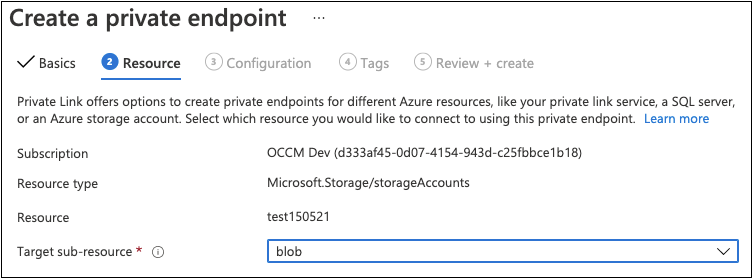 ページの詳細を示すスクリーンショット。"]
ページの詳細を示すスクリーンショット。"] -
設定ページで、次の操作を行います。
-
仮想ネットワークとサブネットを選択します。
-
[ はい * ] ラジオボタンをクリックして、 [ プライベート DNS ゾーンと統合 ] を選択します。
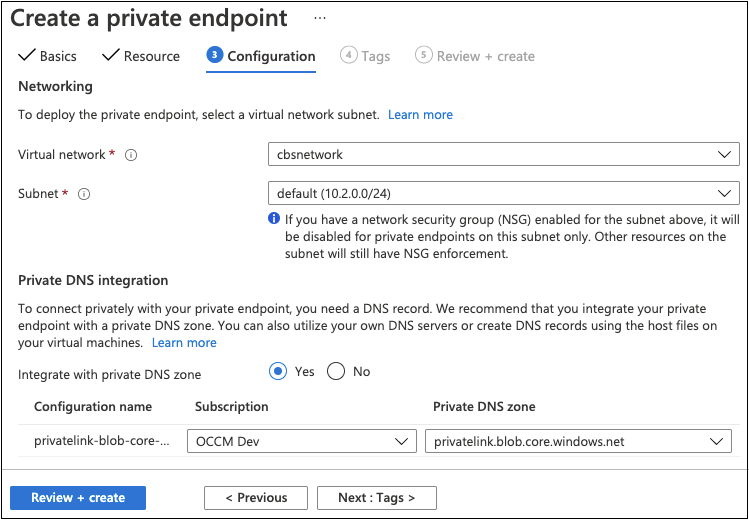 ページの詳細を示すスクリーンショット。"]
ページの詳細を示すスクリーンショット。"]
-
-
[ プライベート DNS ゾーン ] リストで、正しいリージョンからプライベートゾーンが選択されていることを確認し、 [ * レビュー + 作成 * ] をクリックします。
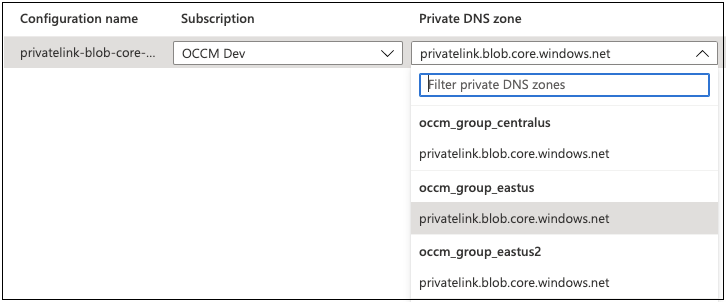 ページでのプライベートゾーンの選択を示すスクリーンショット。"]
ページでのプライベートゾーンの選択を示すスクリーンショット。"]これで、ストレージアカウント(サブスクリプション 1 )は、サブスクリプション 2 で実行されている Cloud Volumes ONTAP システムにアクセスできます。
-
Cloud Volumes ONTAP システムでBlueXPのバックアップとリカバリの有効化をもう一度実行すると、成功します。



 リリースノート
リリースノート
