[Advanced Settings]ページでのオブジェクトストレージへのバックアップオプションの管理
 変更を提案
変更を提案


[詳細設定]ページを使用して、ONTAPシステムごとにBlueXPのバックアップとリカバリをアクティブ化するときに設定した、クラスタレベルのオブジェクトストレージへのバックアップ設定を変更できます。「デフォルト」バックアップ設定として適用される一部の設定を変更することもできます。これには、オブジェクトストレージへのバックアップの転送速度の変更、Snapshotコピーの履歴をバックアップファイルとしてエクスポートするかどうかの変更、作業環境でのランサムウェアスキャンの有効化または無効化が含まれます。

|
これらの設定は、オブジェクトストレージへのバックアップでのみ使用できます。これらの設定は、Snapshotまたはレプリケーションの設定には影響しません。将来的には、同様のSnapshotとレプリケーションのクラスタレベルのレプリケーション設定が追加される予定です。 |
[Advanced Settings]ページでは、次のオプションを変更できます。
-
[Max Transfer Rate]オプションを使用して、バックアップをオブジェクトストレージにアップロードするために割り当てられるネットワーク帯域幅の変更
ifdef:aws [] -
Snapshotコピー履歴をバックアップファイルとしてエクスポートし、将来のボリューム用の最初のベースラインバックアップファイルに含めるかどうかの変更
-
「年次」スナップショットをソースシステムから削除するかどうかを変更します
-
作業環境でのランサムウェアスキャンの有効化または無効化(スケジュールされたスキャンを含む)
クラスタレベルのバックアップの設定を表示します
それぞれの作業環境について、クラスタレベルのバックアップ設定を確認することができます。
-
BlueXPメニューから、*Protection > Backup and recovery*を選択します。
-
[* Volumes (ボリューム) ] タブで、 [* Backup Settings (バックアップ設定) ] を選択します。
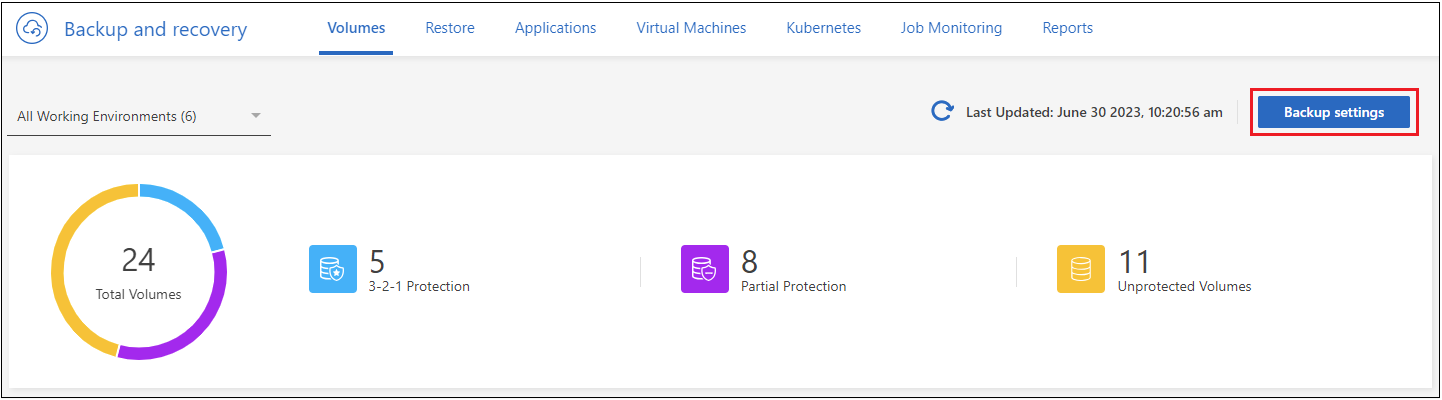 ボタンを示すスクリーンショット。"]
ボタンを示すスクリーンショット。"] -
_ バックアップ設定ページ _ で、をクリックします
 アイコン"] 作業環境では、*詳細設定*を選択します。
アイコン"] 作業環境では、*詳細設定*を選択します。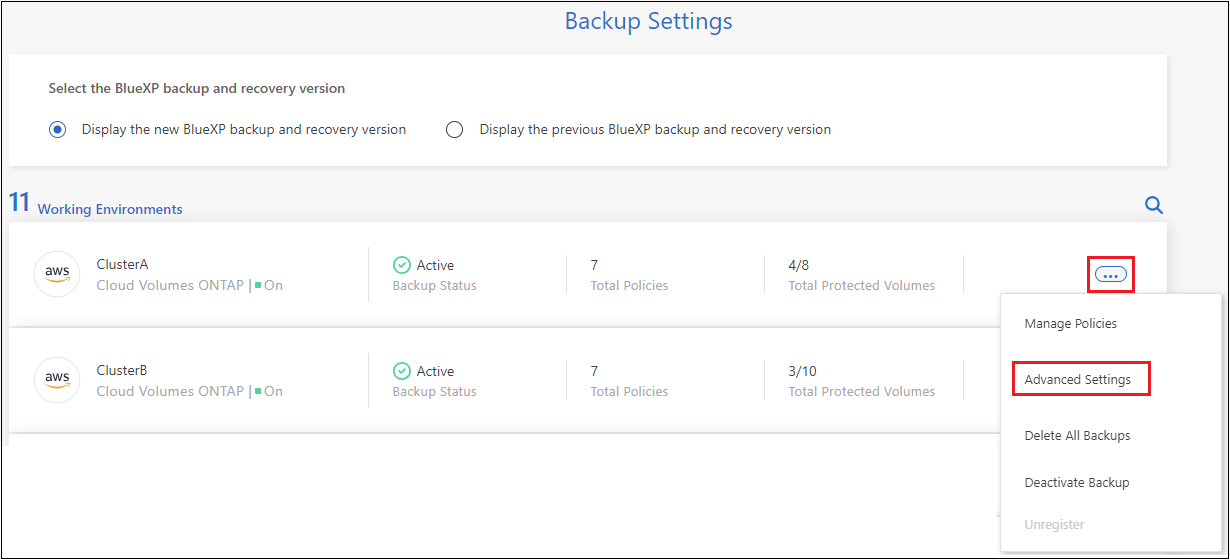
詳細設定ページには'その作業環境の現在の設定が表示されます
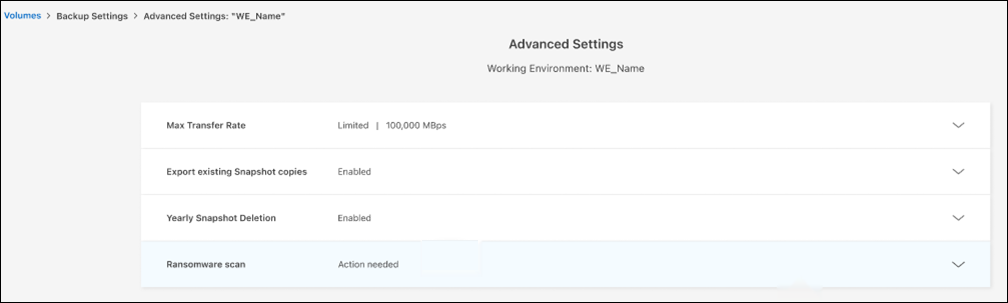
-
オプションを展開して変更を行います。
変更後のバックアップ処理では、すべて新しい値が使用されます。
一部のオプションは、ソースクラスタのONTAP のバージョン、およびバックアップの配置先クラウドプロバイダに基づいて使用できません。
バックアップをオブジェクトストレージにアップロードするためのネットワーク帯域幅を変更する
作業環境でBlueXPのバックアップとリカバリをアクティブ化すると、デフォルトでは、ONTAP は無制限の帯域幅を使用して、作業環境内のボリュームからオブジェクトストレージにバックアップデータを転送できます。バックアップトラフィックが通常のユーザワークロードに影響している場合は、[Advanced Settings]ページの[Max Transfer Rate]オプションを使用して、転送中に使用されるネットワーク帯域幅を調整できます。
-
[* Volumes (ボリューム) ] タブで、 [* Backup Settings (バックアップ設定) ] を選択します。
-
_ バックアップ設定ページ _ で、をクリックします
 アイコン"] 作業環境では、*詳細設定*を選択します。
アイコン"] 作業環境では、*詳細設定*を選択します。 -
[Advanced Settings]ページで、[Max Transfer Rate]セクションを展開します。

-
最大転送速度として1~1、000Mbpsの値を選択します。
-
[Limited]ラジオボタンを選択して使用できる最大帯域幅を入力するか、[*Unlimited *]を選択して制限がないことを示します。
-
* 適用 * を選択します。
この設定は、作業環境内のボリュームに対して設定可能な他のレプリケーション関係に割り当てられる帯域幅には影響しません。
履歴Snapshotコピーをバックアップファイルとしてエクスポートするかどうかを変更します
この作業環境で使用しているバックアップスケジュールラベル(日次、週次など)に一致するボリュームのローカルSnapshotコピーがある場合は、それらの履歴Snapshotをバックアップファイルとしてオブジェクトストレージにエクスポートできます。これにより、古いSnapshotコピーをベースラインバックアップコピーに移動することで、クラウドでバックアップを初期化できます。
このオプションは、新しい読み取り/書き込みボリューム用の環境 の新しいバックアップファイルだけで、データ保護(DP)ボリュームではサポートされていません。
-
[* Volumes (ボリューム) ] タブで、 [* Backup Settings (バックアップ設定) ] を選択します。
-
_ バックアップ設定ページ _ で、をクリックします
 アイコン"] 作業環境では、*詳細設定*を選択します。
アイコン"] 作業環境では、*詳細設定*を選択します。 -
[詳細設定]ページで、*[既存のSnapshotコピーをエクスポート]*セクションを展開します。

-
既存のSnapshotコピーをエクスポートするかどうかを選択します。
-
* 適用 * を選択します。
ソースシステムから「年次」スナップショットを削除するかどうかを変更します
いずれかのボリュームのバックアップポリシーで「年単位」のバックアップラベルを選択すると、作成されるSnapshotコピーのサイズが非常に大きくなります。デフォルトでは、これらの年単位のSnapshotは、オブジェクトストレージに転送されたあとにソースシステムから自動的に削除されます。このデフォルト動作は、「年単位のSnapshotの削除」セクションから変更できます。
-
[* Volumes (ボリューム) ] タブで、 [* Backup Settings (バックアップ設定) ] を選択します。
-
_ バックアップ設定ページ _ で、をクリックします
 アイコン"] 作業環境では、*詳細設定*を選択します。
アイコン"] 作業環境では、*詳細設定*を選択します。 -
[Advanced Settings]ページで、*[Yearly Snapshot Deletion]*セクションを展開します。
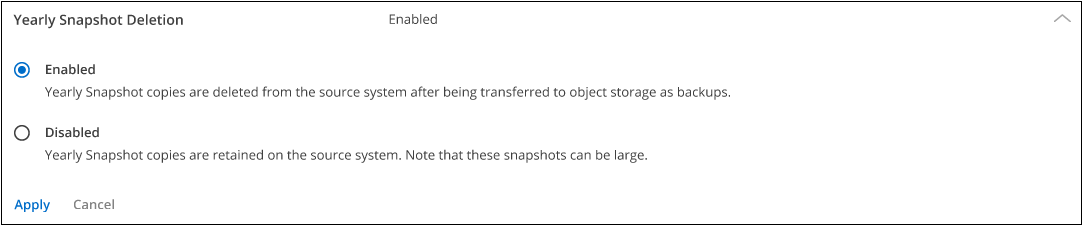 ページの[Yearly Snapshots]エントリのスクリーンショット。"]
ページの[Yearly Snapshots]エントリのスクリーンショット。"] -
毎年のSnapshotをソースシステムに保持する場合は、*[無効]*を選択します。
-
* 適用 * を選択します。
ランサムウェアスキャンを有効または無効にする
ランサムウェア対策スキャンはデフォルトで有効になっています。スキャン頻度のデフォルト設定は7日間です。スキャンは最新のSnapshotコピーに対してのみ実行されます。[Advanced Settings]ページのオプションを使用して、最新のSnapshotコピーに対するランサムウェアスキャンを有効または無効にできます。有効にすると、スキャンはデフォルトで7日ごとに実行されます。
このスケジュールを数日または数週間に変更したり、無効にしたりすることで、コストを節約できます。

|
ランサムウェアスキャンを有効にすると、クラウドプロバイダによっては追加料金が発生します。 |
スケジュールされたランサムウェアスキャンは、最新のSnapshotコピーに対してのみ実行されます。
スケジュールされたランサムウェアスキャンが無効になっても、オンデマンドスキャンを実行でき、リストア処理中のスキャンは引き続き実行されます。
を参照してください "ポリシーを管理する" ランサムウェア検出を実装するポリシーの管理の詳細については、を参照してください。
-
[* Volumes (ボリューム) ] タブで、 [* Backup Settings (バックアップ設定) ] を選択します。
-
_ バックアップ設定ページ _ で、をクリックします
 アイコン"] 作業環境では、*詳細設定*を選択します。
アイコン"] 作業環境では、*詳細設定*を選択します。 -
[Advanced Settings]ページで、*[Ransomware scan]*セクションを展開します。
-
Ransomware Scan *を有効または無効にします。
-
[スケジュールされたランサムウェアスキャン]*を選択します。
-
必要に応じて、[毎週]のデフォルトスキャンを[日]または[週]に変更します。
-
スキャンを実行する頻度を日単位または週単位で設定します。
-
* 適用 * を選択します。

