設定を調整するためのレポートの作成と表示
 変更を提案
変更を提案


レポートを作成して表示すると、ネットアップの担当者が支援する情報を入手して、データブローカーの設定を調整し、パフォーマンスを向上させることができます。
各レポートには、同期関係にあるパスに関する詳細情報が表示されます。ディレクトリ、ファイル、シンボリックリンクの数、ファイルサイズの分布、ディレクトリの深さと幅、変更時刻、アクセス時間などが含まれます。これは、以降にダッシュボードで使用できるSync Staticsとは異なります。 "同期の正常な作成と完了"。
レポートを作成します
レポートを作成するたびに、BlueXPのコピーと同期によってパスがスキャンされ、詳細がレポートにまとめられます。
-
[同期]>[レポート]*を選択します。
同期関係のそれぞれのパス(ソースまたはターゲット)が表形式で表示されます。
-
[レポートアクション(Reports Actions)]列で、特定のパスに移動して*を選択するか、アクションメニューを選択して[新規作成(Create New)]*を選択します。
-
レポートの準備ができたら、アクションメニューを選択して*表示*を選択します。
ファイルシステムパスのサンプルレポートを次に示します。
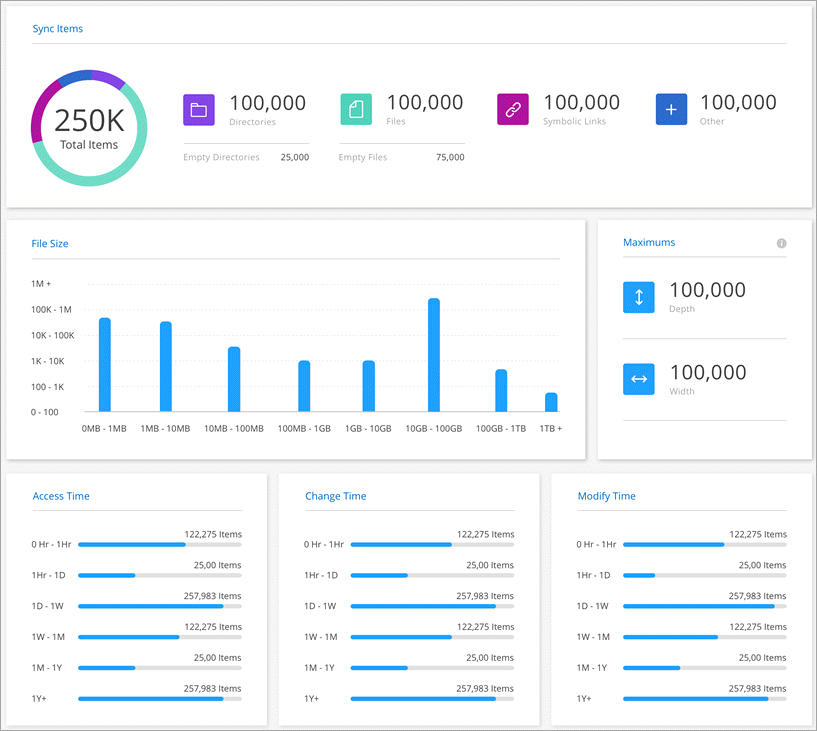
次に、オブジェクトストレージに関するレポートの例を示します。
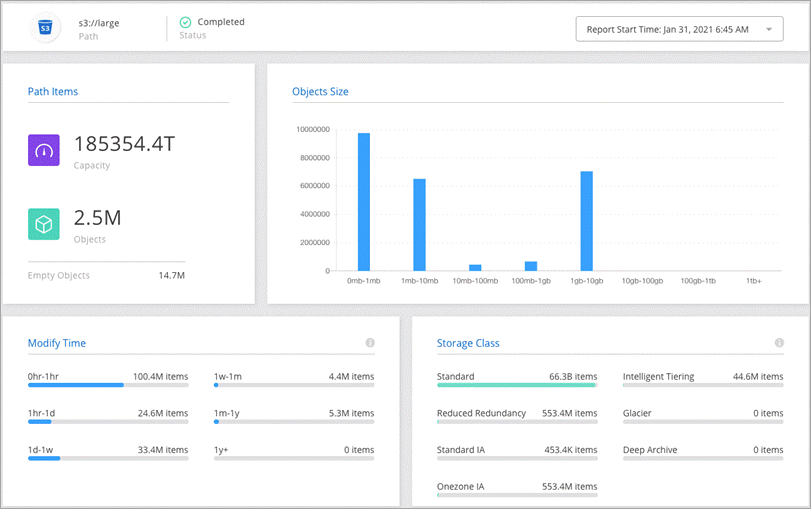
レポートのダウンロード
レポートを PDF 形式でダウンロードして、オフラインで表示したり共有したりできます。
-
[同期]>[レポート]*を選択します。
-
[レポートアクション]列で、アクションメニューを選択し、*[表示]*を選択します。
-
レポートの右上で、アクションメニューを選択し、* PDFのダウンロード*を選択します。
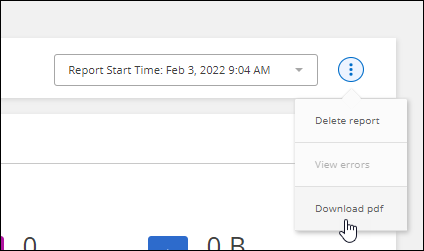 オプションのスクリーンショット。"]
オプションのスクリーンショット。"]
レポートエラーの表示
Paths テーブルは、最新のレポートにエラーがあるかどうかを示します。パスをスキャンしたときにBlueXPのコピーと同期が直面した問題 を示すエラーが表示されます。
たとえば、レポートに権限拒否エラーが含まれている場合があります。このエラーは、BlueXPのコピーと同期でファイルとディレクトリのセット全体をスキャンする機能に影響する可能性があります。
エラーのリストを確認したら、問題に対処してからレポートを再実行できます。
-
[同期]>[レポート]*を選択します。
-
[ エラー *] 列で、レポートにエラーがあるかどうかを確認します。
-
エラーがある場合は、エラー数の横にある矢印を選択します。
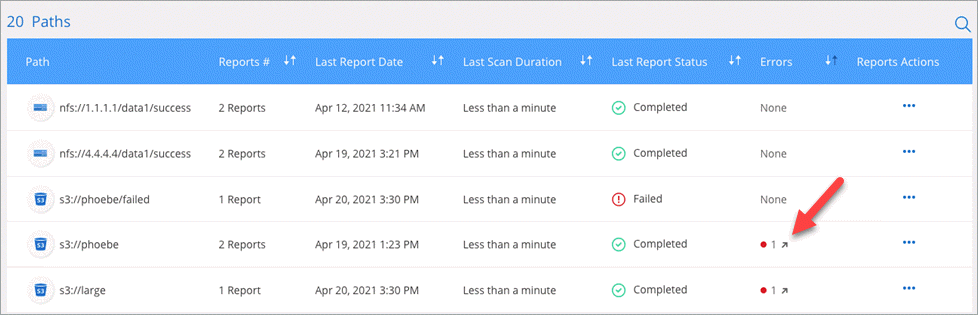 テーブルのスクリーンショット。 [Errors] 列にはクリック可能な小さな矢印が表示されています。"]
テーブルのスクリーンショット。 [Errors] 列にはクリック可能な小さな矢印が表示されています。"] -
エラーの情報を使用して、問題を修正します。
問題を解決すると、次回レポートを実行したときにエラーが表示されなくなります。
レポートの削除
修正したエラーが含まれているレポートや、削除した同期関係に関連するレポートを削除することができます。
-
[同期]>[レポート]*を選択します。
-
[レポートアクション]列で、パスのアクションメニューを選択し、[最後のレポートを削除]*または[すべてのレポートを削除]*を選択します。
-
レポートを削除することを確認します。



 リリースノート
リリースノート
