レプリケーション計画の作成
 変更を提案
変更を提案


vCenterサイトを追加したら、ディザスタリカバリ(replication plan)を作成できます。ソースvCenterとデスティネーションvCenterを選択し、リソースグループを選択して、アプリケーションのリストア方法とパワーオン方法をグループ化します。たとえば、1つのアプリケーションに関連付けられた仮想マシン(VM)をグループ化したり、同様の階層を持つアプリケーションをグループ化したりできます。
このような計画は、_ blueprints _と呼ばれることもあります。
レプリケーション計画を作成し、コンプライアンスとテストのスケジュールを編集することもできます。
複数のデータストア上の複数のVMを保護できます。BlueXP ディザスタリカバリでは、保護対象のVMデータストアをホストするすべてのONTAPボリュームに対してONTAP整合性グループが作成されます。
計画の作成
ウィザードでは、次の手順を実行します。
-
[vCenter Server]を選択します。
-
レプリケートするVMを選択し、グループを割り当てます。
-
ソース環境のリソースをデスティネーションにマッピングします。
-
繰り返し発生する問題を特定し、ゲストホストスクリプトを実行し、ブート順序を設定して、目標復旧時点を選択します。
-
計画をレビューします。
計画を作成するときは、次のガイドラインに従ってください。
-
プラン内のすべてのVMに同じクレデンシャルを使用します。
-
計画内のすべてのVMに同じスクリプトを使用します。
-
計画内のすべてのVMに同じサブネット、DNS、およびゲートウェイを使用します。
このサービスでSnapMirror関係を作成する場合は、クラスタとそのSVMピアリングがBlueXPディザスタリカバリ以外ですでにセットアップされている必要があります。
vCenterサーバを選択
最初にソースvCenterを選択し、次にデスティネーションvCenterを選択します。
-
BlueXPの左側のナビゲーションで、[保護]>*[ディザスタリカバリ]*を選択します。
-
BlueXP ディザスタリカバリのトップメニューで、[レプリケーションプラン]*を選択し、[追加]を選択します。または、サービスの使用を開始したばかりの場合は、ダッシュボードで[レプリケーションプランの追加]*を選択します。
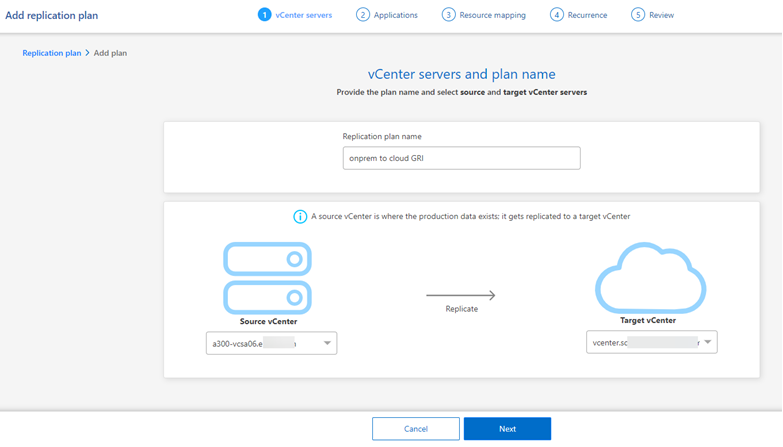
-
レプリケーションプランの名前を作成します。
-
ソースvCenterとターゲットvCenterのリストから、ソースvCenterとターゲットvCenterを選択します。
-
「 * 次へ * 」を選択します。
レプリケートするアプリケーションの選択とリソースグループの割り当て
次の手順では、必要なVMを機能リソースグループにグループ化します。リソースグループを使用すると、一連の依存VMを要件に合わせて論理グループにグループ化できます。たとえば、グループには、リカバリ時に実行できる遅延ブート順序が含まれている可能性があります。
レプリケーションプランでアプリケーションを選択すると、プラン内の各VMのオペレーティングシステムが表示されます。これは、VMを1つのリソースグループにグループ化する方法を決定する際に役立ちます。

|
各リソースグループには1つ以上のVMを含めることができます。ここで指定した順序に基づいて、VMの電源がオンになります。 |
-
必要に応じて、[Applications]ページの左側で、VMをデータストアでフィルタします。特定のVMを名前で検索することもできます。
-
[Applications]ページの左側で、保護するVMを選択し、選択したグループに割り当てます。
選択したVMが自動的にグループ1に追加され、新しいグループ2が開始されます。VMを最後のグループに追加するたびに、別のグループが追加されます。
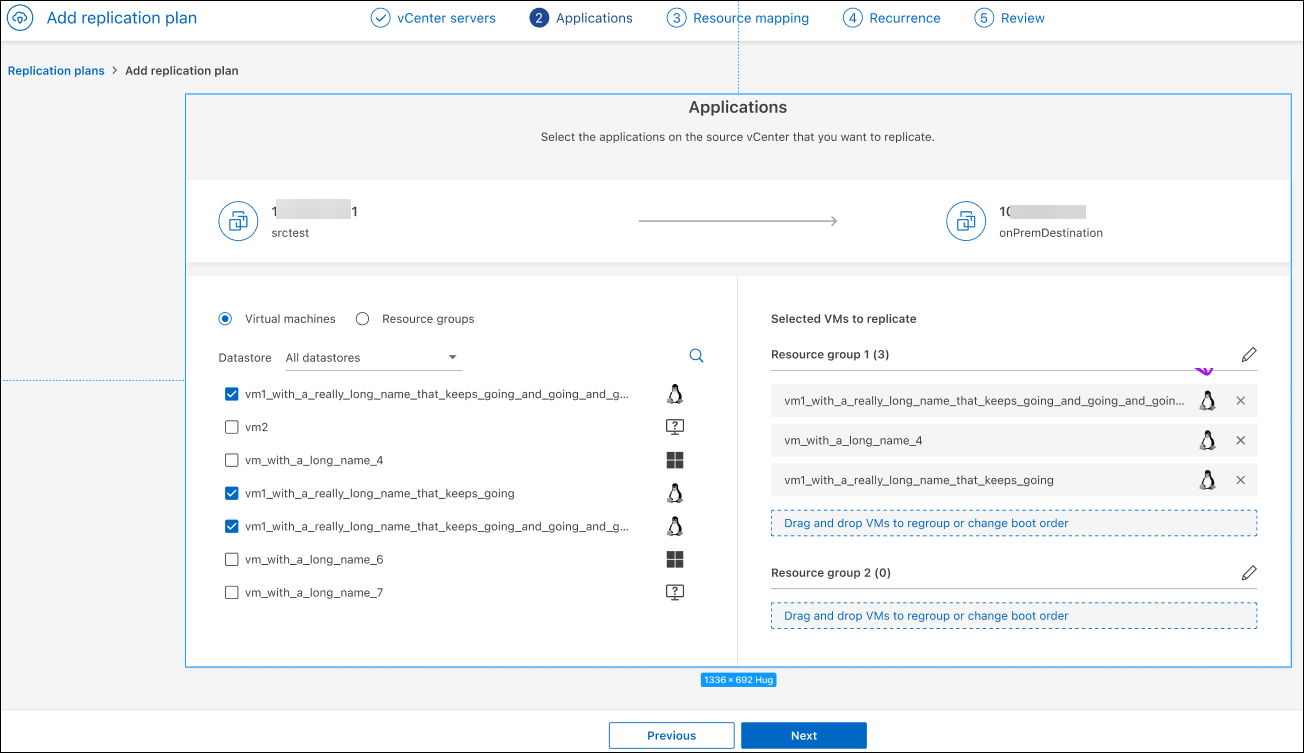 ページのスクリーンショット"]
ページのスクリーンショット"] -
必要に応じて、次のいずれかを実行します。
-
グループ名を変更するには、グループ*[編集]*アイコンをクリックし
 ます。
ます。 -
グループからVMを削除するには、VMの横にある* X *を選択します。
-
VMを別のグループに移動するには、VMを新しいグループにドラッグアンドドロップします。
-
-
複数のリソースグループがある場合は、グループのシーケンスが発生する操作シーケンスと一致していることを確認してください。
グループ内の各VMは、ここでの順序に基づいて順番に起動されます。
-
「 * 次へ * 」を選択します。
ソースリソースをターゲットにマッピング
リソースマッピングステップで、ソース環境のリソースをターゲットにマッピングする方法を指定します。レプリケーションプランを作成するときに、プラン内のVMごとにブート遅延と順序を設定できます。これにより、VMの起動順序を設定できます。
このサービスでSnapMirror関係を作成する場合は、クラスタとそのSVMピアリングがBlueXPディザスタリカバリ以外ですでにセットアップされている必要があります。
-
[Resource mapping]ページで、フェールオーバー操作とテスト操作の両方に同じマッピングを使用するには、チェックボックスをオンにします。
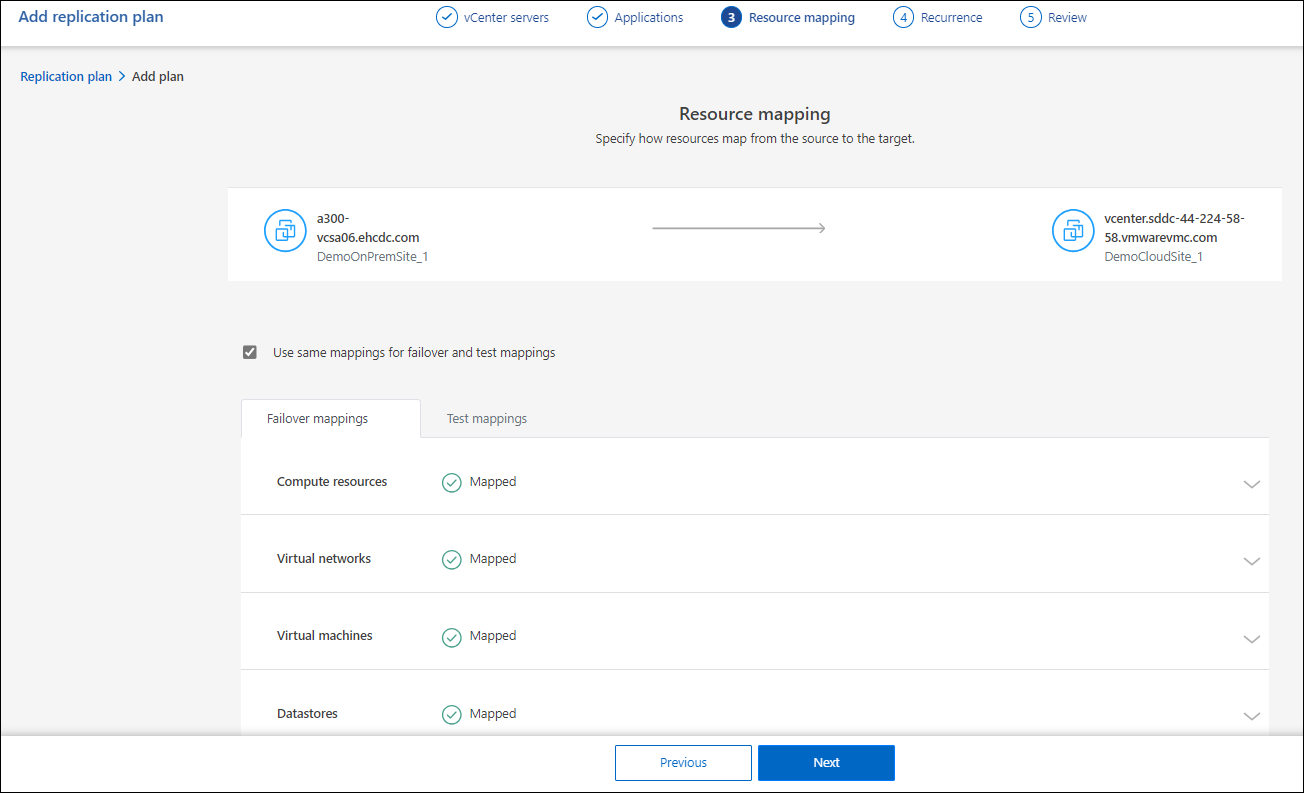 タブ"]
タブ"] -
[Failover mappings]タブで、各リソースの右側にある下向き矢印を選択し、それぞれのリソースをマッピングします。
-
リソースを計算:*リソースを計算*の横にある下向き矢印を選択します。
-
ソースとターゲットのデータセンター
-
ターゲットクラスタ
-
ターゲットホスト(オプション):クラスタを選択したら、この情報を設定できます。
vCenterでクラスタ内の複数のホストを管理するようにDistributed Resource Scheduler(DRS;分散リソーススケジューラ)が設定されている場合は、ホストを選択する必要はありません。ホストを選択すると、BlueXP ディザスタリカバリによって、選択したホストにすべてのVMが配置されます。 -
ターゲットVMフォルダ(オプション):選択したVMを格納する新しいルートフォルダを作成します。
-
-
仮想ネットワーク:フェイルオーバーマッピングタブで、*仮想ネットワーク*の横にある下向き矢印を選択します。ソース仮想LANとターゲット仮想LANを選択します。
適切な仮想LANへのネットワークマッピングを選択します。仮想LANはすでにプロビジョニングされているので、適切な仮想LANを選択してVMをマッピングします。
-
仮想マシン:[フェイルオーバーマッピング]タブで、*[仮想マシン]*の横にある下向き矢印を選択します。
VMのデフォルトはマッピングされています。デフォルトのマッピングでは、VMが本番環境で使用するのと同じ設定(同じIPアドレス、サブネットマスク、およびゲートウェイ)が使用されます。
デフォルト設定から変更を加えた場合は、[Target IP]フィールドを[different from source]に変更する必要があります。
設定を「ソースと異なる」に変更する場合は、VMゲストOSのクレデンシャルを指定する必要があります。 このセクションには、選択内容によって異なるフィールドが表示される場合があります。
-
* IPアドレスタイプ*:ターゲットの仮想ネットワーク要件に合わせて、VMS構成を再設定します。BlueXP ディザスタリカバリには、DHCPと静的IPの2つのオプションがあります。スタティックIPの場合は、サブネットマスク、ゲートウェイ、およびDNSサーバを設定します。さらに、VMのクレデンシャルを入力します。
-
* DHCP *:VMがDHCPサーバからネットワーク構成情報を取得するようにする場合は、この設定を選択します。このオプションを選択する場合は、VMのクレデンシャルだけを指定します。
-
*静的IP *:IP構成情報を手動で指定する場合は、この設定を選択します。ソースVMと同じ情報を選択することも別の情報を選択することもできます。ソースと同じを選択した場合は、クレデンシャルを入力する必要はありません。一方、ソースと異なる情報を使用する場合は、クレデンシャル、VMのIPアドレス、サブネットマスク、DNS、およびゲートウェイ情報を指定できます。VMゲストOSのクレデンシャルは、グローバルレベルまたは各VMレベルで指定する必要があります。
これは、大規模な環境を小規模なターゲットクラスタにリカバリする場合や、1対1の物理VMwareインフラストラクチャをプロビジョニングせずにディザスタリカバリテストを実行する場合に非常に役立ちます。
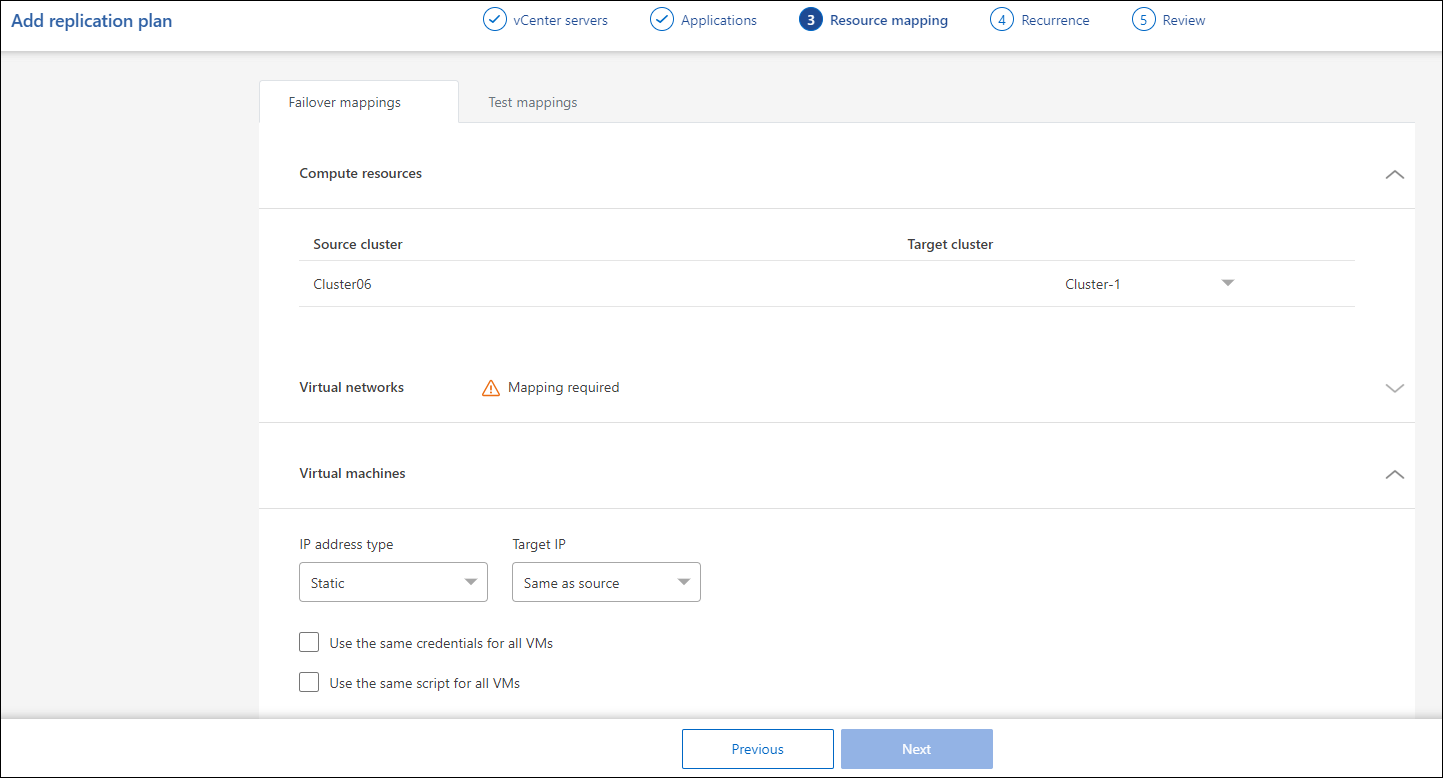
-
-
スクリプト:フェイルオーバー後のプロセスとして、.sh、.bat、または.ps1形式のカスタムスクリプトを含めることができます。カスタムスクリプトを使用すると、フェイルオーバープロセスのあとにBlueXPディザスタリカバリでスクリプトを実行できます。たとえば、フェイルオーバーの完了後にすべてのデータベーストランザクションを再開するカスタムスクリプトを使用できます。
-
ターゲットVMのプレフィックスとサフィックス:仮想マシンの詳細で、必要に応じてVM名にプレフィックスとサフィックスを追加できます。
-
*ソースVMのCPUとRAM *:仮想マシンの詳細で、必要に応じてVMのCPUとRAMのパラメータのサイズを変更できます。
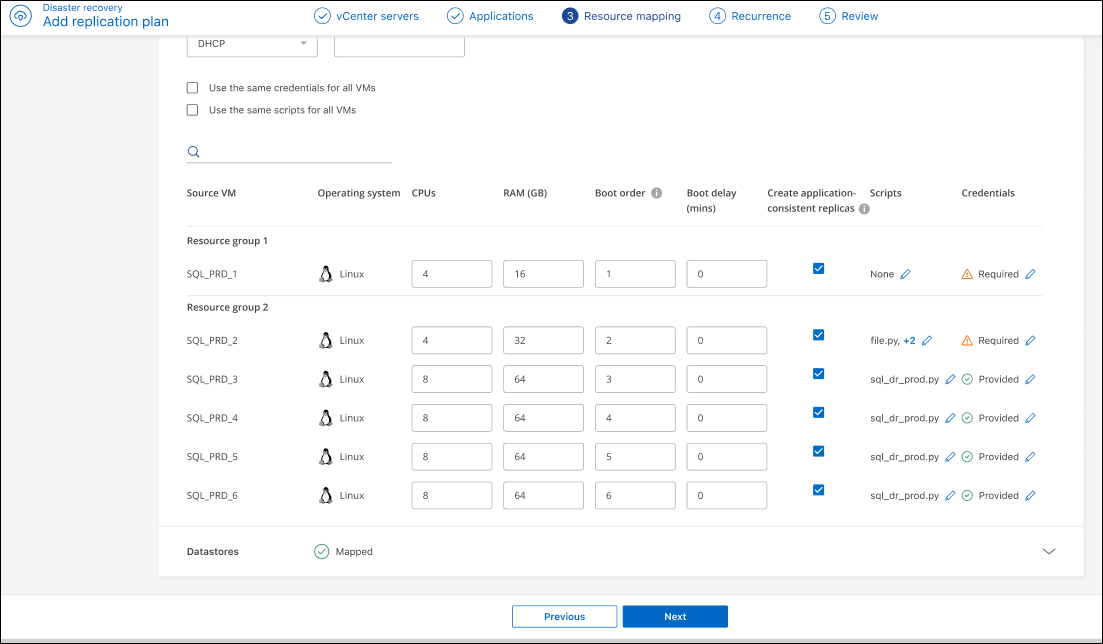
-
起動順序:リソースグループ全体で選択したすべての仮想マシンのフェイルオーバー後に起動順序を変更できます。デフォルトでは、リソースグループの選択時に選択された起動順序が使用されますが、この段階で変更を加えることができます。これは、優先順位の高いすべてのVMが実行されてから、優先順位の高いVMが起動されるようにするのに役立ちます。
起動順序番号は、リソースグループ内でのみ適用されます。あるグループに「2」があり、別のグループに「2」がある場合、最初のグループのVMは順番に起動し、2番目のグループのVMは順番に起動します。
-
シーケンシャルブート:各VMに一意の番号を割り当てて、割り当てられた順序でをブートします(例:1、2、3、4、5)。
-
同時起動:すべてのVMに同じ番号を割り当てて、同時に起動します(例:1、1、1、2、3、4、4)。
-
-
起動遅延:起動動作の遅延を分単位で調整します。
起動順序をデフォルトにリセットするには、* VM設定をデフォルトにリセット*を選択し、どの設定をデフォルトに戻すかを選択します。 -
アプリケーションと整合性のあるレプリカを作成:アプリケーションと整合性のあるSnapshotコピーを作成するかどうかを指定します。サービスはアプリケーションを休止し、スナップショットを作成してアプリケーションの整合性のある状態を取得します。この機能は、WindowsおよびLinuxで実行されているOracleおよびWindowsで実行されているSQL Serverでサポートされています。
-
-
* Datastores : Datastores *の横にある下矢印を選択します。VMを選択すると、データストアマッピングが自動的に選択されます。
このセクションは、選択内容に応じて有効または無効にすることができます。
-
* RPO *:リカバリするデータの量(時間で測定)を示す目標復旧時点(RPO)を入力します。たとえば、RPOを60分と入力した場合、常に60分以内のデータがリカバリに含まれている必要があります。災害が発生した場合は、最大60分分のデータが失われます。また、すべてのデータストアに対して保持するSnapshotコピーの数も入力します。
-
保持数:保持するSnapshotの数を入力します。
-
ソースデータストアとターゲットデータストア:(ファンアウト)SnapMirror関係が複数ある場合は、使用するデスティネーションを選択できます。ボリュームでSnapMirror関係がすでに確立されている場合は、対応するソースとターゲットのデータストアが表示されます。SnapMirror関係がないボリュームの場合は、ターゲットクラスタとターゲットSVMを選択し、ボリューム名を指定して作成できます。ボリュームとSnapMirrorの関係が作成されます。
このサービスでSnapMirror関係を作成する場合は、クラスタとそのSVMピアリングがBlueXPディザスタリカバリ以外ですでにセットアップされている必要があります。 -
目標復旧時点(RPO)を指定すると、RPOに基づいてプライマリバックアップがスケジュールされ、セカンダリデスティネーションが更新されます。
-
VMが同じボリュームと同じSVMの場合、サービスは標準のONTAPスナップショットを実行し、セカンダリデスティネーションを更新します。
-
VMが別 々 のボリュームと同じSVMの場合は、すべてのボリュームを含めることで整合性グループSnapshotが作成され、セカンダリデスティネーションが更新されます。
-
VMが別 々 のボリュームと別 々 のSVMにある場合、サービスは整合性グループの開始フェーズとコミットフェーズのSnapshotを実行します。これには、同じクラスタまたは別 々 のクラスタ内のすべてのボリュームが含まれ、セカンダリデスティネーションが更新されます。
-
フェイルオーバー中は任意のSnapshotを選択できます。最新のSnapshotを選択すると、オンデマンドバックアップが作成され、デスティネーションが更新され、そのSnapshotを使用してフェイルオーバーが実行されます。
-
マッピングをテストする
-
テスト環境に異なるマッピングを設定するには、チェックボックスをオフにして*テストマッピング*タブを選択します。
-
前のように各タブを確認しますが、今回はテスト環境について説明します。
[Test mappings]タブで、[Virtual Machines]と[Datastores]のマッピングが無効になります。
後で計画全体をテストできます。ここでは、テスト環境用のマッピングを設定します。
再発の特定
データを別のターゲットに移行する(1回限りの移動)か、SnapMirror頻度でレプリケートするかを選択します。
レプリケートする場合は、データをミラーリングする頻度を特定します。
-
[繰り返し]ページで、[移行]*または[レプリケート]*を選択します。
-
移行:アプリケーションをターゲットの場所に移動する場合に選択します。
-
Replicate:繰り返しのレプリケーションでは'ソース・コピーからの変更を反映して'ターゲット・コピーを最新の状態に維持します
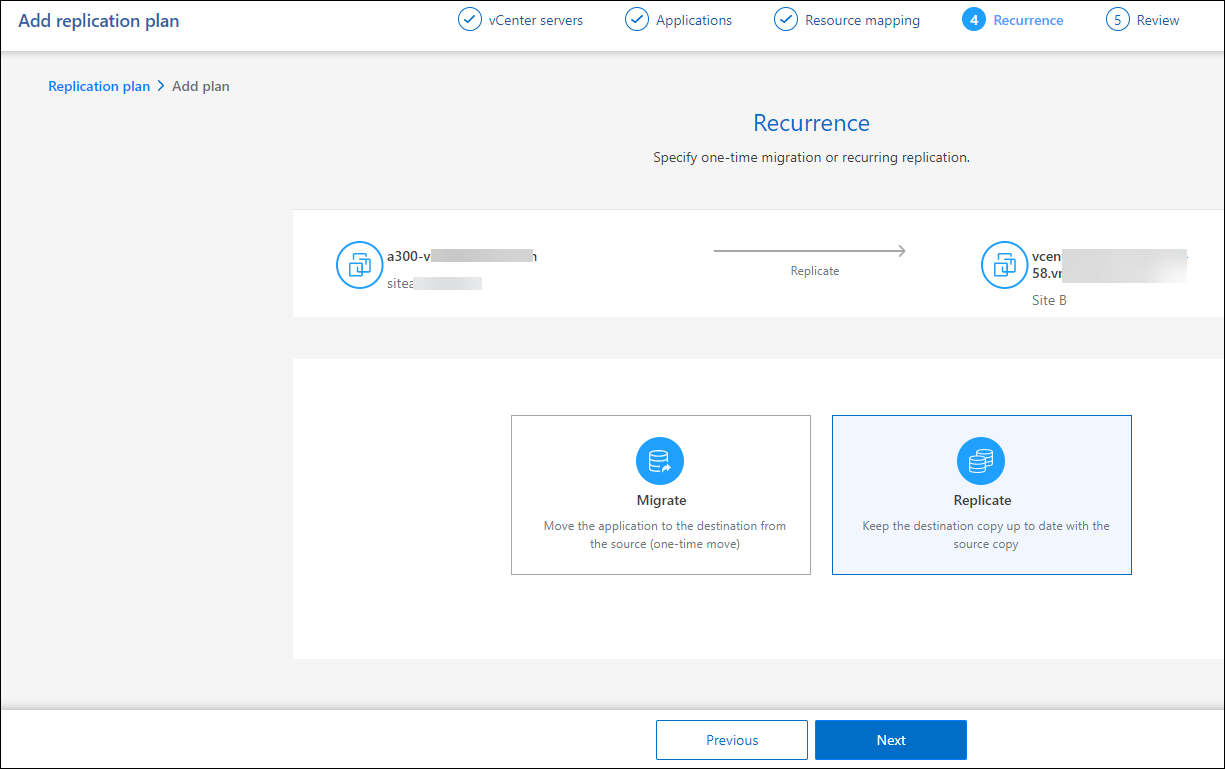 のスクリーンショット"]
のスクリーンショット"] -
-
「 * 次へ * 」を選択します。
レプリケーション計画のレビュー
最後に、レプリケーション計画を確認します。

|
レプリケーションプランは、あとで無効にしたり削除したりできます。 |
-
[Plan Details]、[Failover Mapping]、[VMs]の各タブで情報を確認します。
-
[プランの追加]*を選択します。
計画が計画のリストに追加されます。
スケジュールを編集してコンプライアンスをテストし、フェイルオーバーテストが機能することを確認
コンプライアンスおよびフェイルオーバーテストをテストするスケジュールを設定して、必要に応じて正しく動作することを確認できます。
-
コンプライアンス時間への影響:レプリケーション計画が作成されると、サービスはデフォルトでコンプライアンススケジュールを作成します。デフォルトの準拠時間は30分です。この時間を変更するには、レプリケーションプランのスケジュールの編集を使用します。
-
フェイルオーバーの影響をテスト:フェイルオーバープロセスをオンデマンドでテストすることも、スケジュールに従ってテストすることもできます。これにより、レプリケーション計画で指定されたデスティネーションへの仮想マシンのフェイルオーバーをテストできます。
テストフェイルオーバーでは、FlexCloneボリュームを作成し、データストアをマウントして、そのデータストアのワークロードを移動します。テストフェイルオーバー処理では、本番環境のワークロード、テストサイトで使用されているSnapMirror関係、および正常に動作し続ける必要がある保護対象のワークロードに_not_の影響があります。
スケジュールに基づいてフェイルオーバーテストが実行され、レプリケーション計画で指定されたデスティネーションにワークロードが移動していることが確認されます。
-
BlueXPディザスタリカバリのトップメニューで、*[レプリケーションプラン]*を選択します。
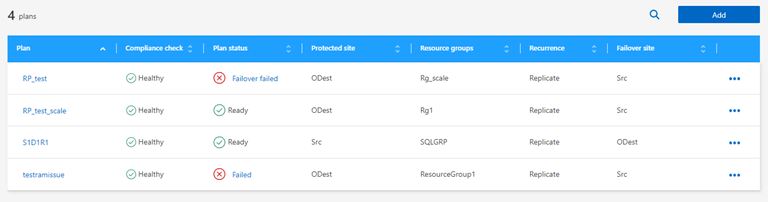
-
を選択します。
 メニュー"] アイコンをクリックし、[スケジュールの編集]*を選択します。
メニュー"] アイコンをクリックし、[スケジュールの編集]*を選択します。 -
BlueXPディザスタリカバリでテストへの準拠をチェックする頻度を分単位で入力します。
-
フェイルオーバーテストに問題がないことを確認するには、*[毎月のスケジュールでフェイルオーバーを実行する]*をオンにします。
-
テストを実行する日にちと時刻を選択します。
-
テストを開始する日付をyyyy-mm-dd形式で入力します。
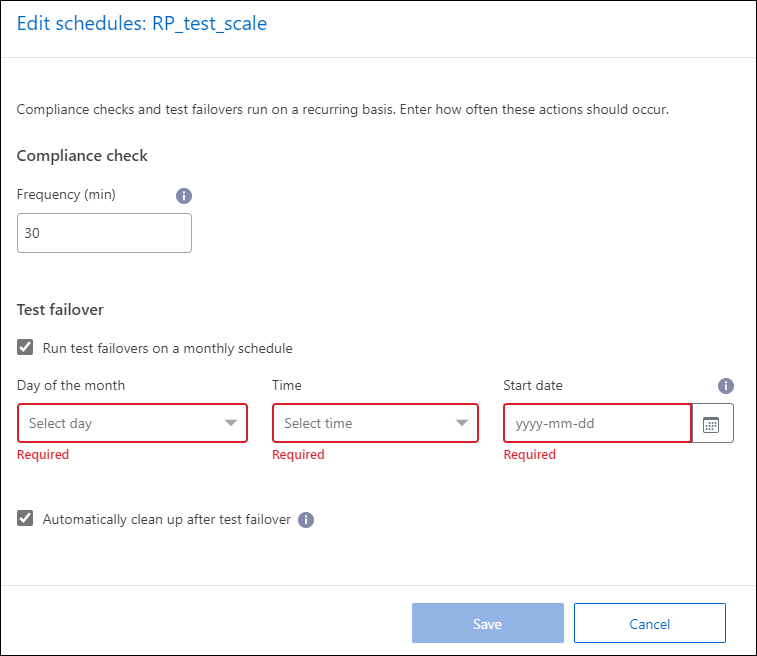
-
-
フェイルオーバーテスト終了後にテスト環境をクリーンアップするには、*[Automatically clean up after test failover]*をオンにします。
このプロセスでは、テスト用の場所から一時VMの登録が解除され、作成されたFlexCloneボリュームが削除され、一時データストアがアンマウントされます。 -
[ 保存( Save ) ] を選択します。


