サイト、リソースグループ、レプリケーションプラン、データストア、仮想マシンの情報を管理します。
 変更を提案
変更を提案


すべてのディザスタリカバリリソースを一目で把握したり、それぞれのリソースを詳細に確認したりできます。
-
サイト
-
リソースグループ
-
レプリケーションプラン
-
データストア
-
仮想マシン
vCenterサイトの管理
vCenterサイト名とサイトタイプ(オンプレミスまたはAWS)を編集できます。
-
トップメニューから*[サイト]*を選択します。
-
[アクション]オプションを選択します。
 メニューアイコン"] をクリックし、*[編集]*を選択します。
メニューアイコン"] をクリックし、*[編集]*を選択します。 -
vCenterサイトの名前と場所を編集します。
リソースグループの管理
レプリケーション計画の作成の一部としてリソースグループを追加することもできますが、グループを個別に追加し、後でそれらのグループを計画で使用する方が便利な場合があります。
また、リソースグループを編集および削除することもできます。
-
トップメニューから*[リソースグループ]*を選択します。
-
リソースグループを追加するには、*[グループの追加]*を選択します。
-
リソースグループを使用して操作を実行するには、[Actions]*オプションを選択します。
 メニューアイコン"] 右側で、[リソースグループの編集]や[リソースグループの削除]*などのいずれかのオプションを選択します。
メニューアイコン"] 右側で、[リソースグループの編集]や[リソースグループの削除]*などのいずれかのオプションを選択します。
レプリケーション計画の管理
レプリケーションプランは、無効化、有効化、および削除できます。スケジュールは変更できます。
-
レプリケーションプランを一時的に一時停止する場合は、レプリケーションプランを無効にしてから、あとで有効にすることができます。
-
プランが不要になった場合は、削除できます。
-
トップメニューから*レプリケーションプラン*を選択します。
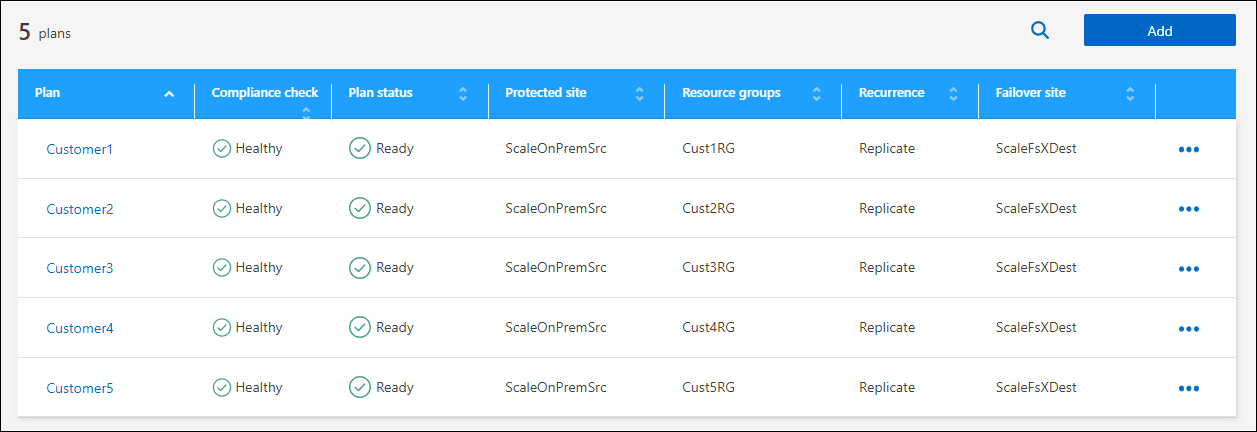
-
計画の詳細を表示するには、* Actions *オプションを選択します。
 メニューアイコン"] [View plan details]*を選択します。
メニューアイコン"] [View plan details]*を選択します。 -
次のいずれかを実行します。
-
計画の詳細を編集(繰り返しを変更)するには、*計画の詳細*タブを選択し、右側の*編集*アイコンを選択します。
-
リソースマッピングを編集するには、*フェイルオーバーマッピング*タブを選択し、*編集*アイコンを選択します。
-
仮想マシンを追加または編集するには、[仮想マシン]*タブを選択し、[ VMの追加]オプションまたは[編集]*アイコンを選択します。
-
-
左上のブレッドクラムで[Replication plans]を選択して、計画のリストに戻ります。
-
プランでアクションを実行するには、レプリケーションプランのリストから、プランの右側にある* Actions オプションを選択し
 メニューアイコン"]、 Edit schedules 、 Test failover 、 Fail back 、 Migrate 、 Take snapshot now 、 Clean up old snapshots 、 Disable 、 Enable 、または Delete *などのオプションを選択します。
メニューアイコン"]、 Edit schedules 、 Test failover 、 Fail back 、 Migrate 、 Take snapshot now 、 Clean up old snapshots 、 Disable 、 Enable 、または Delete *などのオプションを選択します。 -
テストフェイルオーバースケジュールを設定または変更したり、準拠頻度チェックを設定したりするには、プランの右側にある*オプションを選択し、[Edit schedules]*を選択
 メニューアイコン"] します。
メニューアイコン"] します。-
[Edit schedules]ページで、フェイルオーバーの準拠チェックを実行する頻度を分単位で入力します。
-
[スケジュールに従ってテストフェイルオーバーを実行する]をオンにします。
-
[繰り返し]オプションで、日単位、週単位、または月単位のスケジュールを選択します。
-
[ 保存( Save ) ] を選択します。
-
スナップショットをオンデマンドで調整
ソースとターゲットの間で同期されていないスナップショットを調整できます。これは、BlueXP ディザスタリカバリ以外のターゲットでSnapshotが削除された場合に発生することがあります。サービスは、24時間ごとにソース上のスナップショットを自動的に削除します。ただし、これはオンデマンドで実行できます。この機能を使用すると、すべてのサイトでSnapshotの整合性を確保できます。
-
トップメニューから*レプリケーションプラン*を選択します。
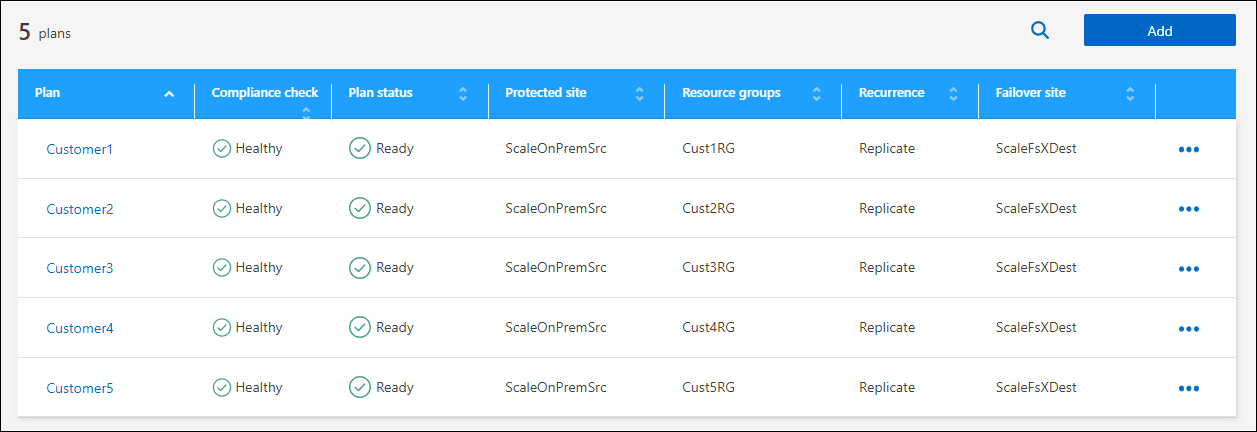
-
レプリケーション計画のリストから、計画の右側にある*オプションを選択し
 メニューアイコン"]、[Reconcile snapshots]*を選択します。
メニューアイコン"]、[Reconcile snapshots]*を選択します。 -
整合情報を確認します。
-
[調整]*を選択します。
レプリケーション計画を削除する
不要になったレプリケーションプランは削除できます。レプリケーションプランを削除する場合は、プランによって作成されたプライマリスナップショットとセカンダリスナップショットも削除できます。
-
トップメニューから*レプリケーションプラン*を選択します。
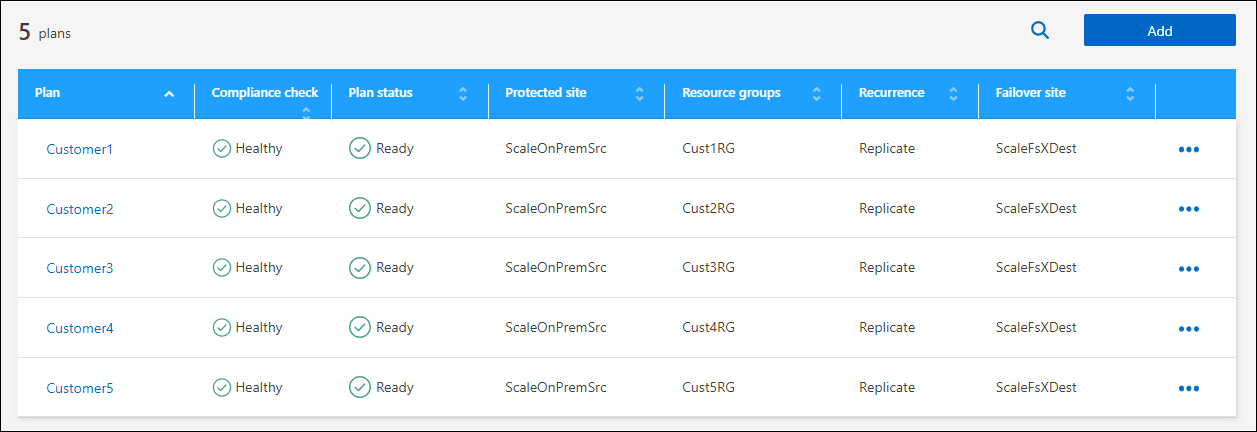
-
計画の右側にある* Actions オプションを選択し
 メニューアイコン"]、 Delete *を選択します。
メニューアイコン"]、 Delete *を選択します。 -
プライマリSnapshot、セカンダリSnapshot、またはプランで作成されたメタデータのみを削除するかを選択します。
-
「delete」と入力して削除を確認します。
-
「 * 削除」を選択します。
フェイルオーバースケジュールの保持数を変更
保持するデータストアの数を変更できます。
-
トップメニューから*レプリケーションプラン*を選択します。
-
レプリケーション計画を選択し、[フェイルオーバーマッピング]*タブをクリックし、[編集]*鉛筆アイコンをクリックします。
-
[Datastores]*の矢印をクリックして展開します。
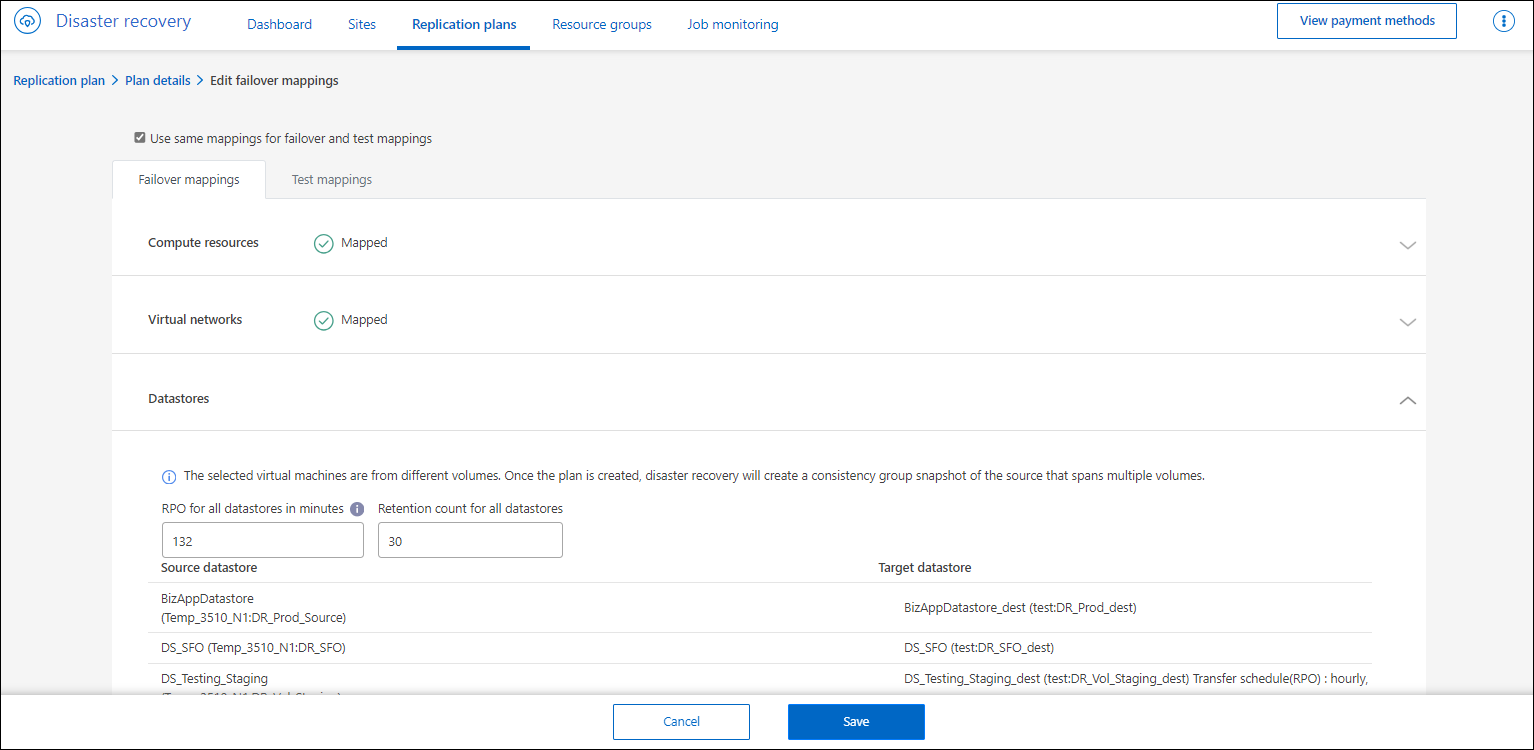 ページ"]
ページ"] -
レプリケーションプランの保持数の値を変更します。
-
レプリケーションプランを選択した状態で、[Actions]メニューを選択し、* Clean up old snapshots(古いSnapshotをクリーンアップ)を選択して、新しい保持数に合わせてターゲットから古いSnapshotを削除します。
データストア情報の表示
ソースとターゲットに存在するデータストアの数に関する情報を表示できます。
-
トップメニューから*[ダッシュボード]*を選択します。
-
サイトの行でvCenterを選択します。
-
[データストア]*を選択します。
-
データストアの情報を表示します。
仮想マシン情報の表示
ソースとターゲットに存在する仮想マシンの数、CPU、メモリ、および使用可能容量に関する情報を表示できます。
-
トップメニューから*[ダッシュボード]*を選択します。
-
サイトの行でvCenterを選択します。
-
[仮想マシン]*を選択します。
-
仮想マシンの情報を表示します。


