クラスタのデータ階層化の管理
 変更を提案
変更を提案


オンプレミスのONTAPクラスターからのデータ階層化を設定したので、追加のボリュームからデータを階層化したり、ボリュームの階層化ポリシーを変更したり、追加のクラスターを検出したりできるようになります。
クラスタの階層化情報を確認しています
クラウド層にあるデータ量とディスク上にあるデータ量を確認できます。また、 BlueXP tieringで管理している各クラスターのディスク上のホットデータとコールドデータの量も確認できます。この情報は「クラスター」ページで確認できます。
-
左側のナビゲーションメニューから、* Mobility > Tiering *を選択します。
-
クラスター*ページからメニューアイコンを選択します
 クラスターの場合は、[*クラスター情報] を選択します。
クラスターの場合は、[*クラスター情報] を選択します。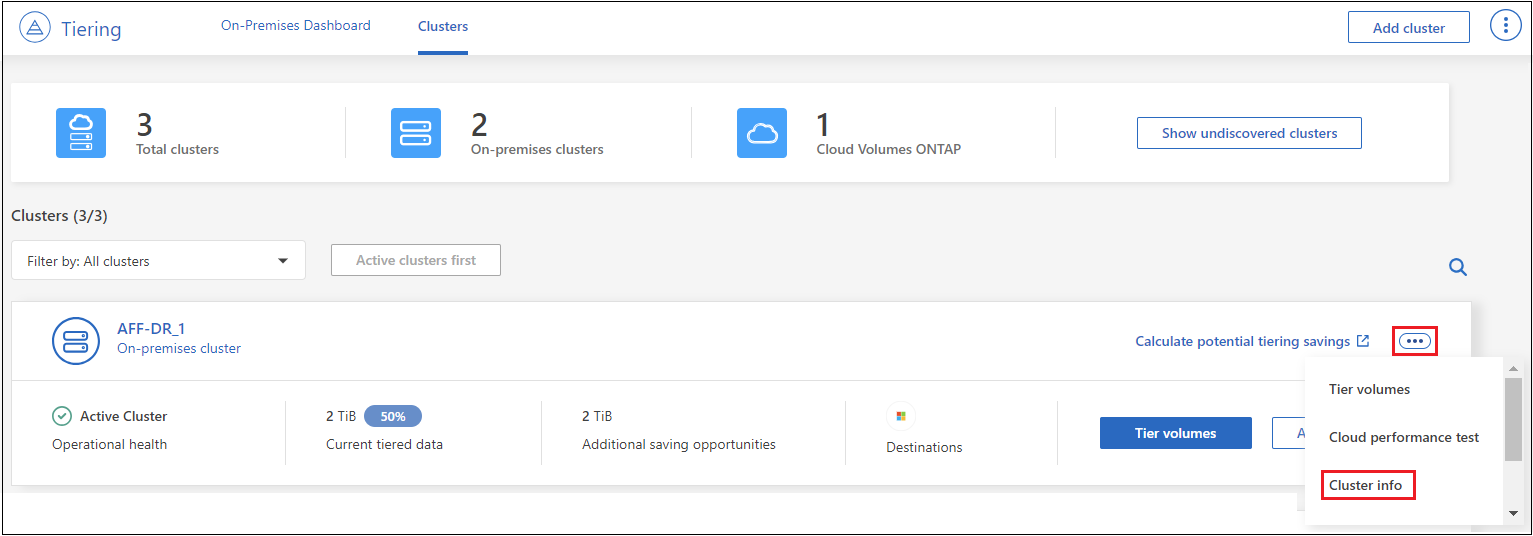 ページで[Cluster Info]ボタンを選択するスクリーンショット。"]
ページで[Cluster Info]ボタンを選択するスクリーンショット。"] -
クラスタに関する詳細を確認します。
次に例を示します。
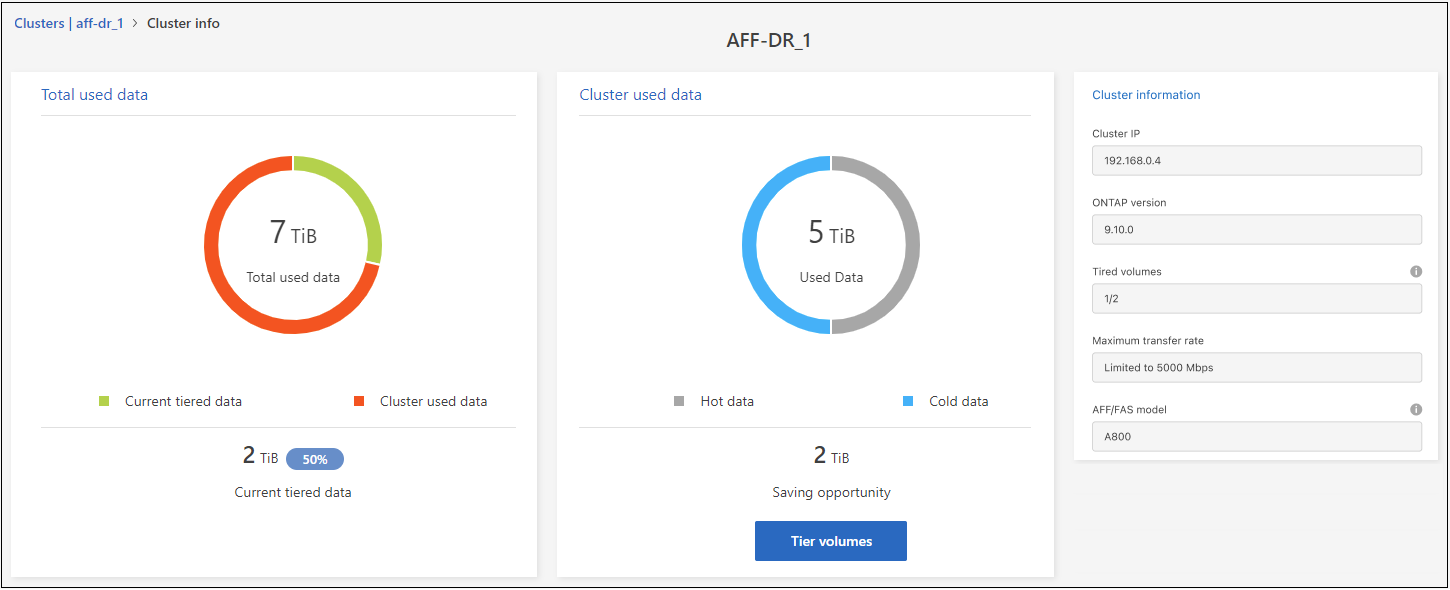
Cloud Volumes ONTAPシステムでは表示が異なることに注意してください。Cloud Volumes ONTAPボリュームではデータをクラウドに階層化できますが、BlueXP階層化サービスは使用しません。 "アクセス頻度の低いデータをCloud Volumes ONTAPシステムから低コストのオブジェクトストレージに階層化する方法をご紹介します"。
また、このNetApp製品に精通している場合にも使用できます "Active IQデジタルアドバイザ(デジタルアドバイザとも呼ばれます)からクラスタの階層化情報を表示する"。左側のナビゲーションペインから*クラウドの推奨事項*を選択してください。
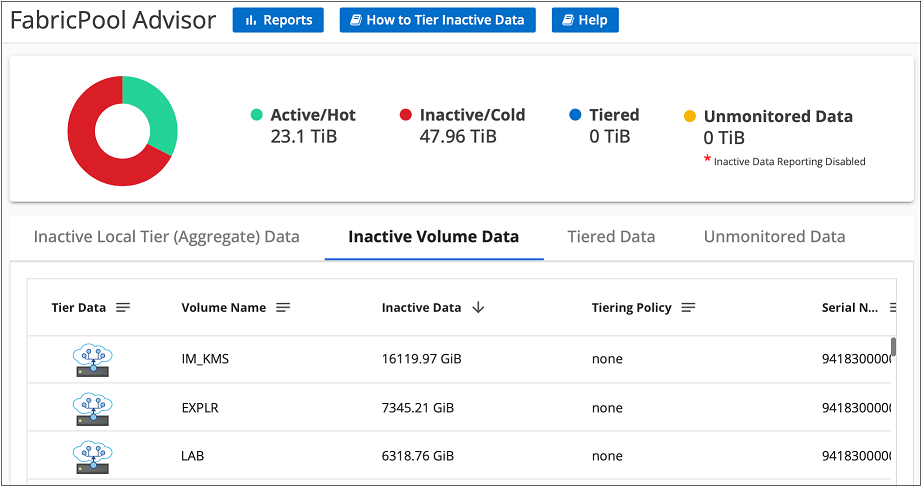
追加のボリュームのデータを階層化する
新しいボリュームの作成後など、追加のボリュームのデータ階層化をいつでも設定できます。

|
オブジェクトストレージはクラスタの階層化の初期設定時にすでに設定されているため、設定する必要はありません。ONTAP は、アクセス頻度の低いデータを他のボリュームから同じオブジェクトストアに階層化します。 |
-
左側のナビゲーションメニューから、* Mobility > Tiering *を選択します。
-
クラスター ページから、クラスターの 階層ボリューム を選択します。

-
_Tier Volume_page で、階層化を設定するボリュームを選択し、階層化ポリシーページを起動します。
-
すべてのボリュームを選択するには、タイトル行のボックスをチェックします(
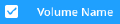 )をクリックし、「ボリュームの構成」を選択します。
)をクリックし、「ボリュームの構成」を選択します。 -
複数のボリュームを選択するには、各ボリュームのボックスをチェックします(
 )をクリックし、「ボリュームの構成」を選択します。
)をクリックし、「ボリュームの構成」を選択します。 -
単一のボリュームを選択するには、行(または
 ボリュームの(アイコン)をクリックします。
ボリュームの(アイコン)をクリックします。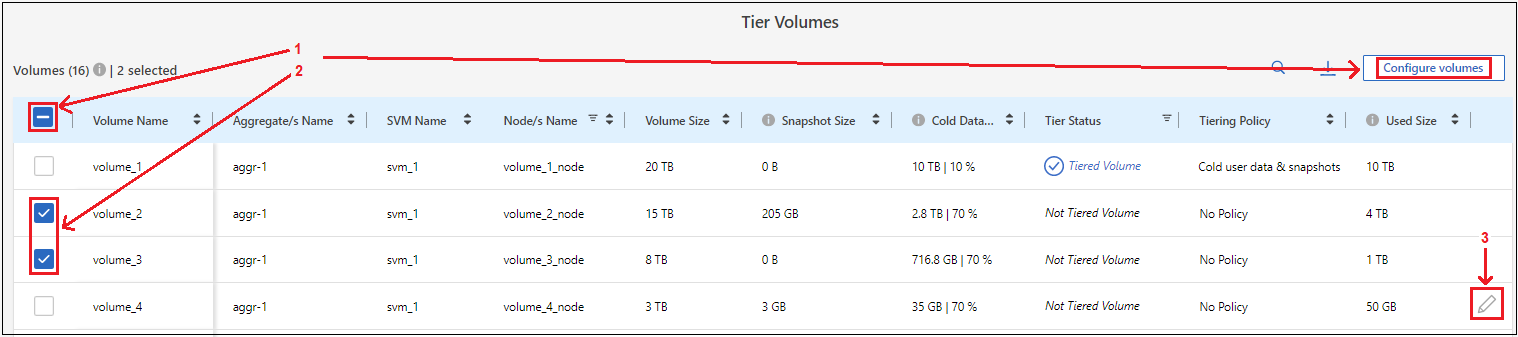
-
-
[階層化ポリシー] ダイアログで、階層化ポリシーを選択し、必要に応じて選択したボリュームの冷却日数を調整して、[適用] を選択します。

選択したボリュームのデータがクラウドに階層化されます。
ボリュームの階層化ポリシーを変更する
ボリュームの階層化ポリシーを変更すると、 ONTAP がコールドデータをオブジェクトストレージに階層化する方法が変更されます。変更は、ポリシーを変更した時点から始まります。変更されるのはボリュームに対する以降の階層化の動作のみで、データが変更後からクラウド階層に移動されることはありません。
-
左側のナビゲーションメニューから、* Mobility > Tiering *を選択します。
-
クラスター ページから、クラスターの 階層ボリューム を選択します。
-
ボリュームの行をクリックし、階層化ポリシーを選択し、オプションで冷却日数を調整して、[適用] を選択します。

-
注 : * 「階層化データを取得する」オプションが表示される場合は、を参照してください クラウド階層から高パフォーマンス階層へのデータの移行 を参照してください。
-
階層化ポリシーが変更され、新しいポリシーに基づいてデータが階層化されます。
アクセス頻度の低いデータをオブジェクトストレージにアップロードするためのネットワーク帯域幅を変更します
クラスタの階層化を有効にすると、 ONTAPはデフォルトで無制限の帯域幅を使用して、作業環境内のボリュームからオブジェクトストレージに非アクティブなデータを転送します。階層化トラフィックが通常のユーザワークロードに影響していることに気付いた場合は、転送中に使用するネットワーク帯域幅を調整できます。最大転送速度は1~10,000 Mbpsの範囲で選択できます。
-
左側のナビゲーションメニューから、* Mobility > Tiering *を選択します。
-
*クラスター*ページからメニューアイコンを選択します
 クラスターの場合は*最大転送速度*を選択します。
クラスターの場合は*最大転送速度*を選択します。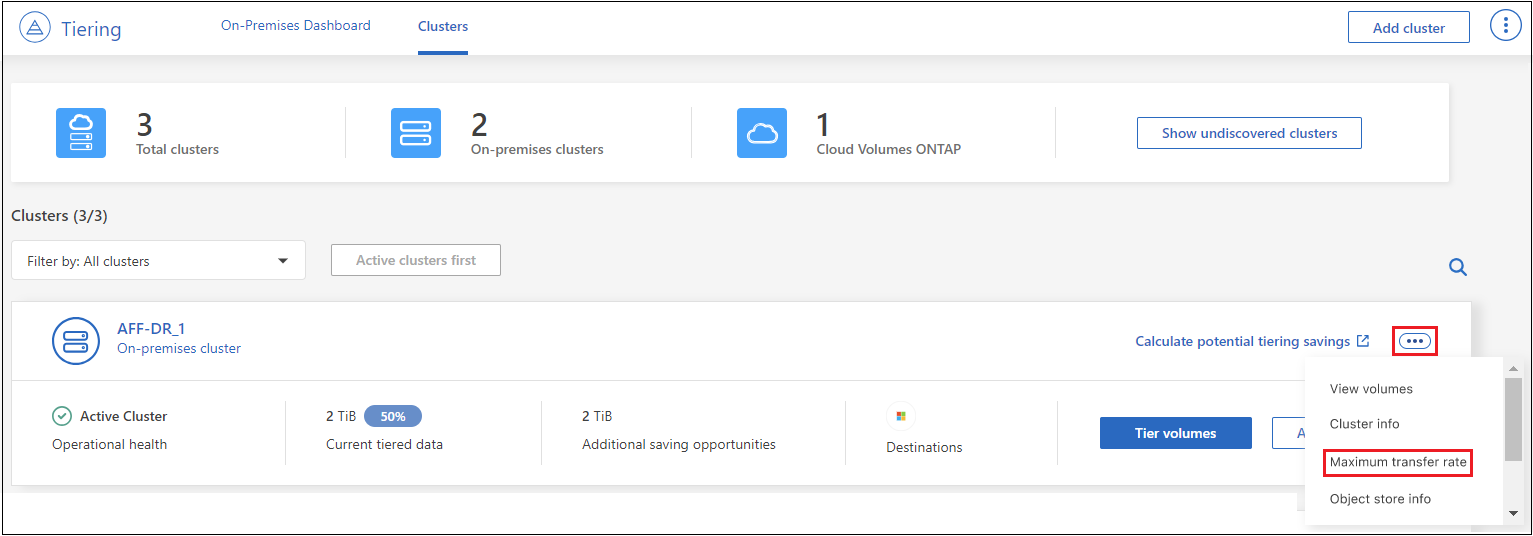 ページで[Maximum transfer rate]ボタンを選択したスクリーンショット。"]
ページで[Maximum transfer rate]ボタンを選択したスクリーンショット。"] -
[_Maximum transfer rate]ページで、[Limited]*ラジオボタンを選択して使用できる最大帯域幅を入力するか、[Unlimited]を選択して制限がないことを示します。次に、[*適用]を選択します。
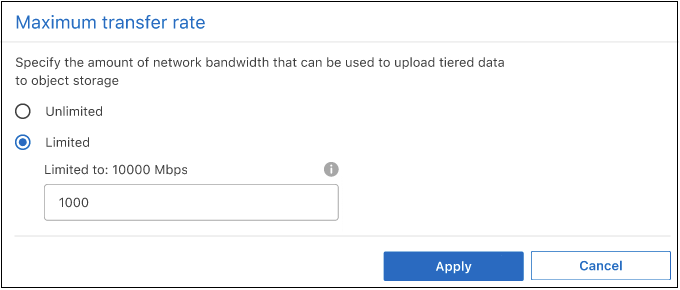 ダイアログのスクリーンショット。"]
ダイアログのスクリーンショット。"]
この設定は、データを階層化している他のクラスタに割り当てられる帯域幅には影響しません。
ボリュームの階層化レポートをダウンロードします
[ボリューム階層化]ページのレポートをダウンロードして、管理しているクラスタ上のすべてのボリュームの階層化ステータスを確認できます。選択するだけです ボタンをクリックすると、.CSV ファイルをダウンロードして、必要に応じて確認したり他のグループに送信したりできます。.csvファイルには、最大10、000行のデータが含まれます。
ボタンをクリックすると、.CSV ファイルをダウンロードして、必要に応じて確認したり他のグループに送信したりできます。.csvファイルには、最大10、000行のデータが含まれます。
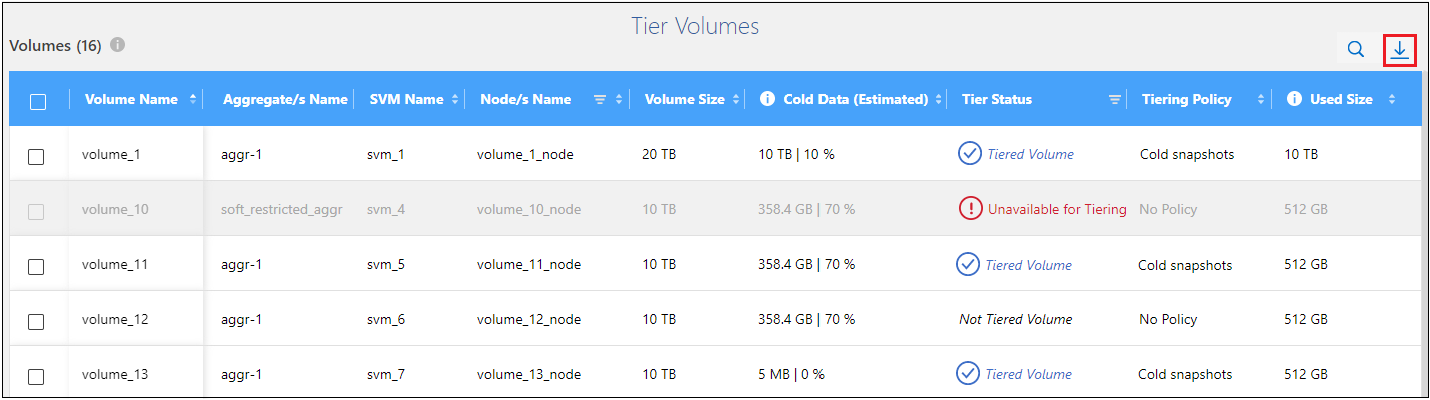
クラウド階層から高パフォーマンス階層へのデータの移行
クラウドからアクセスされる階層化データは「再加熱」され、パフォーマンス階層に戻されることがあります。ただし、クラウド階層からパフォーマンス階層にデータをプロアクティブに昇格する場合は、 _Tiering Policy_Dialog で実行できます。この機能は、 ONTAP 9.8 以降を使用している場合に使用できます。
ボリューム上で階層化の使用を停止する場合、またはすべてのユーザー データをパフォーマンス層に保持し、スナップショット コピーをクラウド層に保持することにした場合、これを実行できます。
次の 2 つのオプションがあります。
| オプション | 説明 | 階層化ポリシーに影響します |
|---|---|---|
すべてのデータを元に戻します |
クラウドに階層化されたすべてのボリュームデータと Snapshot コピーが取得され、パフォーマンス階層に昇格されます。 |
階層化ポリシーが「ポリシーなし」に変更されました。 |
アクティブファイルシステムを戻します |
クラウドに階層化されたアクティブなファイルシステムデータのみを読み出し、パフォーマンス階層に昇格します( Snapshot コピーはクラウドに残ります)。 |
階層化ポリシーは「コールドスナップショット」に変更されます。 |

|
クラウドから転送されたデータの量に基づいて、クラウドプロバイダが課金する場合があります。 |
クラウドから元の場所に移動するすべてのデータを格納できる十分なスペースが高パフォーマンス階層にあることを確認してください。
-
左側のナビゲーションメニューから、* Mobility > Tiering *を選択します。
-
クラスター ページから、クラスターの 階層ボリューム を選択します。
-
クリック
 ボリュームのアイコンをクリックし、使用する取得オプションを選択して、[適用] を選択します。
ボリュームのアイコンをクリックし、使用する取得オプションを選択して、[適用] を選択します。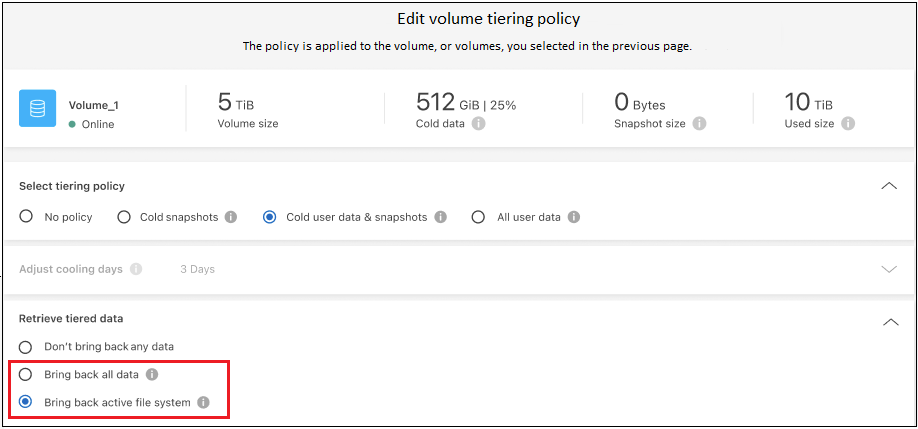
階層化ポリシーが変更され、階層化されたデータの高パフォーマンス階層への移行が開始されます。クラウド内のデータ量によっては、転送プロセスに時間がかかることがあります。
アグリゲートの階層化設定の管理
オンプレミスのONTAPシステムの各アグリゲートには、調整可能な 2 つの設定(階層化の完全性しきい値と、非アクティブ データのレポートを有効にするかどうか)があります。
- 階層化の使用率しきい値
-
しきい値を低い値に設定すると、階層化が行われる前にパフォーマンス階層に格納する必要があるデータの量が減ります。これは、アクティブなデータをほとんど含まない大規模アグリゲートに便利です。
しきい値をより大きい値に設定すると、階層化が行われる前にパフォーマンス階層に格納する必要があるデータの量が増加します。これは、アグリゲートが最大容量に近い場合にのみ階層化するように設計されたソリューションに役立つ場合があります。
- Inactive Data Reporting の実行
-
Inactive Data Reporting ( IDR )は、 31 日間のクーリング期間を使用してアクセス頻度の低いデータを特定します。階層化されるコールドデータの量は、ボリュームに設定されている階層化ポリシーによって異なります。この量は、 31 日間のクーリング期間を使用して、 IDR によって検出されたコールドデータの量とは異なる場合があります。
IDR を有効にしておくと、アクセス頻度の低いデータや削減の機会を特定するのに役立ちます。アグリゲートでデータ階層化が有効になっている場合は、 IDR を有効なままにしておく必要があり
-
クラスター ページから、選択したクラスターの 詳細設定 を選択します。

-
「詳細設定」ページで、アグリゲートのメニュー アイコンを選択し、「アグリゲートの変更」を選択します。
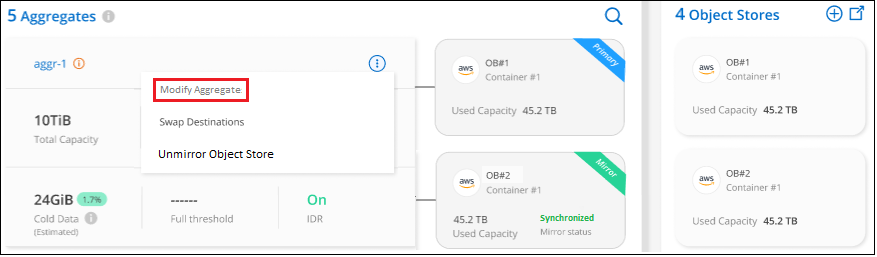
-
表示されるダイアログで、使用率しきい値を変更し、アクセス頻度の低いデータのレポートを有効にするか無効にするかを選択します。
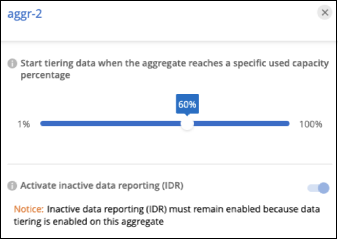
-
[ 適用( Apply ) ] をクリックします。
運用の健全性を修正
障害が発生する可能性がありますそうなった場合、階層化により、クラスター ダッシュボードに「失敗」の動作ヘルス ステータスが表示されます。正常性には、ONTAP システムとBlueXPのステータスが反映されます。
-
処理の健常性が「 Failed 」であるクラスタを特定します。
-
情報の「I」アイコンにカーソルを合わせると、障害の原因が表示されます。
-
問題を修正します。
-
ONTAP クラスタが動作しており、オブジェクトストレージプロバイダへのインバウンドおよびアウトバウンド接続が確立されていることを確認してください。
-
BlueXPからBlueXP階層化サービス、オブジェクトストア、および検出されたONTAP クラスタへのアウトバウンド接続が確立されていることを確認します。
-
BlueXP階層化から追加のクラスタを検出しています
検出されていないオンプレミスのONTAPクラスターを Tiering Cluster ページからBlueXPに追加して、クラスターの階層化を有効にすることができます。
追加のクラスタを検出するためのボタンは、Tiering_on-Premダッシュボードページにも表示されます。
-
*クラスター*タブを選択します。
-
未検出のクラスターを表示するには、[未検出のクラスターを表示] を選択します。

NSSクレデンシャルがBlueXPに保存されている場合は、アカウント内のクラスタがリストに表示されます。
NSS資格情報がBlueXPに保存されていない場合は、検出されていないクラスタを表示する前に資格情報を追加するように求められます。
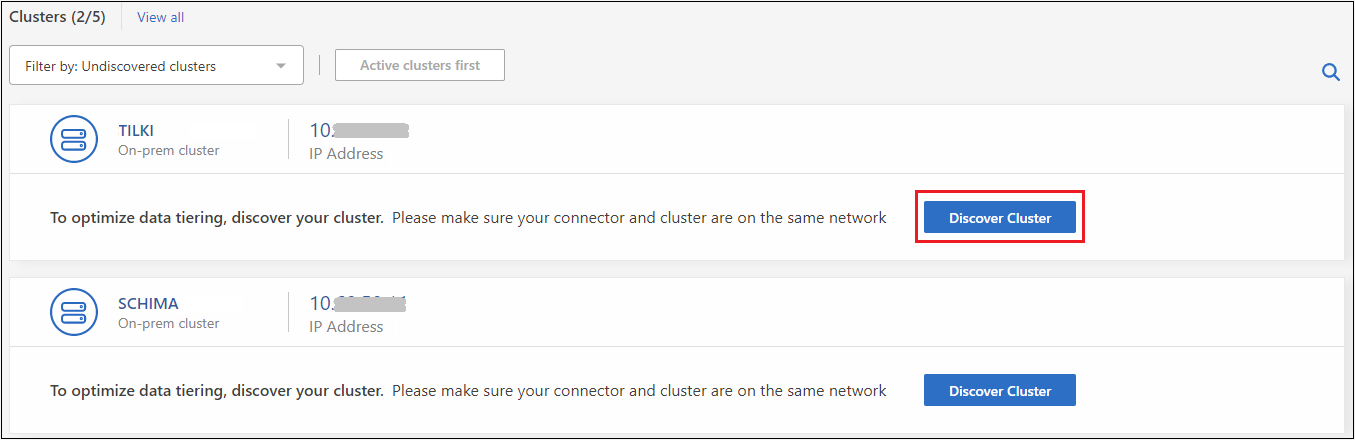
-
データ階層化を管理および実装するクラスターの クラスターの検出 を選択します。
-
クラスターの詳細 ページで、管理者ユーザー アカウントのパスワードを入力し、検出 を選択します。
NSS アカウントの情報に基づいてクラスタ管理 IP アドレスが設定されます。
-
詳細と資格情報 ページでクラスター名が作業環境名として追加されるので、[実行] を選択するだけです。
クラスター名を作業環境名として使用して、Canvas に作業環境が作成されます。
右側のパネルで、このクラスタの階層化サービスまたはその他のサービスを有効にできます。
すべてのBlueXPコネクタでクラスタを検索
環境内のすべてのストレージを複数のコネクタで管理している場合、階層化を実装するクラスタの一部が別のコネクタに関連付けられている可能性があります。特定のクラスタがどのコネクタによって管理されているか不明な場合は、すべてのコネクタを検索できます。
-
BlueXP tieringメニュー バーで、アクション メニューを選択し、すべてのコネクタでクラスターを検索 を選択します。

-
表示された検索ダイアログで、クラスターの名前を入力し、「検索」を選択します。


