ダッシュボードとウィジェットのベストプラクティス
 変更を提案
変更を提案


ここでは、ダッシュボードとウィジェットを最大限に活用するためのヒントやコツを紹介します。
適切な指標を見つける
Data Infrastructure Insightsは、データコレクタごとに異なる名前を使用してカウンタと指標を取得します。
ダッシュボードウィジェットの指標やカウンタを検索するときは、予期しない名前で指標が分類されることがあります。Data Infrastructure Insightsのドロップダウンリストは通常アルファベット順に表示されますが、必要と思われる用語がリストに表示されないことがあります。たとえば、ほとんどのリストで「 raw capacity 」は「 used capacity 」から離れた位置に表示されます。
-
ベストプラクティス * : [ フィルタ条件 ] などのフィールドや列セレクタのような場所で検索機能を使用して、探しているものを検索します。たとえば、「 cap 」で検索すると、リストのどこに含まれているかに関係なく、名前に「 capacity 」が含まれているすべての指標が表示されます。これにより、必要な指標を短いリストから簡単に選択できるようになります。
以下は、指標を検索する際に有効なキーワードの例です。
検索する項目 |
次の検索も試してください。 |
CPU |
プロセッサ |
容量 |
使用済み容量プロビジョニング済み容量ストレージプール容量 < 他のアセットタイプ > 書き込み済み容量 |
ディスク速度 |
最小ディスク速度パフォーマンスのディスクタイプ |
ホスト |
ハイパーバイザーホスト |
ハイパーバイザー |
ホストがハイパーバイザーである |
マイクロコード |
ファームウェア |
名前 |
エイリアスハイパーバイザー名ストレージ名 < その他のアセットタイプ > 名単純名リソース名ファブリックエイリアス |
読み取り / 書き込み |
保留中の書き込み IOPS - 書き込み済み容量レイテンシ - 読み取りキャッシュ利用率 - 読み取り |
仮想マシン |
仮想マシンです |
これは包括的なリストではありません。これらは検索キーワードの一例です。
適切な資産を見つける
ウィジェットで参照できるアセットは、アセットのタイプによってフィルタや検索に使用できます。
ダッシュボードとアセットページでは、ウィジェットの作成時に関連付けるアセットタイプによって、フィルタや列の追加が可能な他のアセットタイプカウンタが決まります。ウィジェットを作成する際は、次の点に注意してください。
アセットタイプ / カウンタ |
フィルタ可能なアセット |
仮想マシン |
VMDK |
データストア |
内部ボリューム VMDK 仮想マシンボリューム |
ハイパーバイザー |
仮想マシンはハイパーバイザーホストです |
ホスト |
内部ボリュームボリュームクラスタホスト仮想マシン |
ファブリック |
ポート |
これは包括的なリストではありません。
-
ベストプラクティス * :リストに表示されない特定のアセットタイプでフィルタリングする場合は、別のアセットタイプを使用してクエリを作成してみてください。
散布図の例 : 軸を知る
散布図ウィジェットでカウンタの順序を変更すると、データを表示する軸が変更されます。
この例では、 IOPS が低いにも関わらずレイテンシが高い低パフォーマンスの VM を示す散布図を作成します。
-
ダッシュボードを編集モードで作成または開き、 * 散布図 * ウィジェットを追加します。
-
アセットのタイプを選択します。例: Virtual Machine 。
-
出力する最初のカウンタを選択します。この例では、 _Latency - Total _ を選択します。
_Latency - Total _ がグラフの X 軸に沿って表示されます。
-
プロットする 2 番目のカウンタを選択します。この例では、 iops-Total を選択します。
_IOPS - Total _ がグラフの Y 軸に沿って表示されます。VM のレイテンシが高いほど、グラフの右側に表示されます。上位 X 軸 * の設定が最新であるため、レイテンシが高い上位 100 個の VM のみが表示されます。
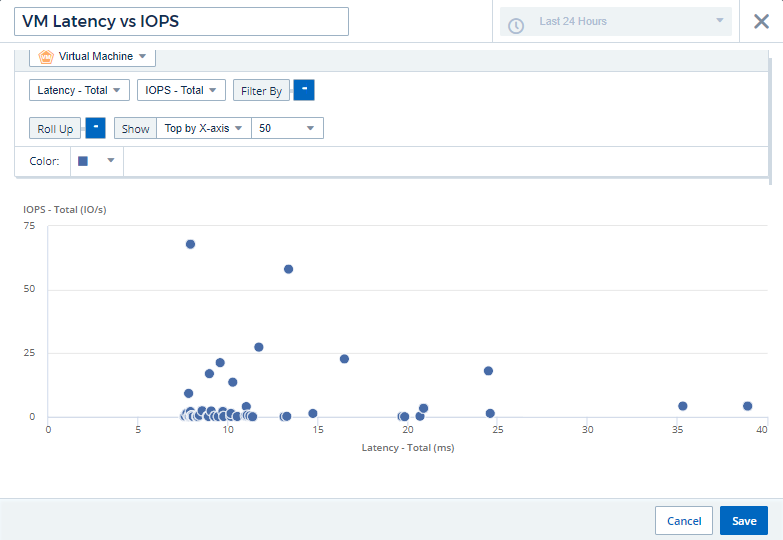
-
1 つ目のカウンタを iops-Total に、 2 つ目を _Latency - Total _ に設定して、カウンタの順序を逆にしています。
_Latency - Total _ がグラフの Y 軸に沿って表示され、 _IOPS - Total _ が X 軸に沿って表示されるようになりました。今度は VM の IOPS が高いほど、グラフの右側に表示されます。
「 X 軸上」の設定は変更されていないため、ウィジェットには、現在 X 軸に沿ってプロットされている上位 100 個の IOPS の高い VM が表示されます。
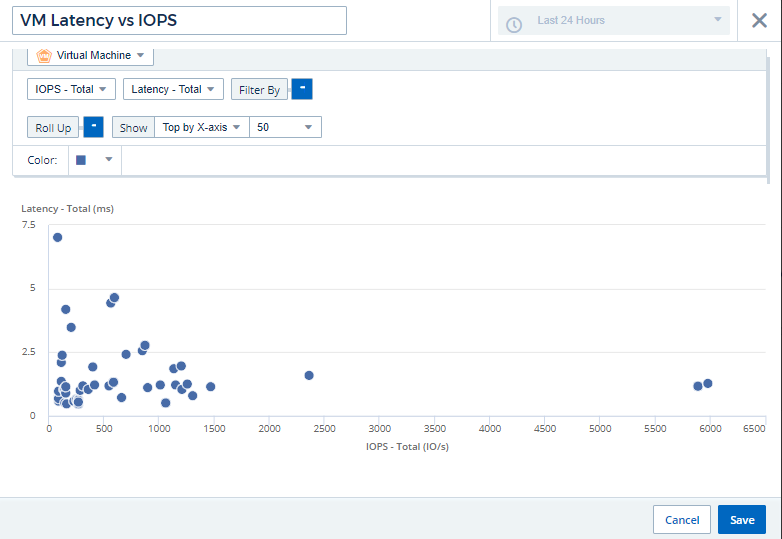
X 軸上の N 、 Y 軸上の N 、 X 軸下の N 、 Y 軸下の N 、または Y 軸下の N をグラフに表示するように選択できます。この例の最後のグラフには、合計 IOPS が高い上位 100 個の VM が表示されています。Y 軸上 * に変更すると、合計レイテンシが最も高い上位 100 個の VM が再びグラフに表示されます。
散布図では、ポイントをクリックすると、そのリソースのアセットページにドリルダウンできます。

