データの保持とダウンサンプリングされたデータ
 変更を提案
変更を提案


Data Infrastructure Insightsでは一定期間(エディションあたり)データが保持されるため、数千ものデータポイントが処理される可能性があります。そのため、グラフや表にデータが表示される前にデータがダウンサンプリングされることがあります。
データ保持
Data Infrastructure Insightsは、アクティブなサブスクライブエディションで決定された期間にわたってデータを保持します。
| 編集( Edition ) | データ保持 |
|---|---|
基本 |
7日 |
プレミアム |
13 カ月 |
各エディションで利用可能なすべての機能の一覧は、Data Infrastructure Insightsの"エディションと価格"ページで確認できます。
データのダウンサンプリング
-
ダウンサンプリング * は、グラフにデータの統計的近似値を提供し、収集したデータの正確なビューを維持しながら、すべてのデータポイントを表示することなく、データの効率的な概要を提供します。
ダウンサンプリングが必要な理由
グラフやグラフに表示するデータを準備するには大量の処理が必要であるため、グラフをすばやく効率的に表示するには、 データがダウンサンプリングされることで、グラフの全体的な形状を維持しながら、そのグラフですべてのデータポイントを処理する必要がなくなることがあります。
注:ダウンサンプリング中に実際のデータが失われることはありません。このあとに示す手順に従って、ダウンサンプリングされたデータではなく、実際のデータでグラフを表示することもできます。
ダウンサンプリングの仕組み
データがダウンサンプリングされる条件は次のとおりです。
-
選択した時間範囲で収集されるデータが 7 日分以下の場合、ダウンサンプリングは行われません。グラフには実際のデータが表示されます
-
選択した時間範囲で収集されるデータが 7 日分を超えていても、データポイントの数が 1 、 000 個未満の場合、ダウンサンプリングは行われません。グラフには実際のデータが表示されます
-
選択した時間範囲で収集されるデータが 7 日分を超え、かつデータポイントの数が 1 、 000 を超える場合は、データがダウンサンプリングされます。グラフには概算データが表示されます。
次に、ダウンサンプリングの実際の例を示します。最初の図は、データストアのアセットページの範囲セレクタで 24 時間のレイテンシと IOPS のグラフを表示したものです。Custom を選択し、期間を 24 時間に設定して、同じデータを表示することもできます。
7 日未満の時間範囲を選択しており、グラフのデータポイントも 1 、 000 未満であるため、実際のデータが表示されます。ダウンサンプリングは行われません。
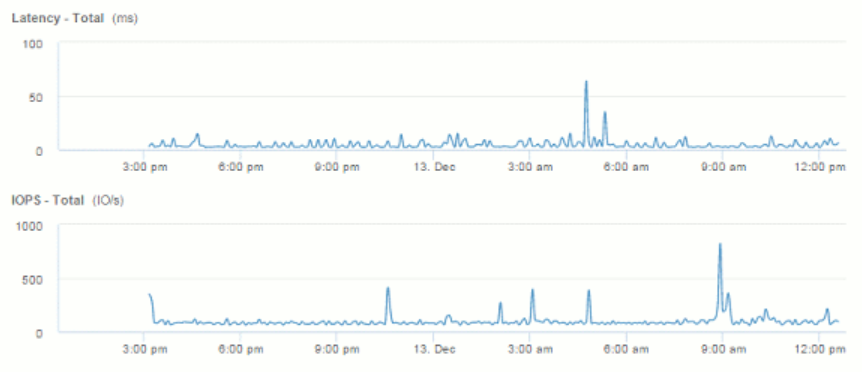
ただし、アセットページの時間セレクタで[30d]を選択するか、7日を超えるカスタムの期間を設定してデータを表示している場合(または、Data Infrastructure Insightsが選択した期間について収集したデータサンプルが1、000件を超えている場合)は、ダウンサンプリングされたデータが表示されます。ダウンサンプリングされたグラフを拡大表示しても、表示されるのは概算データのままです。

|
ダウンサンプリングされたグラフを拡大表示すると、表示倍率はデジタルズームになります。表示されるのは概算データのままです。 |
この例を次の図に示します。時間範囲を 30 日に設定してグラフを表示してから、上記と同じ 24 時間のデータを表示するように拡大表示しています。
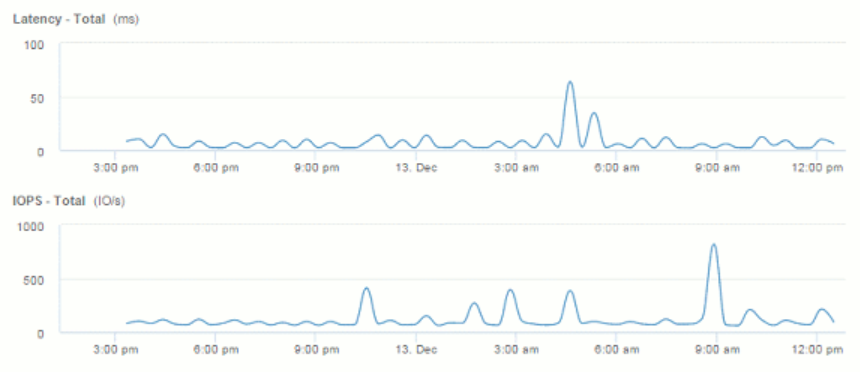
このダウンサンプリングされたグラフは、上記の「実際のデータ」のグラフと同じ 24 時間のデータを表示したものであるため、グラフの線の大まかな形状は同じであり、パフォーマンスデータのピークやボトムをすばやく特定することができます。

|
ダウンサンプリングでのデータの概算値が原因で、ダウンサンプリングされたデータと実際のデータを比較するときにグラフの線が少しずれていることがあります。これにより、グラフのアライメントが向上します。ただし、違いは最小限であり、表示されるデータの全体的な精度には影響しません。 |
ダウンサンプリングされたグラフでの違反の確認
ダウンサンプリングされたグラフを表示するときは、違反が表示されないことに注意してください。違反を確認するには、次のいずれかを実行します。
-
アセットページの期間セレクタで Custom を選択し、 7 日未満の期間を入力して、その期間の実際のデータを表示します。赤の各点にカーソルを合わせます。ツールチップに発生した違反が表示されます。
-
違反ダッシュボードで期間と違反を確認します。



 セキュリティ
セキュリティ