ダッシュボードとウィジェットのベストプラクティス
 変更を提案
変更を提案


ダッシュボードとウィジェットの強力な機能を最大限に活用するためのヒントとコツ。
適切な指標を見つける
Data Infrastructure Insights は、データ コレクターごとに異なる場合がある名前を使用してカウンターとメトリックを取得します。
ダッシュボード ウィジェットに適したメトリックまたはカウンターを検索するときは、必要なメトリックが、考えていたものとは異なる名前で表示されている可能性があることに注意してください。 Data Infrastructure Insightsのドロップダウン リストは通常アルファベット順ですが、用語がリスト内の必要な場所に表示されない場合があります。たとえば、「生の容量」と「使用済み容量」などの用語は、ほとんどのリストでは一緒に表示されません。
ベスト プラクティス: [フィルター条件] などのフィールドや列セレクターなどの場所の検索機能を使用して、探しているものを見つけます。たとえば、「cap」を検索すると、リスト内のどこにあっても、名前に「capacity」が含まれるすべてのメトリックが表示されます。その後、その短いリストから必要なメトリックを簡単に選択できます。
メトリックを検索するときに試すことができるいくつかの代替フレーズを次に示します。
検索したい場合: |
以下も検索してみてください: |
CPU |
プロセッサ |
容量 |
使用済み容量 生容量 プロビジョニング済み容量 ストレージプールの容量 <その他の資産タイプ> の容量 書き込み済み容量 |
ディスク速度 |
最も低いディスク速度 最もパフォーマンスの低いディスクタイプ |
ホスト |
ハイパーバイザーホスト |
ハイパーバイザー |
ホストはハイパーバイザー |
マイクロコード |
ファームウェア |
Name |
エイリアス ハイパーバイザー名 ストレージ名 <その他の資産タイプ> 名 シンプル名 リソース名 ファブリックエイリアス |
読み取り/書き込み |
部分的なR/W 保留中の書き込み IOPS - 書き込み書き込み容量レイテンシ - 読み取りキャッシュ使用率 - 読み取り |
仮想マシン |
VMは仮想です |
これは包括的なリストではありません。これらは、可能な検索用語の例にすぎません。
適切な資産を見つける
ウィジェットのフィルターや検索で参照できるアセットは、アセットの種類によって異なります。
ダッシュボードとアセット ページでは、ウィジェットを構築するアセット タイプによって、フィルター処理や列の追加が可能な他のアセット タイプ カウンターが決まります。ウィジェットを構築するときは、次の点に留意してください。
この資産タイプ/カウンター: |
以下のアセットでフィルタリングできます: |
仮想マシン |
VMDK |
データストア |
内部ボリューム VMDK 仮想マシンボリューム |
ハイパーバイザー |
仮想マシンはハイパーバイザーホストです |
ホスト |
内部ボリューム ボリューム クラスター ホスト 仮想マシン |
ファブリック |
ポート |
これは包括的なリストではありません。
ベスト プラクティス: リストに表示されない特定の資産タイプをフィルターする場合は、別の資産タイプを中心にクエリを構築してみてください。
散布図の例: 軸を知る
散布図ウィジェット内のカウンターの順序を変更すると、データが表示される軸が変更されます。
この例では、低い IOPS と比較してレイテンシが高いパフォーマンスの低い VM を確認できる散布図を作成します。
-
編集モードでダッシュボードを作成するか開き、*散布図チャート*ウィジェットを追加します。
-
資産タイプ (例: 仮想マシン) を選択します。
-
プロットする最初のカウンターを選択します。この例では、「Latency - Total」を選択します。
レイテンシ - 合計 は、グラフの X 軸に沿ってグラフ化されます。
-
プロットする 2 番目のカウンターを選択します。この例では、「IOPS - 合計」を選択します。
IOPS - 合計 は、グラフの Y 軸に沿って表示されます。レイテンシの高い VM はグラフの右側に表示されます。 X 軸で上位 の設定が現在であるため、レイテンシが最も高い上位 100 個の VM のみが表示されます。
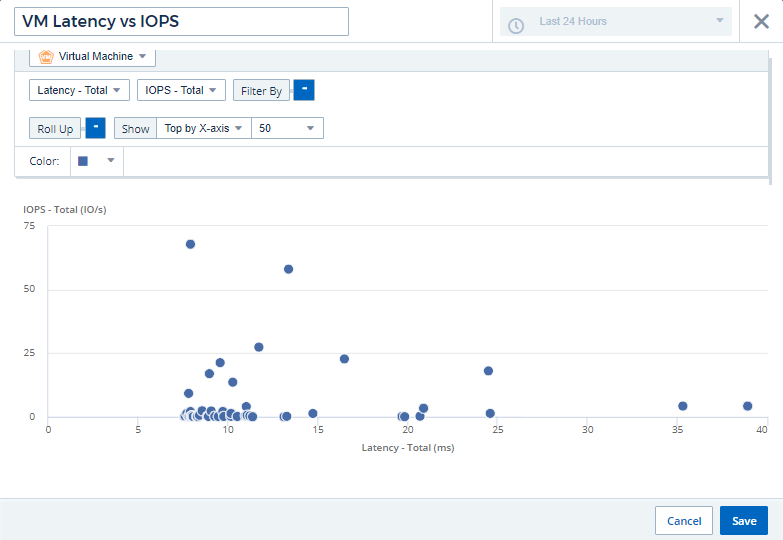
-
ここで、最初のカウンターを IOPS - Total に設定し、2 番目のカウンターを Latency - Total に設定して、カウンターの順序を逆にします。
Latency- Total がグラフの Y 軸に沿って表示され、IOPS - Total が X 軸に沿って表示されるようになりました。より高い IOPS を持つ VM がグラフの右側に表示されるようになりました。
*X 軸上位*設定を変更していないため、ウィジェットには現在 X 軸に沿ってプロットされている上位 100 個の IOPS の高い VM が表示されることに注意してください。
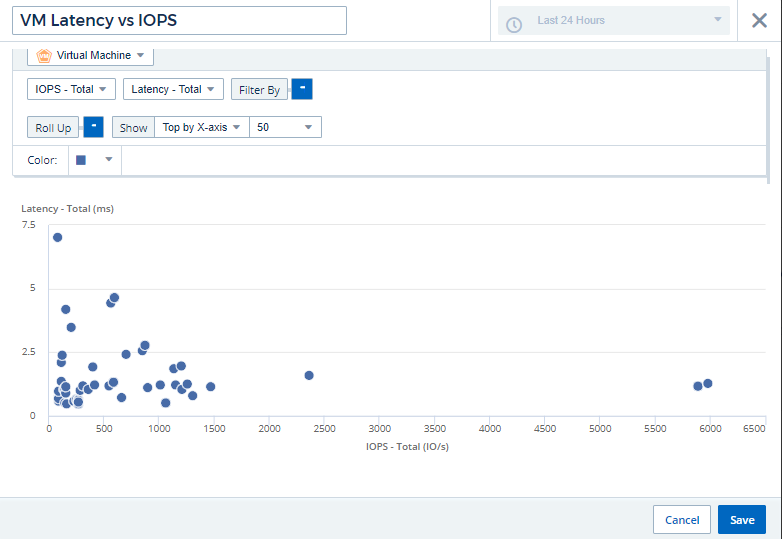
グラフに X 軸の上位 N、Y 軸の上位 N、X 軸の下位 N、または Y 軸の下位 N を表示するように選択できます。最後の例では、合計 IOPS が最も高い上位 100 個の VM がグラフに表示されます。これを Y 軸による上位 に変更すると、チャートには、合計レイテンシが最も高い上位 100 個の VM が再び表示されます。
散布図では、ポイントをクリックすると、そのリソースの資産ページにドリルダウンできることに注意してください。


