ダッシュボードの機能
 変更を提案
変更を提案


ダッシュボードとウィジェットを使用すると、データの表示方法を柔軟に設定できます。ここでは、カスタム ダッシュボードを最大限に活用するのに役立つ概念をいくつか紹介します。
目次:[]
ウィジェットの命名
ウィジェットは、最初のウィジェット クエリで選択されたオブジェクト、メトリック、または属性に基づいて自動的に名前が付けられます。ウィジェットのグループ化も選択した場合、「グループ化」属性が自動命名(集計方法とメトリック)に含まれます。
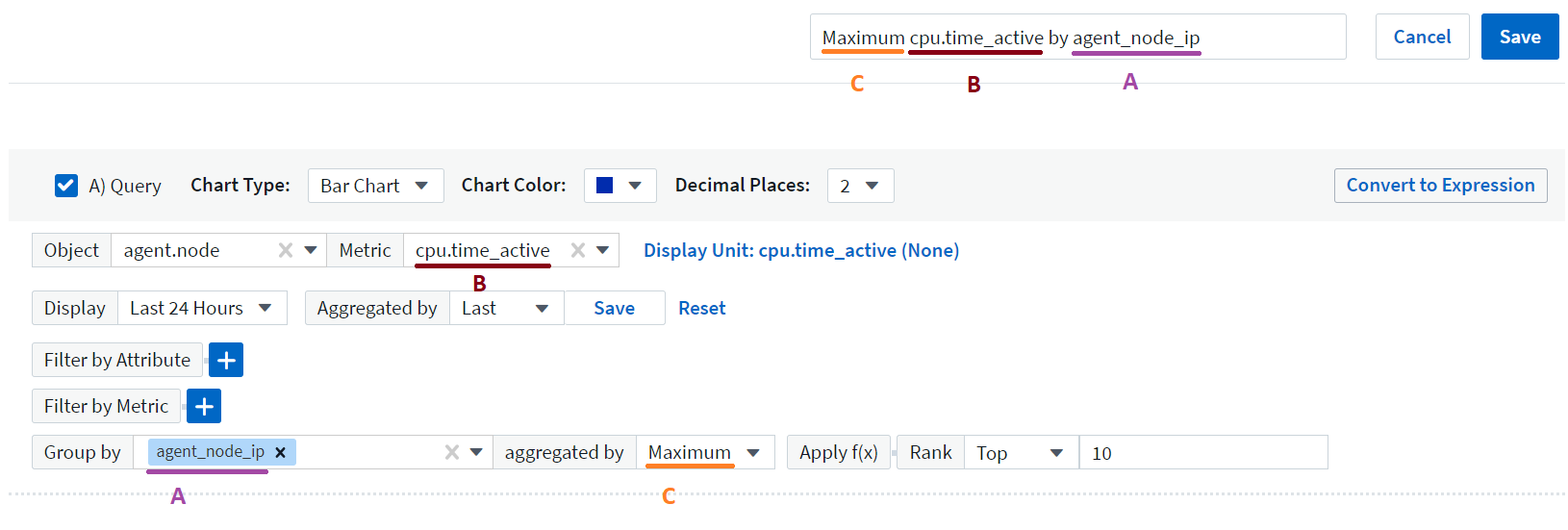
新しいオブジェクトまたはグループ化属性を選択すると、自動名前が更新されます。
自動ウィジェット名を使用しない場合は、新しい名前を入力するだけです。
ウィジェットの配置とサイズ
すべてのダッシュボード ウィジェットは、特定のダッシュボードごとに、ニーズに応じて配置およびサイズを変更できます。
ウィジェットの複製
ダッシュボードの編集モードで、ウィジェットのメニューをクリックし、「複製」を選択します。ウィジェット エディターが起動し、元のウィジェットの構成が事前に入力され、ウィジェット名に「コピー」サフィックスが付きます。必要な変更を簡単に行い、新しいウィジェットを保存できます。ウィジェットはダッシュボードの下部に配置され、必要に応じて配置できます。すべての変更が完了したら、ダッシュボードを必ず保存してください。
ウィジェットの凡例を表示する
ダッシュボード上のほとんどのウィジェットは、凡例の有無にかかわらず表示できます。ウィジェットの凡例は、次のいずれかの方法でダッシュボード上でオンまたはオフにすることができます。
-
ダッシュボードを表示するときは、ウィジェットの オプション ボタンをクリックし、メニューで 凡例を表示 を選択します。
ウィジェットに表示されるデータが変更されると、そのウィジェットの凡例が動的に更新されます。
凡例が表示されている場合、凡例で示されるアセットのランディング ページに移動できる場合は、凡例はそのアセット ページへのリンクとして表示されます。凡例に「すべて」と表示されている場合、リンクをクリックすると、ウィジェットの最初のクエリに対応するクエリ ページが表示されます。
指標の変革
Data Infrastructure Insights は、ウィジェット内の特定のメトリック (具体的には、Kubernetes、 ONTAP Advanced Data、Telegraf プラグインなどからの「カスタム」メトリックまたは統合メトリックと呼ばれるメトリック) に対してさまざまな 変換 オプションを提供し、さまざまな方法でデータを表示できるようにします。変換可能なメトリックをウィジェットに追加すると、次の変換の選択肢を示すドロップダウンが表示されます。
なし: データは操作されずにそのまま表示されます。
レート: 現在の値を前回の観測以降の時間範囲で割ったもの。
累積: 前の値の合計と現在の値の累積。
デルタ: 前回の観測値と現在の値の差。
デルタ レート: デルタ値を前回の観測以降の時間範囲で割った値。
累積率: 前回の観測以降の時間範囲で割った累積値。
メトリックを変換しても、基礎となるデータ自体は変更されず、データの表示方法のみが変更されることに注意してください。
ダッシュボードウィジェットのクエリとフィルター
クエリ
ダッシュボード ウィジェットのクエリは、データの表示を管理するための強力なツールです。ウィジェット クエリに関して注意すべき点がいくつかあります。
一部のウィジェットでは最大 5 つのクエリを持つことができます。各クエリはウィジェット内に独自の線またはグラフのセットをプロットします。 1 つのクエリでロールアップ、グループ化、上位/下位の結果などを設定しても、ウィジェットの他のクエリには影響しません。
目のアイコンをクリックすると、クエリを一時的に非表示にすることができます。クエリを非表示または表示すると、ウィジェットの表示が自動的に更新されます。これにより、ウィジェットを構築するときに、個々のクエリの表示データを確認できます。
次のウィジェット タイプでは複数のクエリを持つことができます。
-
面グラフ
-
積み上げ面グラフ
-
折れ線グラフ
-
スプラインチャート
-
単一値ウィジェット
残りのウィジェット タイプには、単一のクエリのみを設定できます。
-
テーブル
-
棒グラフ
-
箱ひげ図
-
散布図
ダッシュボードウィジェットクエリでのフィルタリング
フィルターを最大限に活用するために実行できることをいくつか紹介します。
完全一致フィルタリング
フィルタ文字列を二重引用符で囲むと、Insight は最初の引用符と最後の引用符の間のすべてを完全一致として扱います。引用符内の特殊文字または演算子はリテラルとして扱われます。たとえば、「*」でフィルタリングすると、文字通りのアスタリスクである結果が返されます。この場合、アスタリスクはワイルドカードとして扱われません。演算子 AND、OR、NOT も、二重引用符で囲むとリテラル文字列として扱われます。
完全一致フィルターを使用して、ホスト名などの特定のリソースを見つけることができます。ホスト名「marketing」のみを検索し、「marketing01」、「marketing-boston」などを除外したい場合は、「marketing」という名前を二重引用符で囲むだけです。
ワイルドカードと式
クエリまたはダッシュボード ウィジェットでテキストまたはリストの値をフィルター処理する場合、入力を開始すると、現在のテキストに基づいて ワイルドカード フィルター を作成するオプションが表示されます。このオプションを選択すると、ワイルドカード式に一致するすべての結果が返されます。 NOT または OR を使用して 式 を作成したり、「なし」オプションを選択してフィールド内の null 値をフィルター処理したりすることもできます。
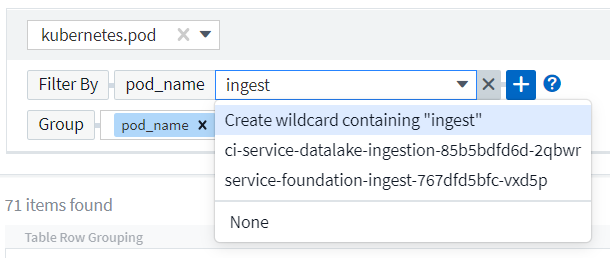
ワイルドカードまたは式 (例: NOT、OR、「なし」など) に基づくフィルターは、フィルター フィールドに濃い青色で表示されます。リストから直接選択した項目は水色で表示されます。
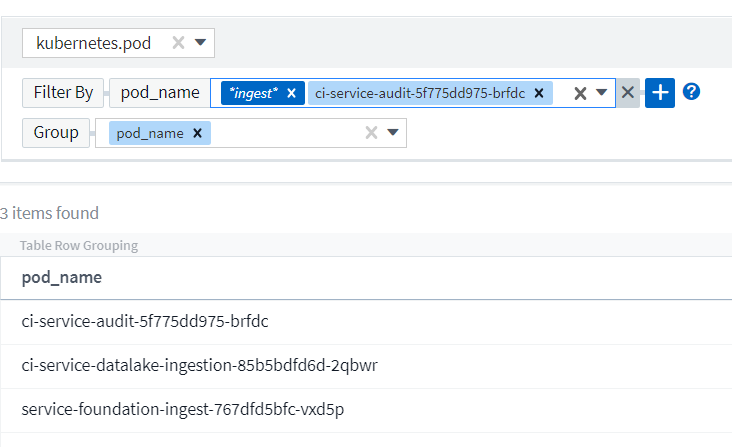
ワイルドカードと式のフィルタリングはテキストまたはリストでは機能しますが、数値、日付、ブール値では機能しないことに注意してください。
コンテキストに応じた入力候補による高度なテキストフィルタリング
ウィジェット クエリでのフィルタリングはコンテキストに応じて行われます。つまり、フィールドのフィルタ値を選択すると、そのクエリの他のフィルタにそのフィルタに関連する値が表示されます。たとえば、特定のオブジェクト Name にフィルターを設定すると、Model をフィルターするフィールドには、そのオブジェクト名に関連する値のみが表示されます。
コンテキスト フィルタリングは、ダッシュボード ページ変数 (テキスト タイプの属性または注釈のみ) にも適用されます。 1 つの変数に対してフィルター値を選択すると、関連オブジェクトを使用する他の変数には、それらの関連変数のコンテキストに基づいて可能なフィルター値のみが表示されます。
テキスト フィルターのみがコンテキストに応じた先行入力候補を表示することに注意してください。日付、列挙型 (リスト) などでは、先行入力候補は表示されません。つまり、Enum (リスト) フィールドにフィルターを設定し、コンテキスト内で他のテキスト フィールドをフィルターすることは可能です。たとえば、データ センターなどの列挙フィールドの値を選択すると、他のフィルターにはそのデータ センター内のモデル/名前のみが表示されますが、その逆は当てはまりません。
選択した時間範囲は、フィルターに表示されるデータのコンテキストも提供します。
フィルターユニットの選択
フィルター フィールドに値を入力するときに、グラフに値を表示する単位を選択できます。たとえば、生の容量でフィルタリングして、デフォルトの GiB で表示するように選択したり、TiB などの別の形式を選択したりできます。これは、ダッシュボード上に TiB 単位の値を表示するグラフが多数あり、すべてのグラフで一貫した値を表示したい場合に便利です。
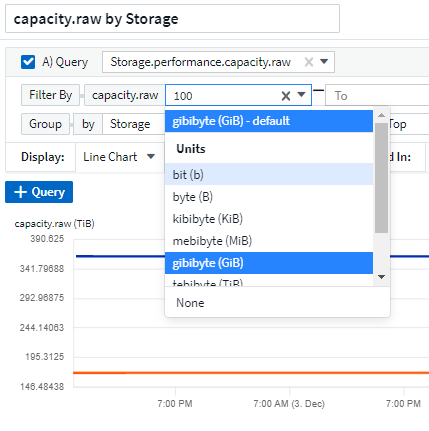
追加のフィルタリングの改良
以下を使用して、フィルターをさらに絞り込むことができます。
-
アスタリスクを使用すると、すべてを検索できます。次に例を示します。
vol*rhel
「vol」で始まり「rhel」で終わるすべてのリソースを表示します。
-
疑問符を使用すると、特定の文字数を検索できます。次に例を示します。
BOS-PRD??-S12
BOS-PRD12-S12、BOS-PRD13-S12 などが表示されます。
-
OR 演算子を使用すると、複数のエンティティを指定できます。次に例を示します。
FAS2240 OR CX600 OR FAS3270
複数のストレージ モデルを検出します。
-
NOT 演算子を使用すると、検索結果からテキストを除外できます。次に例を示します。
NOT EMC*
「EMC」で始まらないものをすべて検索します。使用できます
NOT *
値が含まれていないフィールドを表示します。
クエリとフィルターによって返されるオブジェクトの識別
クエリとフィルターによって返されるオブジェクトは、次の図に示すもののようになります。 「タグ」が割り当てられたオブジェクトは注釈であり、タグのないオブジェクトはパフォーマンス カウンターまたはオブジェクト属性です。

グループ化と集約
グループ化(ロールアップ)
ウィジェットに表示されるデータは、取得中に収集された基礎データ ポイントからグループ化されます (ロールアップと呼ばれることもあります)。たとえば、時間の経過に伴うストレージ IOPS を示す折れ線グラフ ウィジェットがある場合、簡単に比較できるように、データセンターごとに個別の線を表示したい場合があります。このデータをグループ化するには、いくつかの方法があります。
-
平均: 各行を基礎データの 平均 として表示します。
-
最大値: 各行を基礎データの最大値として表示します。
-
最小値: 各行を基礎データの 最小値 として表示します。
-
合計: 各行を基礎データの 合計 として表示します。
-
カウント: 指定された期間内にデータを報告したオブジェクトの カウント を表示します。ダッシュボードの時間範囲に応じて、時間ウィンドウ全体 を選択できます。
グループ化方法を設定するには、次の手順を実行します。
-
ウィジェットのクエリで、アセット タイプとメトリック (例: Storage) とメトリック (例: Performance IOPS Total) を選択します。
-
*グループ*の場合は、ロールアップ方法 (平均 など) を選択し、データをロールアップする属性またはメトリック (データ センター など) を選択します。
ウィジェットは自動的に更新され、各データセンターのデータが表示されます。
基礎となるすべてのデータをグラフまたは表にグループ化することもできます。この場合、ウィジェット内のクエリごとに 1 行が表示され、すべての基礎資産について、選択したメトリックの平均、最小値、最大値、合計、または数が表示されます。
データが「すべて」でグループ化されているウィジェットの凡例をクリックすると、ウィジェットで使用された最初のクエリの結果を示すクエリ ページが開きます。
クエリにフィルターを設定している場合は、フィルターされたデータに基づいてデータがグループ化されます。
ウィジェットを任意のフィールド (たとえば、Model) でグループ化することを選択した場合でも、そのフィールドのデータをチャートまたはテーブルに適切に表示するには、そのフィールドでフィルター処理する必要があることに注意してください。
データの集約
データ ポイントを分、時間、または日のバケットに集計してから、そのデータを属性別にロールアップ (選択した場合) することで、時系列チャート (折れ線グラフ、面グラフなど) をさらに調整できます。データ ポイントを、平均、最大、最小、合計、または カウント に従って集計することを選択できます。
短い間隔と長い時間範囲を組み合わせると、「集計間隔でデータ ポイントが多すぎます」という警告が表示される場合があります。間隔が短く、ダッシュボードの時間枠を 7 日間に増やすと、このメッセージが表示されることがあります。この場合、Insight は、より短い時間枠を選択するまで、集計間隔を一時的に増加します。
棒グラフウィジェットと単一値ウィジェットでデータを集計することもできます。
ほとんどの資産カウンターは、デフォルトで 平均 に集計されます。一部のカウンターは、デフォルトで Max、Min_、または Sum に集計されます。たとえば、ポート エラーはデフォルトで Sum に集計され、ストレージ IOPS は Average に集計されます。
上位/下位の結果を表示
チャート ウィジェットでは、ロールアップされたデータの 上位 または 下位 の結果を表示し、表示される結果の数をドロップダウン リストから選択できます。テーブル ウィジェットでは、任意の列で並べ替えることができます。
チャートウィジェット上部/下部
チャート ウィジェットでは、特定の属性でデータをロールアップすることを選択した場合、上位 N または下位 N の結果を表示するオプションがあります。 _すべての_属性によるロールアップを選択した場合は、上位または下位の結果を選択できないことに注意してください。
クエリの 表示 フィールドで 上位 または 下位 のいずれかを選択し、表示されるリストから値を選択することで、表示する結果を選択できます。
テーブルウィジェットにエントリを表示
テーブル ウィジェットでは、テーブル結果に表示される結果の数を選択できます。テーブルでは、必要に応じて任意の列で昇順または降順で並べ替えることができるため、上位または下位の結果を選択するオプションはありません。
クエリの「エントリを表示」フィールドから値を選択することで、ダッシュボードのテーブルに表示する結果の数を選択できます。
テーブルウィジェットのグループ化
テーブル ウィジェット内のデータは、利用可能な属性ごとにグループ化できるため、データの概要を表示したり、詳細をドリルダウンしたりできます。表内のメトリックは、折りたたまれた各行で簡単に確認できるようにまとめられています。
テーブル ウィジェットを使用すると、設定した属性に基づいてデータをグループ化できます。たとえば、ストレージが存在するデータセンターごとにグループ化されたストレージ IOPS の合計をテーブルに表示したい場合があります。または、仮想マシンをホストするハイパーバイザーごとにグループ化された仮想マシンのテーブルを表示することもできます。リストから各グループを展開して、そのグループ内の資産を表示できます。
グループ化はテーブル ウィジェット タイプでのみ使用できます。
グループ化の例(ロールアップの説明付き)
テーブル ウィジェットを使用すると、データをグループ化して表示しやすくなります。
この例では、データセンターごとにグループ化されたすべての VM を表示するテーブル ウィジェットを作成します。
-
ダッシュボードを作成するか開き、*テーブル*ウィジェットを追加します。
-
このウィジェットのアセット タイプとして [仮想マシン] を選択します。
-
列セレクターをクリックし、_ハイパーバイザー名_と_IOPS - 合計_を選択します。
これらの列がテーブルに表示されるようになりました。
-
IOPS のない VM は無視し、合計 IOPS が 1 を超える VM のみを含めます。 フィルター [+] ボタンをクリックし、IOPS - 合計 を選択します。 「Any」をクリックし、「from」フィールドに「1」と入力します。 *宛先*フィールドは空のままにしておきます。フィルターを適用するには、Enter キーを押すか、フィルター フィールドをクリックします。
テーブルには、合計 IOPS が 1 以上のすべての VM が表示されます。表にはグループ化されていないことに注意してください。すべての VM が表示されます。
-
*グループ化[+]*ボタンをクリックします。
表示されている属性または注釈ごとにグループ化できます。 すべて を選択すると、1 つのグループ内のすべての VM が表示されます。
パフォーマンス メトリックの列ヘッダーには、「ロールアップ」オプションを含む「3 つのドット」メニューが表示されます。デフォルトのロールアップ方法は 平均 です。つまり、グループに表示される数値は、グループ内の各 VM について報告されたすべての合計 IOPS の平均です。この列を 平均、合計_、最小_、または 最大 でロールアップすることを選択できます。表示するパフォーマンス メトリックを含む列は、個別にロールアップできます。
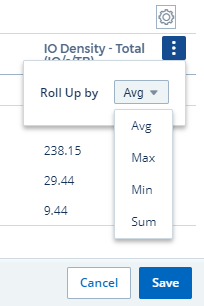
-
[すべて] をクリックし、[ハイパーバイザー名] を選択します。
VM リストがハイパーバイザーごとにグループ化されるようになりました。各ハイパーバイザーを展開して、そのハイパーバイザーでホストされている VM を表示できます。
-
保存 をクリックして、テーブルをダッシュボードに保存します。必要に応じてウィジェットのサイズを変更したり移動したりできます。
-
ダッシュボードを保存するには、[保存] をクリックします。
パフォーマンスデータのロールアップ
テーブル ウィジェットにパフォーマンス データの列 (たとえば、IOPS - 合計) を含める場合、データをグループ化することを選択すると、その列のロールアップ方法を選択できます。デフォルトのロールアップ方法では、基になるデータの平均 (avg) がグループ行に表示されます。データの合計、最小値、最大値を表示するように選択することもできます。
ダッシュボードの時間範囲セレクター
ダッシュボード データの時間範囲を選択できます。選択した時間範囲に関連するデータのみがダッシュボードのウィジェットに表示されます。次の時間範囲から選択できます。
-
最後の15分
-
最後の30分
-
最後の60分
-
過去 2 時間
-
過去3時間(これがデフォルトです)
-
過去 6 時間
-
過去 12 時間
-
過去 24 時間
-
過去 2 日間
-
過去 3 日間
-
過去 7 日間
-
過去 30 日間
-
カスタム時間範囲
カスタム時間範囲では、最大 31 日間連続して選択できます。この範囲の開始時刻と終了時刻を設定することもできます。デフォルトの開始時刻は、選択した最初の日の午前 12:00 で、デフォルトの終了時刻は、選択した最後の日の午後 11:59 です。 *適用*をクリックすると、カスタム時間範囲がダッシュボードに適用されます。
時間範囲を拡大する
時系列ウィジェット (折れ線グラフ、スプライン グラフ、面グラフ、積み上げ面グラフ)、またはランディング ページのグラフを表示しているときに、グラフ上でマウスをドラッグして拡大することができます。その後、画面の右上でその時間範囲をロックして、他のページのグラフにロックした時間範囲のデータが反映されるようにすることができます。ロックを解除するには、リストから別の時間範囲を選択してください。
個々のウィジェットでダッシュボードの時間を上書きする
個々のウィジェットでメインダッシュボードの時間範囲設定を上書きできます。これらのウィジェットは、ダッシュボードの時間枠ではなく、設定された時間枠に基づいてデータを表示します。
ダッシュボードの時間を上書きし、ウィジェットが独自の時間枠を使用するように強制するには、ウィジェットの編集モードで希望の時間範囲を選択し、ウィジェットをダッシュボードに保存します。
ウィジェットは、ダッシュボード自体で選択した時間枠に関係なく、設定された時間枠に従ってデータを表示します。
1 つのウィジェットに設定した時間枠は、ダッシュボード上の他のウィジェットには影響しません。
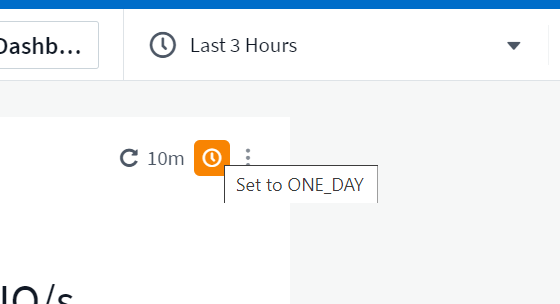
主軸と副軸
メトリックごとに、グラフで報告するデータの測定単位が異なります。たとえば、IOPS の場合、測定単位は 1 秒あたりの I/O 操作数 (IO/s) ですが、レイテンシは純粋に時間の測定値 (ミリ秒、マイクロ秒、秒など) です。 Y 軸に単一の値セットを使用して両方のメトリックを 1 つの折れ線グラフにグラフ化すると、レイテンシの数値 (通常は数ミリ秒) が IOPS (通常は数千の数値) と同じスケールでグラフ化され、そのスケールではレイテンシの線が失われます。
ただし、1 つの測定単位を主 (左側) Y 軸に設定し、もう 1 つの測定単位を副 (右側) Y 軸に設定することで、両方のデータ セットを 1 つの意味のあるグラフにグラフ化することができます。各メトリックは独自のスケールでグラフ化されます。
この例では、チャート ウィジェットのプライマリ軸とセカンダリ軸の概念を示します。
-
ダッシュボードを作成または開きます。ダッシュボードに折れ線グラフ、スプライン グラフ、面グラフ、または積み上げ面グラフ ウィジェットを追加します。
-
資産タイプ (たとえば、ストレージ) を選択し、最初のメトリックとして [IOPS - 合計_] を選択します。好きなフィルターを設定し、必要に応じてロールアップ方法を選択します。
IOPS ラインがグラフに表示され、そのスケールが左側に表示されます。
-
グラフに 2 行目を追加するには、[[+クエリ]] をクリックします。この行では、メトリックとして「Latency - Total」を選択します。
グラフの下部に線が平らに表示されていることに注意してください。これは、IOPS ラインと同じスケールで描画されているためです。
-
レイテンシ クエリで、Y 軸: セカンダリ を選択します。
レイテンシ ラインが独自のスケールで描画され、グラフの右側に表示されるようになりました。
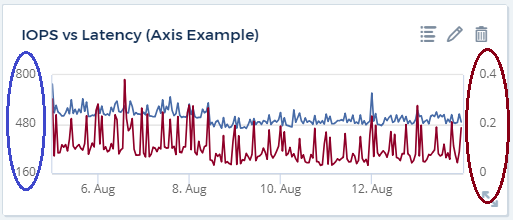
ウィジェット内の式
ダッシュボードでは、任意の時系列ウィジェット(折れ線グラフ、スプライングラフ、面グラフ、積み上げ面グラフ)、棒グラフ、縦棒グラフ、円グラフ、または表ウィジェットを使用して、選択した指標から式を作成し、それらの式の結果を単一のグラフ(またはテーブルウィジェット)。次の例では、式を使用して特定の問題を解決します。最初の例では、テナント上のすべてのストレージ資産の合計 IOPS に対する読み取り IOPS のパーセンテージを表示します。 2 番目の例では、テナント上で発生する「システム」または「オーバーヘッド」IOPS (データの読み取りや書き込みから直接発生するものではない IOPS) を可視化します。
式では変数を使用できます(例:$Var1 * 100)
式の例: 読み取りIOPSのパーセンテージ
この例では、読み取り IOPS を合計 IOPS のパーセンテージとして表示します。これは次の式として考えることができます。
Read Percentage = (Read IOPS / Total IOPS) x 100 このデータはダッシュボードに折れ線グラフで表示できます。これを行うには、次の手順に従います。
-
新しいダッシュボードを作成するか、既存のダッシュボードを編集モードで開きます。
-
ダッシュボードにウィジェットを追加します。 *面グラフ*を選択します。
ウィジェットが編集モードで開きます。デフォルトでは、Storage 資産の IOPS - Total を示すクエリが表示されます。必要に応じて、別の資産タイプを選択します。
-
右側の*式に変換*リンクをクリックします。
現在のクエリは式モードに変換されます。式モードではアセット タイプを変更できないことに注意してください。式モードの間は、リンクは「クエリに戻る」に変わります。いつでもクエリ モードに戻りたい場合は、これをクリックします。モードを切り替えると、フィールドがデフォルトにリセットされることに注意してください。
今のところは、Expression モードのままにしておきます。
-
IOPS - 合計 メトリックは、アルファベット変数フィールド "a" に表示されます。 「b」変数フィールドで、「選択」をクリックし、「IOPS - 読み取り」を選択します。
変数フィールドの後の + ボタンをクリックすると、式に最大 5 つのアルファベット変数を追加できます。読み取りパーセンテージの例では、合計 IOPS (「a」) と読み取り IOPS (「b」) のみが必要です。
-
式 フィールドでは、各変数に対応する文字を使用して式を作成します。読み取りパーセンテージ = (読み取り IOPS / 合計 IOPS) x 100 であることがわかっているので、この式は次のように記述します。
(b / a) * 100 . *ラベル* フィールドは式を識別します。ラベルを「読み取り率」など、自分にとって意味のある名前に変更します。 . *単位*フィールドを「%」または「パーセント」に変更します。
グラフには、選択したストレージ デバイスの IOPS 読み取りパーセンテージが時間経過とともに表示されます。必要に応じて、フィルターを設定したり、別のロールアップ方法を選択したりできます。ロールアップ方法として合計を選択した場合は、すべてのパーセンテージ値が合計され、100% を超える可能性があることに注意してください。
-
保存 をクリックして、チャートをダッシュボードに保存します。
式の例:「システム」I/O
例 2: データ ソースから収集されるメトリックには、読み取り、書き込み、合計 IOPS などがあります。ただし、データ ソースによって報告される IOPS の合計数には、データの読み取りや書き込みに直接関係のない IO 操作である「システム」IOPS が含まれることがあります。このシステム I/O は、適切なシステム操作に必要ですが、データ操作とは直接関係のない「オーバーヘッド」 I/O と考えることもできます。
これらのシステム I/O を表示するには、取得から報告された合計 IOPS から読み取り IOPS と書き込み IOPS を差し引きます。式は次のようになります。
System IOPS = Total IOPS - (Read IOPS + Write IOPS) このデータはダッシュボードの折れ線グラフで表示できます。これを行うには、次の手順に従います。
-
新しいダッシュボードを作成するか、既存のダッシュボードを編集モードで開きます。
-
ダッシュボードにウィジェットを追加します。 *折れ線グラフ*を選択します。
ウィジェットが編集モードで開きます。デフォルトでは、Storage 資産の IOPS - Total を示すクエリが表示されます。必要に応じて、別の資産タイプを選択します。
-
*ロールアップ*フィールドで、_すべて_による_合計_を選択します。
チャートには、合計 IOPS の合計を示す線が表示されます。
-
クエリのコピーを作成するには、[このクエリを複製] アイコンをクリックします。
クエリの複製が元のクエリの下に追加されます。
-
2 番目のクエリで、[式に変換] ボタンをクリックします。
現在のクエリは式モードに変換されます。いつでもクエリ モードに戻りたい場合は、[クエリに戻す] をクリックします。モードを切り替えると、フィールドがデフォルトにリセットされることに注意してください。
今のところは、Expression モードのままにしておきます。
-
IOPS - Total メトリックは、アルファベット変数フィールド「a」に表示されます。 「IOPS - Total」をクリックし、「IOPS - Read」に変更します。
-
「b」変数フィールドで、「選択」をクリックし、「IOPS - 書き込み」を選択します。
-
式 フィールドでは、各変数に対応する文字を使用して式を作成します。この式は単純に次のように記述します。
a + b
表示セクションで、この式に 面グラフ を選択します。
-
ラベル フィールドは式を識別します。ラベルを「System IOPS」または同様に意味のある名前に変更します。
グラフには合計 IOPS が折れ線グラフで表示され、その下に読み取り IOPS と書き込み IOPS の組み合わせを示す面グラフが表示されます。 2 つの間のギャップは、データの読み取りまたは書き込み操作に直接関係しない IOPS を示しています。これらは「システム」IOPS です。
-
保存 をクリックして、チャートをダッシュボードに保存します。
式で変数を使用するには、変数名を入力するだけです (例: $var1 * 100)。式では数値変数のみ使用できます。
テーブルウィジェット内の式
テーブル ウィジェットでは式の処理方法が少し異なります。 1 つのテーブル ウィジェットには最大 5 つの式を含めることができ、各式は新しい列としてテーブルに追加されます。各式には、計算を実行するための値を最大 5 つ含めることができます。列に意味のある名前を付けるのは簡単です。

変数
変数を使用すると、ダッシュボード上の一部またはすべてのウィジェットに表示されるデータを一度に変更できます。 1 つ以上のウィジェットで共通変数を使用するように設定すると、1 か所で変更を加えると、各ウィジェットに表示されるデータが自動的に更新されます。
変数の型
変数は次のいずれかの型になります。
-
属性: オブジェクトの属性または指標を使用してフィルタリングします
-
注釈: 定義済みの"注釈"ウィジェットデータをフィルタリングします。
-
テキスト: 英数字の文字列。
-
数値: 数値。ウィジェット フィールドに応じて、単独で使用するか、「開始」または「終了」の値として使用します。
-
ブール値: True/False、Yes/No などの値を持つフィールドに使用します。ブール変数の場合、選択肢は Yes、No、None、Any です。
-
日付: 日付の値。ウィジェットの設定に応じて、「開始」または「終了」の値として使用します。
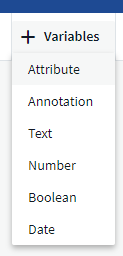
属性変数
属性タイプの変数を選択すると、指定した属性値を含むウィジェット データをフィルターできます。以下の例は、エージェント ノードの空きメモリの傾向を表示する線ウィジェットを示しています。エージェント ノード IP の変数を作成しました。現在はすべての IP を表示するように設定されています。
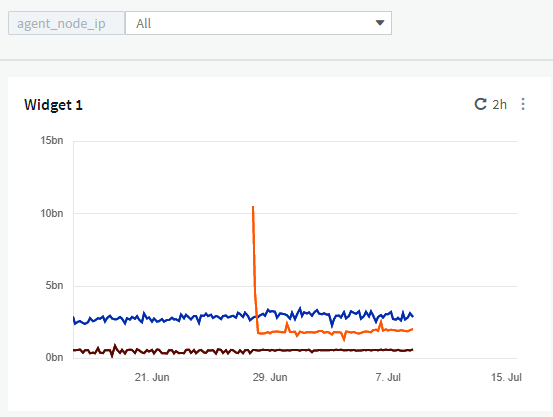
ただし、テナント上の個々のサブネット上のノードのみを一時的に表示したい場合は、変数を特定のエージェント ノード IP に設定または変更できます。ここでは、「123」サブネット上のノードのみを表示しています。

また、変数フィールドに *.vendor を指定して、オブジェクトの種類に関係なく、特定の属性を持つすべてのオブジェクト (たとえば、「ベンダー」属性を持つオブジェクト) をフィルターするように変数を設定することもできます。 「*.」を入力する必要はありません。ワイルドカード オプションを選択した場合、 Data Infrastructure Insightsによってこれが自動的に提供されます。
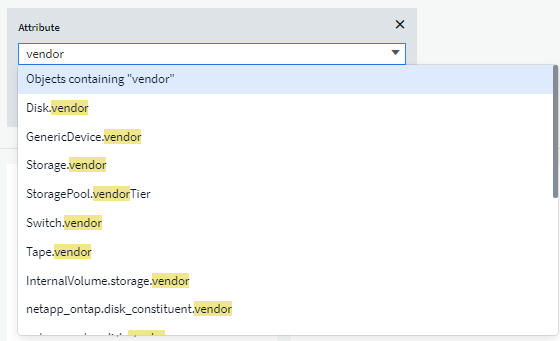
変数値の選択肢のリストをドロップダウンすると、結果がフィルタリングされ、ダッシュボード上のオブジェクトに基づいて利用可能なベンダーのみが表示されます。

属性フィルターが関連するダッシュボード上のウィジェットを編集する場合 (つまり、ウィジェットのオブジェクトに *.vendor 属性 が含まれている場合)、属性フィルターが自動的に適用されていることが示されます。
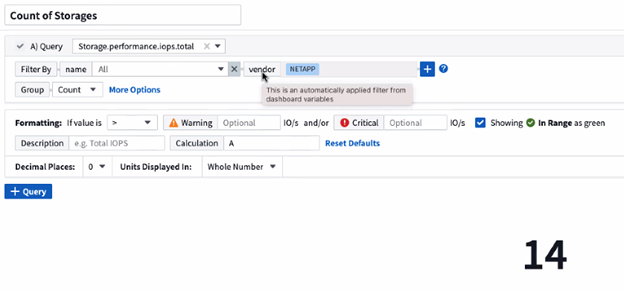
変数の適用は、選択した属性データを変更するのと同じくらい簡単です。
注釈変数
アノテーション変数を選択すると、同じデータ センターに属するオブジェクトなど、そのアノテーションに関連付けられたオブジェクトをフィルターできます。
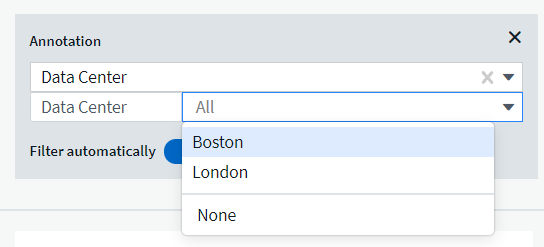
テキスト、数値、日付、またはブール変数
変数タイプとして「Text」、「Number」、「Boolean」、または「Date」を選択すると、特定の属性に関連付けられていない汎用変数を作成できます。変数が作成されると、ウィジェット フィルター フィールドで選択できるようになります。ウィジェットでフィルターを設定すると、フィルターに選択できる特定の値に加えて、ダッシュボード用に作成された変数がリストに表示されます。これらの変数はドロップダウンの「変数」セクションにグループ化されており、名前は「$」で始まります。このフィルターで変数を選択すると、ダッシュボード自体の変数フィールドに入力した値を検索できるようになります。フィルター内でその変数を使用するウィジェットは動的に更新されます。
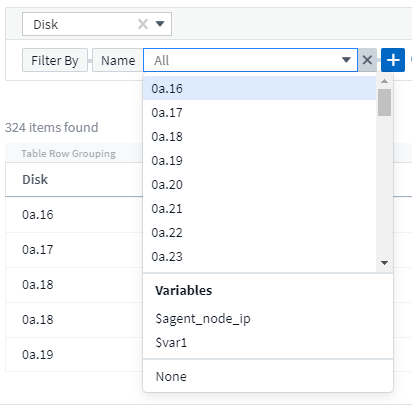
変数フィルターのスコープ
ダッシュボードに注釈または属性変数を追加すると、その変数はダッシュボード上のすべてのウィジェットに適用され、ダッシュボード上のすべてのウィジェットに、変数に設定した値に従ってフィルタリングされた結果が表示されます。
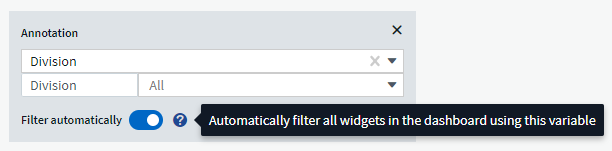
このように自動的にフィルタリングできるのは、属性変数と注釈変数のみであることに注意してください。非アノテーション変数または非属性変数は自動的にフィルタリングできません。個々のウィジェットはそれぞれ、これらのタイプの変数を使用するように構成する必要があります。
自動フィルタリングを無効にして、変数が明示的に設定したウィジェットにのみ適用されるようにするには、「自動的にフィルタリング」スライダーをクリックして無効にします。
個々のウィジェットで変数を設定するには、ウィジェットを編集モードで開き、[フィルター条件] フィールドで特定の注釈または属性を選択します。注釈変数を使用すると、1 つ以上の特定の値を選択したり、変数名 (先頭の「$」で示される) を選択してダッシュボード レベルで変数を入力できるようにすることができます。属性変数にも同じことが当てはまります。変数を設定したウィジェットにのみ、フィルタリングされた結果が表示されます。
変数でのフィルタリングはコンテキストに依存します。変数のフィルタ値を選択すると、ページ上の他の変数にはそのフィルタに関連する値のみが表示されます。たとえば、変数フィルターを特定のストレージ Model に設定すると、ストレージ Name のフィルターに設定された変数には、そのモデルに関連する値のみが表示されます。
式で変数を使用するには、式の一部として変数名を入力するだけです (例: $var1 * 100)。式では数値変数のみ使用できます。式では数値の注釈変数または属性変数は使用できません。
変数でのフィルタリングはコンテキストに依存します。変数のフィルタ値を選択すると、ページ上の他の変数にはそのフィルタに関連する値のみが表示されます。たとえば、変数フィルターを特定のストレージ Model に設定すると、ストレージ Name のフィルターに設定された変数には、そのモデルに関連する値のみが表示されます。
変数の命名
変数名:
-
使用できるのは、文字 a ~ z、数字 0 ~ 9、ピリオド (.)、アンダースコア (_)、スペース ( ) のみです。
-
20 文字を超えることはできません。
-
大文字と小文字が区別されます: $CityName と $cityname は異なる変数です。
-
既存の変数名と同じにすることはできません。
-
空にすることはできません。
ゲージウィジェットの書式設定
ソリッド ゲージ ウィジェットとブレット ゲージ ウィジェットを使用すると、警告 レベルや クリティカル レベルのしきい値を設定して、指定したデータを明確に表現できます。
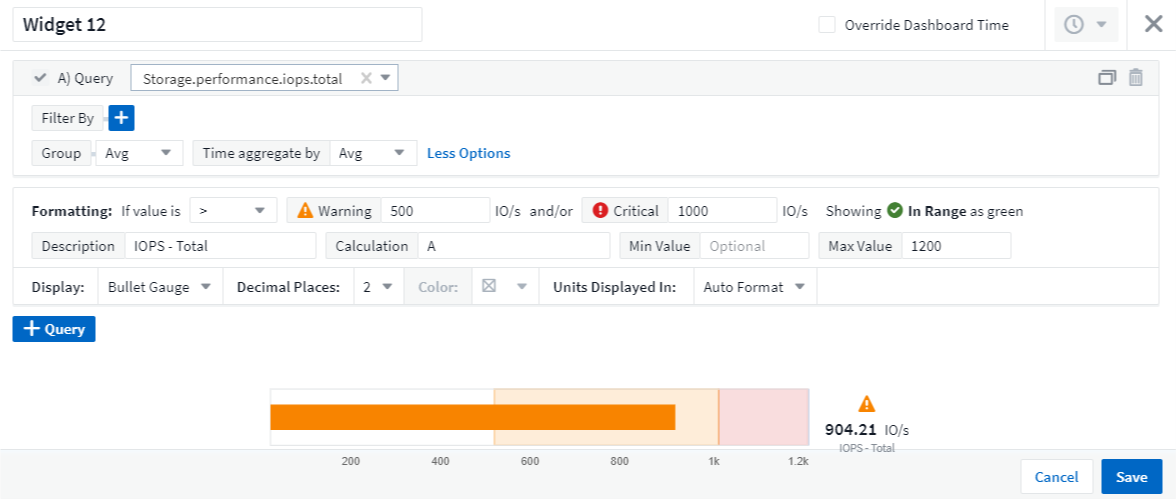
これらのウィジェットの書式を設定するには、次の手順に従います。
-
しきい値より大きい値 (>) を強調表示するか、しきい値より小さい値 (<) を強調表示するかを選択します。この例では、しきい値レベルより大きい (>) 値を強調表示します。
-
「警告」しきい値の値を選択します。ウィジェットがこのレベルより大きい値を表示する場合、ゲージはオレンジ色で表示されます。
-
「重大」しきい値の値を選択します。このレベルを超える値の場合、ゲージは赤色で表示されます。
オプションで、ゲージの最小値と最大値を選択できます。最小値を下回る値の場合、ゲージは表示されません。最大値を超える値の場合は、ゲージがいっぱいに表示されます。最小値または最大値を選択しない場合、ウィジェットはウィジェットの値に基づいて最適な最小値と最大値を選択します。
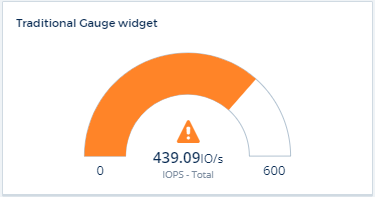
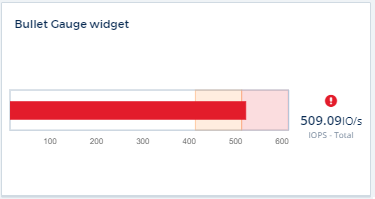
単一値ウィジェットの書式設定
単一値ウィジェットでは、警告 (オレンジ) と重大 (赤) のしきい値を設定することに加えて、「範囲内」の値 (警告レベル未満の値) を緑または白の背景で表示するように選択できます。
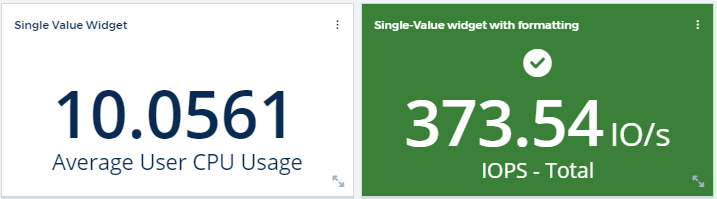
単一値ウィジェットまたはゲージ ウィジェット内のリンクをクリックすると、ウィジェットの最初のクエリに対応するクエリ ページが表示されます。
表ウィジェットの書式設定
単一値ウィジェットやゲージ ウィジェットと同様に、テーブル ウィジェットでも条件付き書式を設定できるため、色や特殊なアイコンを使用してデータを強調表示できます。
条件付き書式を使用すると、テーブル ウィジェットで警告レベルと重大レベルのしきい値を設定して強調表示できるため、外れ値や例外的なデータ ポイントを即座に表示できます。
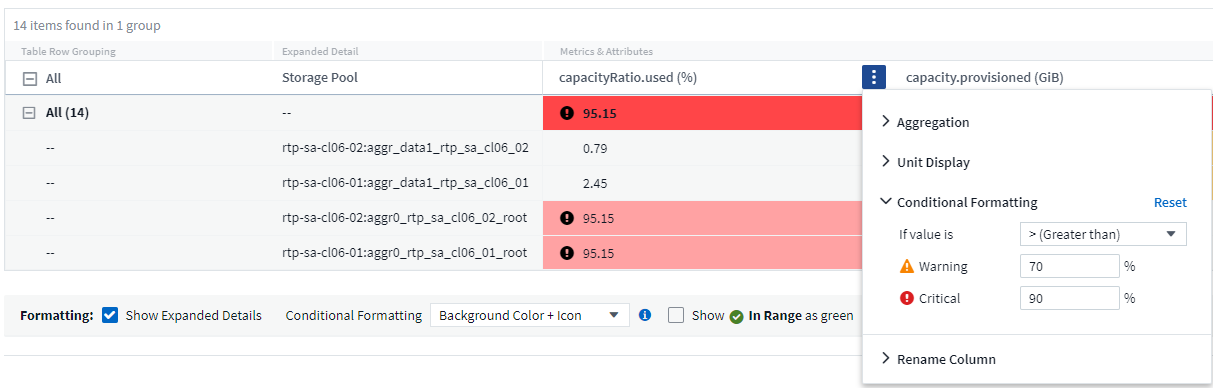
条件付き書式は、テーブル内の各列ごとに個別に設定します。たとえば、容量列に 1 セットのしきい値を選択し、スループット列に別のセットのしきい値を選択できます。
列の単位表示を変更した場合、条件付き書式は維持され、値の変更が反映されます。以下の画像は、表示単位が異なっていても、同じ条件付き書式を示しています。
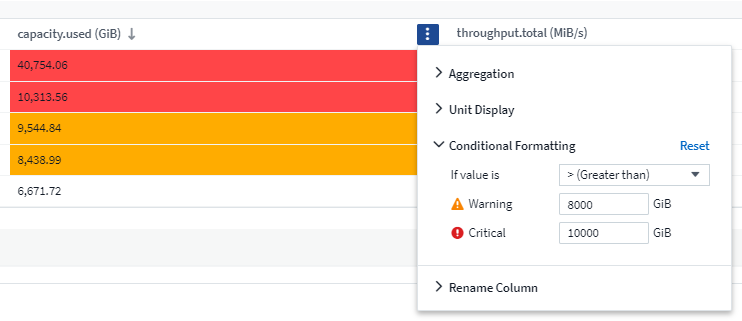
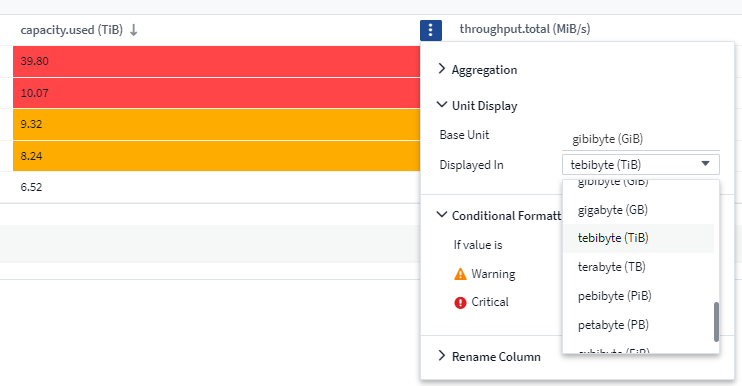
条件の書式設定を色、アイコン、またはその両方で表示するかを選択できます。
データを表示するための単位の選択
ダッシュボード上のほとんどのウィジェットでは、値を表示する単位(メガバイト、千、パーセンテージ、ミリ秒(ms)など)を指定できます。多くの場合、 Data Infrastructure Insights は取得するデータに最適な形式を認識しています。最適な形式がわからない場合は、必要な形式を設定できます。
以下の折れ線グラフの例では、ウィジェットに選択されたデータは バイト (基本 IEC データ単位: 下の表を参照) であることがわかっているため、基本単位は自動的に「バイト (B)」として選択されます。ただし、データ値はギビバイト (GiB) で表示できるほど大きいため、 Data Infrastructure Insights はデフォルトで値を GiB として自動フォーマットします。グラフの Y 軸には表示単位として「GiB」が表示され、すべての値はその単位で表示されます。
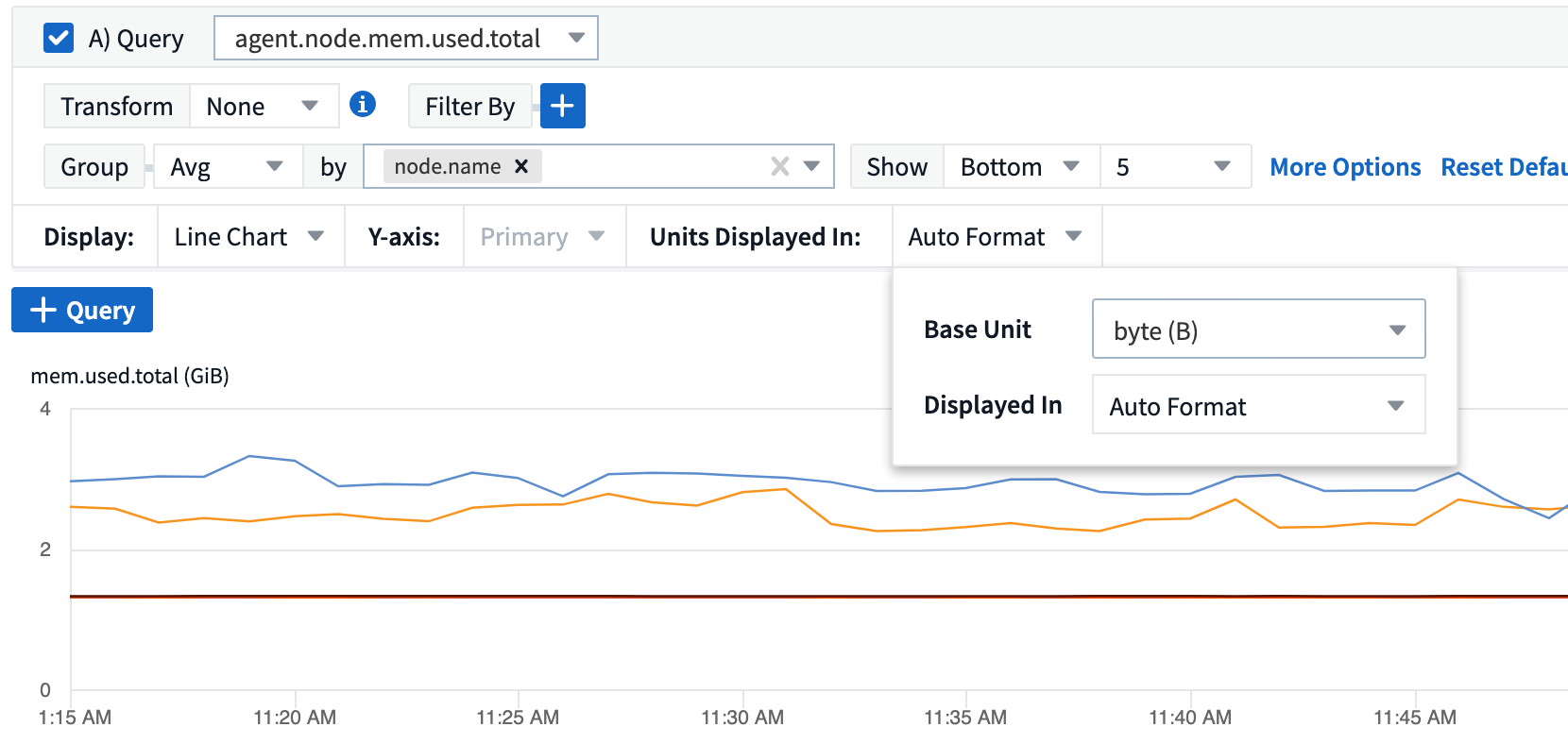
グラフを別の単位で表示したい場合は、値を表示する別の形式を選択できます。この例では基本単位は バイト なので、サポートされている「バイトベース」の形式(ビット (b)、バイト (B)、キビバイト (KiB)、メビバイト (MiB)、ギビバイト (GiB))から選択できます。 Y 軸のラベルと値は、選択した形式に応じて変わります。
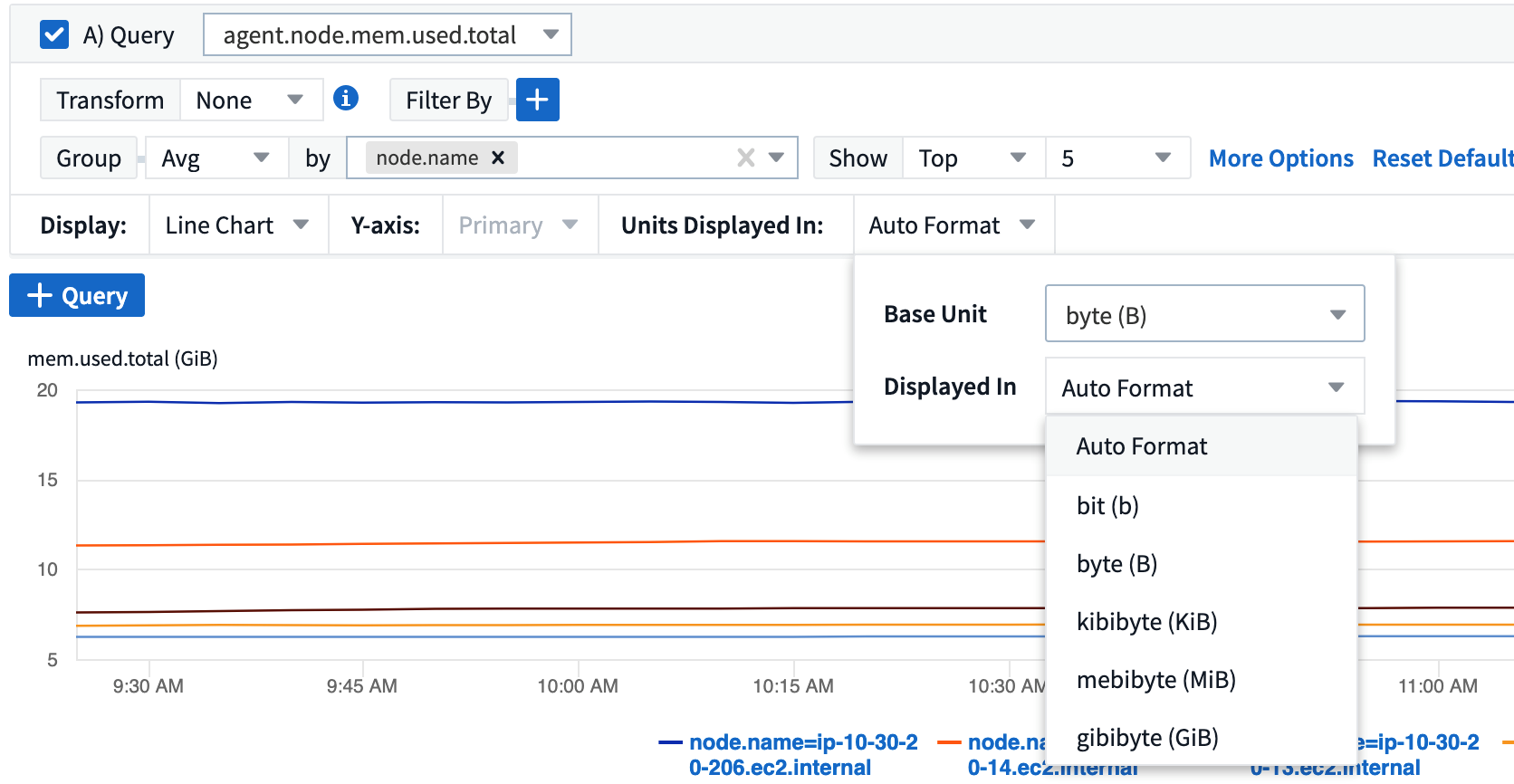
基本単位が不明な場合は、"利用可能なユニット" 、または独自のものを入力します。基本単位を割り当てたら、サポートされている適切な形式のいずれかでデータを表示するように選択できます。
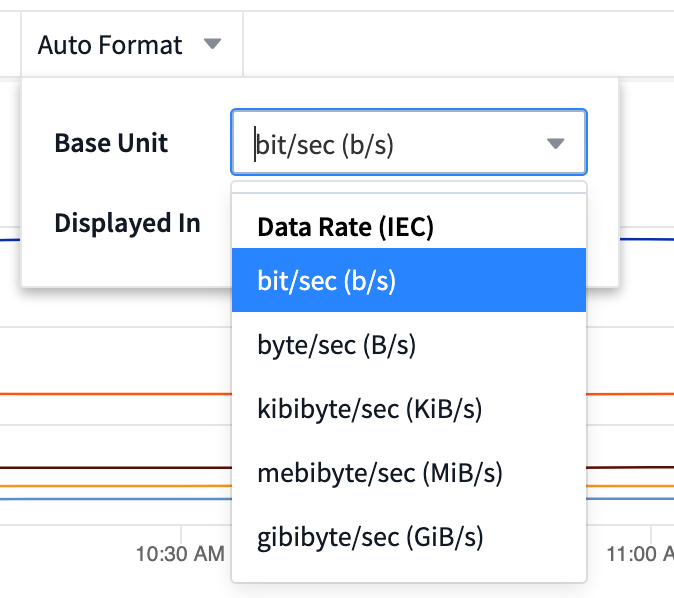
設定をクリアして最初からやり直すには、「デフォルトにリセット」をクリックします。
自動フォーマットについて
ほとんどのメトリックは、データ コレクターによって、たとえば 1,234,567,890 バイトなどの整数などの最小単位で報告されます。デフォルトでは、 Data Infrastructure Insights は、最も読みやすい表示になるように値を自動的にフォーマットします。たとえば、1,234,567,890 バイトのデータ値は、1.23 ギビバイト に自動的にフォーマットされます。 Mebibytes などの別の形式で表示することもできます。それに応じて値が表示されます。

|
Data Infrastructure Insightsでは、アメリカ英語の数値命名標準を使用します。アメリカの「billion」は「thousand million」に相当します。 |
複数のクエリを持つウィジェット
2 つのクエリがあり、両方ともプライマリ Y 軸にプロットされる時系列ウィジェット (線、スプライン、面、積み上げ面) がある場合、基本単位は Y 軸の上部に表示されません。ただし、ウィジェットにプライマリ Y 軸のクエリとセカンダリ Y 軸のクエリがある場合は、それぞれの基本単位が表示されます。
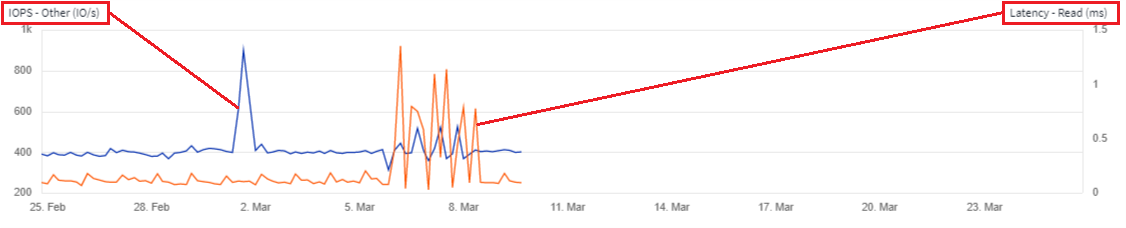
ウィジェットに 3 つ以上のクエリがある場合、Y 軸に基本単位は表示されません。
利用可能なユニット
次の表には、利用可能なすべてのユニットがカテゴリ別に表示されています。
カテゴリ |
単位 |
通貨 |
セントドル |
データ(IEC) |
ビット バイト キビバイト メビバイト ギビバイト テビバイト ペビバイト エクスビバイト |
データレート(IEC) |
ビット/秒、バイト/秒、キビバイト/秒、メビバイト/秒、ギビバイト/秒、テビバイト/秒、ペビバイト/秒 |
データ(メトリック) |
キロバイト メガバイト ギガバイト テラバイト ペタバイト エクサバイト |
データレート(メトリック) |
キロバイト/秒 メガバイト/秒 ギガバイト/秒 テラバイト/秒 ペタバイト/秒 エクサバイト/秒 |
IEC |
kibi mebi gibi tebi pebi exbi |
小数点 |
整数 千 百万 十億 兆 |
% |
パーセンテージ |
Time |
ナノ秒、マイクロ秒、ミリ秒、秒、分、時間 |
温度 |
摂氏華氏 |
頻度 |
ヘルツ キロヘルツ メガヘルツ ギガヘルツ |
CPU |
ナノコア マイクロコア ミリコア コア キロコア メガコア ギガコア テラコア ペタコア エクサコア |
スループット |
I/O オペレーション/秒 オペレーション/秒 リクエスト/秒 読み取り/秒 書き込み/秒 オペレーション/分 読み取り/分 書き込み/分 |
TVモードと自動更新
ダッシュボードとアセット ランディング ページのウィジェットのデータは、選択したダッシュボードの時間範囲によって決まる更新間隔に従って自動更新されます。更新間隔は、ウィジェットが時系列 (折れ線グラフ、スプライン グラフ、面グラフ、積み上げ面グラフ) であるか、非時系列 (その他すべてのグラフ) であるかによって決まります。
ダッシュボードの時間範囲 |
時系列更新間隔 |
非時系列更新間隔 |
最後の15分 |
10秒 |
1分 |
最後の30分 |
15秒 |
1分 |
最後の60分 |
15秒 |
1分 |
過去 2 時間 |
30秒 |
5分 |
過去 3 時間 |
30秒 |
5分 |
過去 6 時間 |
1分 |
5分 |
過去 12 時間 |
5分 |
10分 |
過去 24 時間 |
5分 |
10分 |
過去 2 日間 |
10分 |
10分 |
過去 3 日間 |
15分 |
15分 |
過去 7 日間 |
1 時間 |
1 時間 |
過去 30 日間 |
2 時間 |
2 時間 |
各ウィジェットの右上隅に自動更新間隔が表示されます。
自動更新は、カスタム ダッシュボードの時間範囲では使用できません。
*TV モード*と組み合わせると、自動更新によりダッシュボードまたはアセット ページにデータをほぼリアルタイムで表示できます。 TV モードでは、すっきりとした表示が提供されます。ナビゲーション メニューは非表示になり、編集ボタンと同様に、データ表示用の画面領域が広くなります。 TV モードでは、一般的なData Infrastructure Insights のタイムアウトは無視され、手動でログアウトするか、認証セキュリティ プロトコルによって自動的にログアウトされるまで、ディスプレイはライブのままになります。

|
NetApp Consoleには 7 日間の独自のユーザー ログイン タイムアウトがあるため、 Data Infrastructure Insightsそのイベントでログアウトする必要があります。再度ログインするだけでダッシュボードが引き続き表示されます。 |
-
TV モードを有効にするには、TV モード ボタンをクリックします。
-
TV モードを無効にするには、画面の左上にある [終了] ボタンをクリックします。
右上隅の「一時停止」ボタンをクリックすると、自動更新を一時的に停止できます。一時停止中は、ダッシュボードの時間範囲フィールドに一時停止中のデータのアクティブな時間範囲が表示されます。自動更新が一時停止されている間も、データは引き続き取得および更新されます。データの自動更新を続行するには、[再開] ボタンをクリックします。

ダッシュボードグループ
グループ化すると、関連するダッシュボードを表示および管理できます。たとえば、テナント上のストレージ専用のダッシュボード グループを作成できます。ダッシュボード グループは、ダッシュボード > すべてのダッシュボードを表示 ページで管理されます。
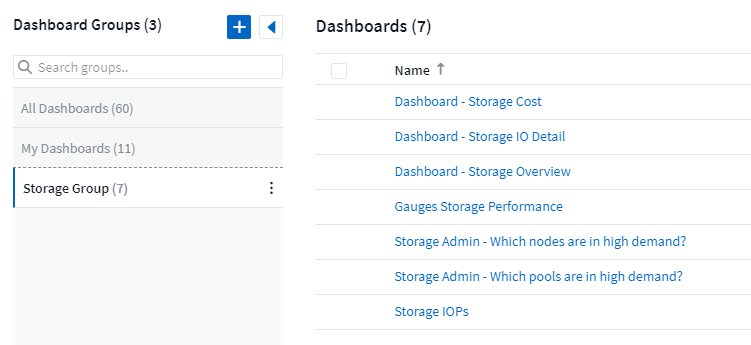
デフォルトでは 2 つのグループが表示されます。
-
すべてのダッシュボード には、所有者に関係なく、作成されたすべてのダッシュボードが一覧表示されます。
-
*マイダッシュボード*には、現在のユーザーが作成したダッシュボードのみがリストされます。
各グループに含まれるダッシュボードの数は、グループ名の横に表示されます。
新しいグループを作成するには、「"+" 新しいダッシュボード グループの作成」ボタンをクリックします。グループの名前を入力し、「グループの作成」をクリックします。その名前で空のグループが作成されます。
グループにダッシュボードを追加するには、[すべてのダッシュボード] グループをクリックしてテナントのすべてのダッシュボードを表示するか、自分が所有するダッシュボードのみを表示する場合は [マイ ダッシュボード] をクリックして、次のいずれかを実行します。
-
単一のダッシュボードを追加するには、ダッシュボードの右側にあるメニューをクリックし、「グループに追加」を選択します。
-
複数のダッシュボードをグループに追加するには、各ダッシュボードの横にあるチェックボックスをクリックして選択し、[一括操作] ボタンをクリックして [グループに追加] を選択します。
同じ方法で、[グループから削除] を選択して、現在のグループからダッシュボードを削除します。 すべてのダッシュボード または マイ ダッシュボード グループからダッシュボードを削除することはできません。

|
グループからダッシュボードを削除しても、Data Infrastructure Insightsからダッシュボードは削除されません。ダッシュボードを完全に削除するには、ダッシュボードを選択し、「削除」をクリックします。これにより、そのアイテムが属していたグループから削除され、どのユーザーも利用できなくなります。 |
お気に入りのダッシュボードをピン留めする
お気に入りのダッシュボードをダッシュボード リストの上部にピン留めすることで、ダッシュボードをさらに管理できます。ダッシュボードをピン留めするには、リスト内のダッシュボードにマウスを移動したときに表示される画鋲ボタンをクリックするだけです。
ダッシュボードのピン留め/ピン留め解除は個々のユーザー設定であり、ダッシュボードが属するグループ (複数可) とは無関係です。
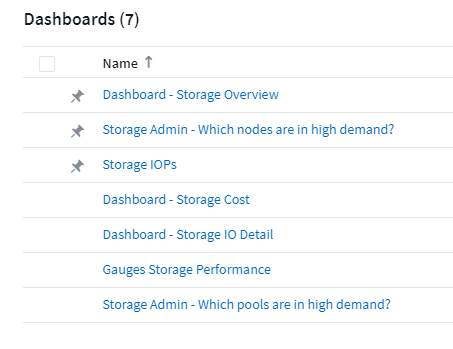
ダークテーマ
Data Infrastructure Insights は、明るいテーマ (デフォルト) (ほとんどの画面を明るい背景に暗いテキストで表示する)、または暗いテーマ (ほとんどの画面を暗い背景に明るいテキストで表示する) のいずれかを使用して表示することを選択できます。
明るいテーマと暗いテーマを切り替えるには、画面の右上隅にあるユーザー名ボタンをクリックし、希望のテーマを選択します。
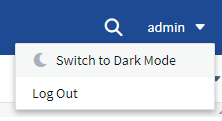
ダークテーマのダッシュボードビュー: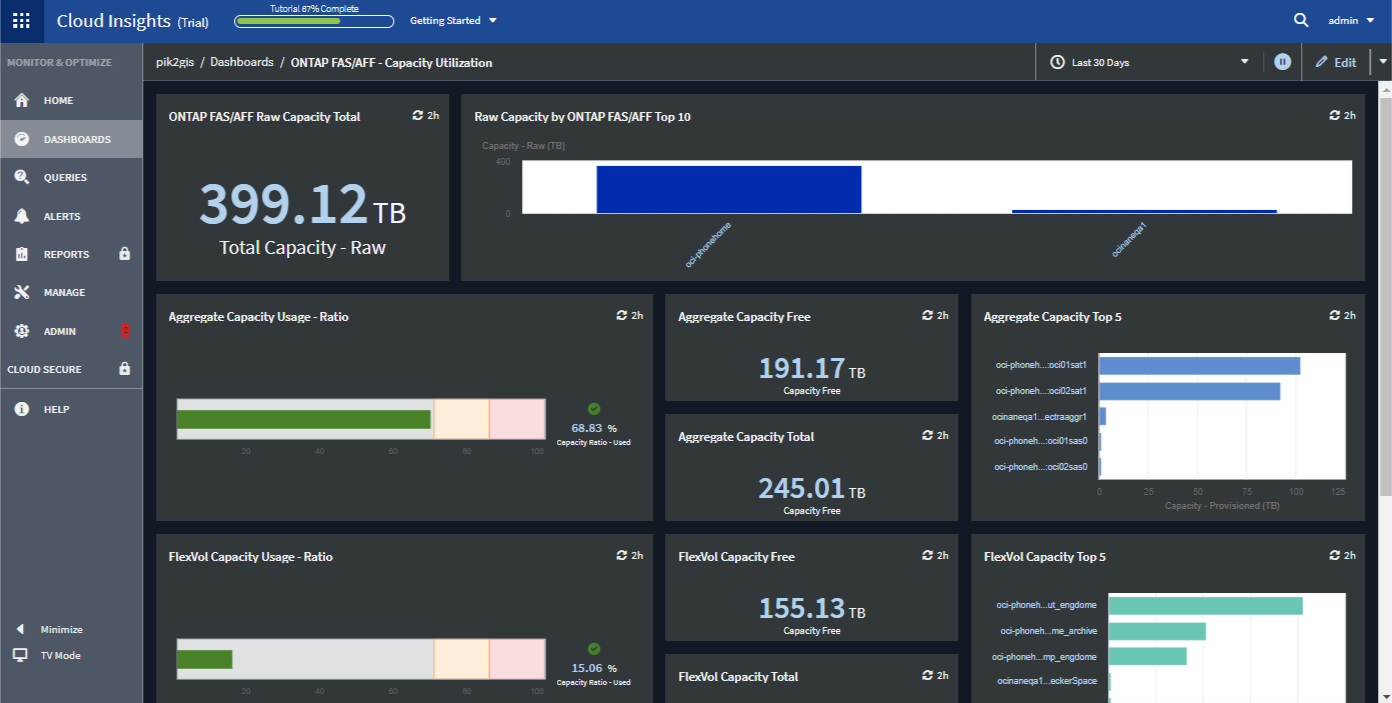
ライトテーマのダッシュボードビュー: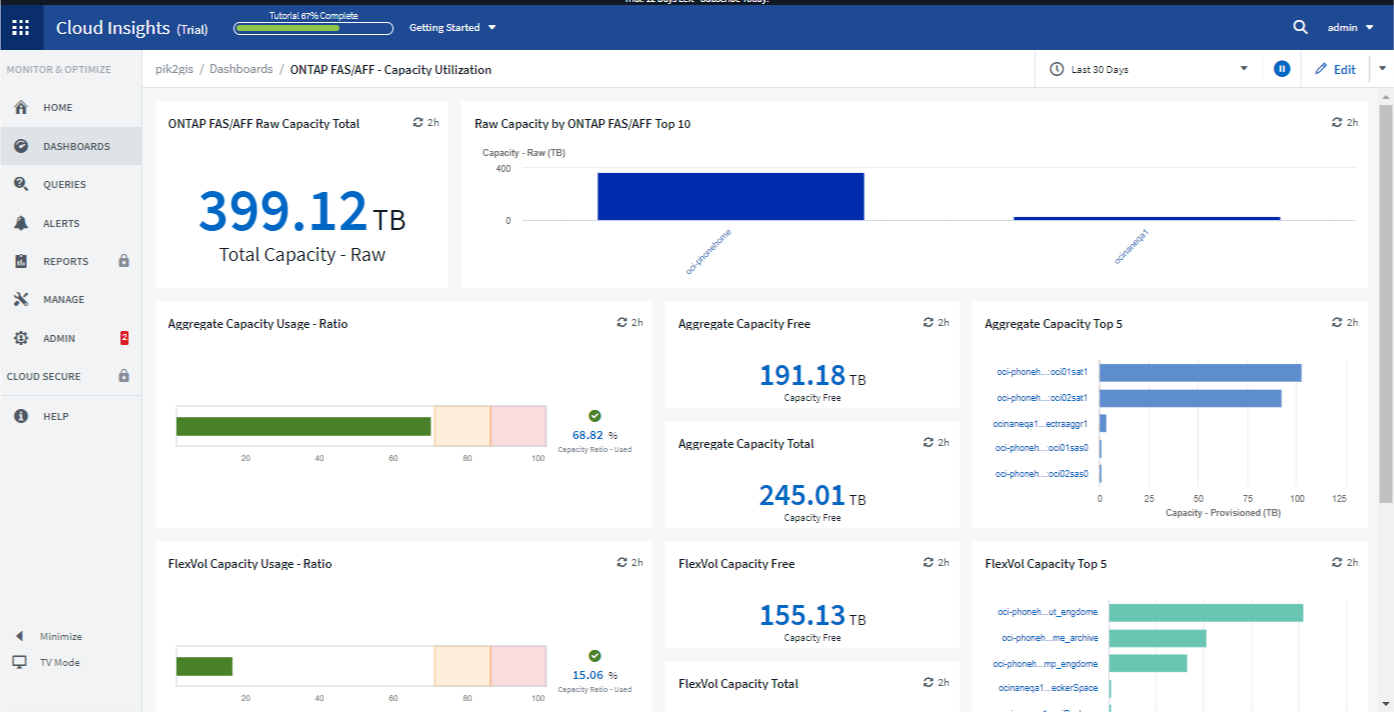

|
特定のウィジェット チャートなどの一部の画面領域では、ダーク テーマで表示されていても明るい背景が表示されます。 |
折れ線グラフの補間
多くの場合、さまざまなデータ コレクターがさまざまな間隔でデータをポーリングします。たとえば、データ コレクター A は 15 分ごとにポーリングし、データ コレクター B は 5 分ごとにポーリングする場合があります。折れ線グラフ ウィジェット (スプライン グラフ、面グラフ、積み上げ面グラフも含む) が複数のデータ コレクターからのデータを 1 つの線に集計し (たとえば、ウィジェットが「すべて」でグループ化されている場合)、その線を 5 分ごとに更新すると、コレクター B のデータは正確に表示されますが、コレクター A のデータにはギャップが生じる可能性があり、コレクター A が再度ポーリングするまで集計に影響します。
これを緩和するために、 Data Infrastructure Insights は、データ コレクターが再度ポーリングするまで、周囲のデータ ポイントを使用してデータの「最善の推測」を行い、集計時にデータを補間します。ウィジェットのグループ化を調整することで、各データ コレクターのオブジェクト データをいつでも個別に表示できます。
補間法
折れ線グラフ (またはスプライン グラフ、面グラフ、積み上げ面グラフ) を作成または変更するときに、補間方法を 3 つのタイプのいずれかに設定できます。 「グループ化」セクションで、必要な補間を選択します。

-
なし: 何もしません。つまり、中間のポイントは生成されません。
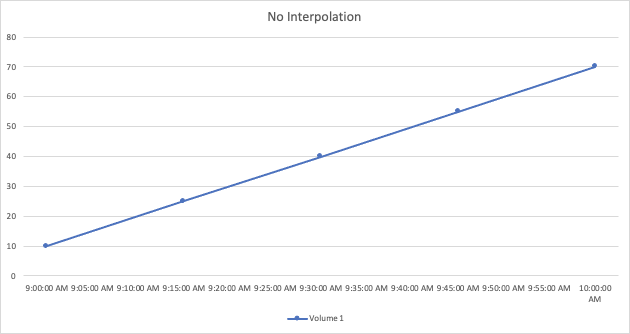
-
階段: 前のポイントの値からポイントが生成されます。直線の場合、これは典型的な「階段」レイアウトとして表示されます。
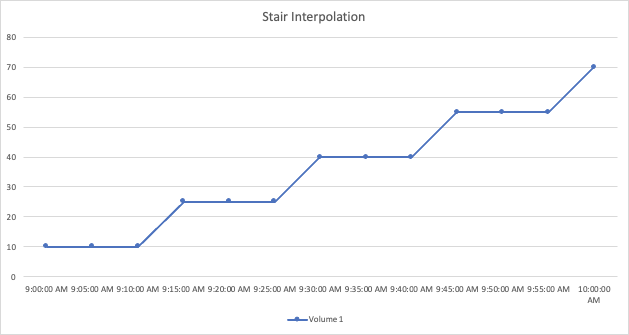
-
線形: 2 つのポイントを接続し、その間の値としてポイントが生成されます。 2 つのポイントを結ぶ線に似た線を生成しますが、追加の (補間された) データ ポイントが含まれます。
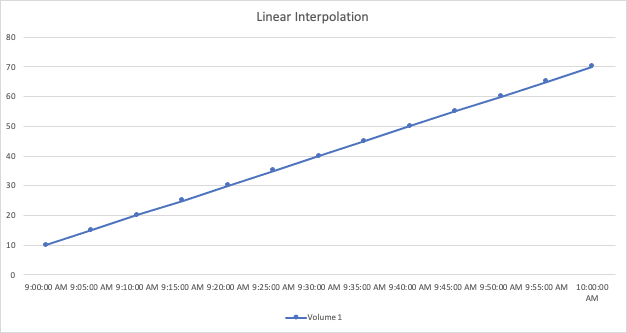
ラインウィジェットの異常境界
ダッシュボードまたはランディング ページに折れ線グラフまたはスプライン グラフ ウィジェットを含める場合、データの 予想される境界 のコンテキストでグラフを表示することを選択できます。これは、データのパターンにおける異常を探すことと考えることができます。
DII は季節データ (時間別または日別) を使用して、特定の時間にデータがどこに位置すると予想されるかの上限と下限を設定します。データが予想範囲を超えて急上昇したり、予想範囲を下回ったりした場合、グラフではそれが異常として強調表示されます。

異常境界を表示するには、ウィジェットを編集し、「異常境界を表示」を選択します。次の 2 つの検出アルゴリズムから選択できます。
-
Adaptive Detector は変化に素早く適応するため、詳細な調査に役立ちます。
-
スムーズ ディテクター は、ノイズと誤検知を最小限に抑え、短期的な変動を除去しながら、大きな変化を検出します。
さらに、季節性を 時間別 または 日別 で表示するように選択したり、検出の感度を設定したりすることもできます。 _高_感度ではより多くの境界越えが検出され、_低_感度ではより少ない境界越えが検出されます。

チャートが 1 本の線を表示するように設定されている場合にのみ、予想される境界が表示されることに注意してください。グループ化設定またはフィルターに複数の行が表示されている場合、またはウィジェットに複数のクエリを設定している場合、予想される境界を表示するオプションは無効になります。


