デュプレックス構成でのコントローラの交換- E5700
 変更を提案
変更を提案


デュプレックス(コントローラが 2 台)構成の次のコントローラシェルフのコントローラキャニスターを交換することができます。
-
E5724 コントローラシェルフ
-
E5760 コントローラシェルフ
各コントローラキャニスターには、コントローラカード、バッテリ、およびオプションでホストインターフェイスカード( HIC )が搭載されています。コントローラキャニスターを交換するときは、元のコントローラキャニスターからバッテリと HIC が取り付けられている場合はそれらを取り外して、交換用コントローラキャニスターに取り付ける必要があります。

|
このタスクは、コントローラを 2 台搭載したストレージアレイ(デュプレックス構成)でのみ実行します。 |
次のものがあることを確認します。
-
交換するコントローラキャニスターと同じパーツ番号の交換用コントローラキャニスター。(部品番号を確認するには、手順 1 を参照してください)。
-
ESD リストバンドを装着するか、静電気防止処置を施しておきます。
-
No.1 プラスドライバ。
-
コントローラキャニスターに接続する各ケーブルを識別するためのラベル。
-
コントローラの SANtricity System Manager にアクセスできるブラウザを備えた管理ステーション。( System Manager インターフェイスを開くには、ブラウザでコントローラのドメイン名または IP アドレスを指定します)。
手順 1 :コントローラを交換する準備(デュプレックス)
コントローラキャニスターを交換する準備として、交換用コントローラキャニスターの FRU パーツ番号が正しいことを確認し、構成をバックアップし、サポートデータを収集します。コントローラがオンラインの場合はオフラインにする必要があります。
-
新しいコントローラキャニスターを開封し、静電気防止処置を施した平らな場所に置きます。
梱包材は、障害が発生したコントローラキャニスターを発送するときのために保管しておいてください。
交換用コントローラには 16GB のメモリがあらかじめ取り付けられています。コントローラで 64GB の構成が必要な場合は、交換用コントローラを取り付ける前に、付属のアップグレードキットを使用してください。 -
コントローラキャニスターの背面にある MAC アドレスと FRU パーツ番号のラベルを確認します。
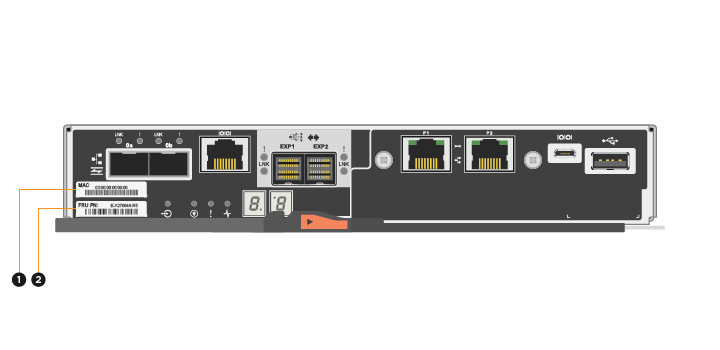
*(1) *MAC アドレス : 管理ポート 1 の MAC アドレス ("P1") 。元のコントローラの IP アドレスが DHCP を使用して取得したアドレスである場合は、新しいコントローラに接続する際にこのアドレスが必要になります。
-
( 2 ) * _FRU パーツ番号: _ この番号は、現在取り付けられているコントローラの交換パーツ番号と一致している必要があります。
-
-
SANtricity System Manager で、交換するコントローラキャニスターの交換パーツ番号を確認します。
コントローラに障害が発生しているため交換が必要な場合は、 Recovery Guru の詳細領域に交換パーツ番号が表示されます。この番号を手動で確認する必要がある場合は、次の手順を実行します。
-
「 * ハードウェア * 」を選択します。
-
コントローラアイコンが表示されたコントローラシェルフを探し
 ます。
ます。 -
コントローラアイコンをクリックします。
-
コントローラを選択し、 * 次へ * をクリックします。
-
[*Base] タブで、コントローラの交換パーツ番号 * をメモします。
-
-
障害が発生したコントローラの交換パーツ番号が交換用コントローラの FRU パーツ番号と同じであることを確認します。
* データアクセスが失われる可能性 * — 2 つのパーツ番号が同じでない場合は、この手順を試みないでください。また、障害が発生したコントローラキャニスターにホストインターフェイスカード( HIC )が搭載されている場合は、新しいコントローラキャニスターにその HIC を取り付ける必要があります。コントローラや HIC が一致していないと、新しいコントローラをオンラインにしたときにロックダウン状態になります。 -
SANtricity システムマネージャを使用して、ストレージアレイの構成データベースをバックアップします。
コントローラを取り外すときに問題が発生した場合は、保存したファイルを使用して構成をリストアできます。RAID 構成データベースの現在の状態が保存されます。これには、コントローラ上のボリュームグループとディスクプールのすべてのデータが含まれます。
-
System Manager から:
-
メニューを選択します。 Support [ Support Center > Diagnostics ] (サポートセンター > 診断)。
-
[ 構成データの収集 *] を選択します。
-
[Collect]( 収集 ) をクリックします
ブラウザの Downloads フォルダに、「 * configurationdata-<ArrayName>-<dateTime >.7z * 」という名前でファイルが保存されます。
-
-
または、次の CLI コマンドを使用して構成データベースをバックアップすることもできます。
'ave storageArray dbmDatabase sourceLocation=onboard contentType=all file="filename";`
-
-
SANtricity システムマネージャを使用してストレージアレイのサポートデータを収集します。
コントローラの取り外し時に問題が発生した場合は、保存したファイルを使用して問題のトラブルシューティングを行うことができます。ストレージアレイに関するインベントリ、ステータス、およびパフォーマンスデータが 1 つのファイルに保存されます。
-
メニューを選択します。 Support [ Support Center > Diagnostics ] (サポートセンター > 診断)。
-
「サポートデータの収集」を選択します。
-
[Collect]( 収集 ) をクリックします
ブラウザの Downloads フォルダに、「 * support-data.7z * 」という名前でファイルが保存されます。
-
-
コントローラがオフラインでない場合は、 SANtricity System Manager を使用してオフラインにします。
-
SANtricity システムマネージャで次の作業を行います。
-
「 * ハードウェア * 」を選択します。
-
図にドライブが表示されている場合は、 * Show back of shelf * を選択してコントローラを表示します。
-
オフラインに切り替えるコントローラを選択します。
-
コンテキストメニューから * オフラインに切り替え * を選択し、操作を確定します。
オフラインにするコントローラを使用して SANtricity System Manager にアクセスしている場合は、「 SANtricity System Manager を利用できません」というメッセージが表示されます。別のコントローラを使用して SANtricity System Manager に自動的にアクセスするには、 * 代替ネットワーク接続に接続する * を選択します。
-
-
または、次の CLI コマンドを使用してコントローラをオフラインにすることもできます。
-
コントローラ A : * 'et controller [a] availability=offline
-
コントローラ B の場合: * 'et controller [b] availability=offline
-
-
-
SANtricity System Manager でコントローラのステータスがオフラインに更新されるまで待ちます。
ステータスの更新が完了するまでは、他の処理を開始しないでください。 -
Recovery Guru で「 * 再確認」を選択し、「詳細」領域の「 * 削除してもよろしいですか * 」フィールドに「はい」と表示されていることを確認します。これは、このコンポーネントを削除しても安全であることを示します。
手順 2 :コントローラキャニスターを取り外す(デュプレックス)
新しいコントローラキャニスターに交換するために、障害が発生したキャニスターを取り外します。
-
ESD リストバンドを装着するか、静電気防止処置を施します。
-
コントローラキャニスターに接続された各ケーブルにラベルを付けます。
-
コントローラキャニスターからすべてのケーブルを外します。
パフォーマンスの低下を防ぐために、ケーブルをねじったり、折り曲げたり、はさんだり、踏みつけたりしないでください。 -
コントローラキャニスターの HIC で SFP+ トランシーバを使用している場合は、 SFP を取り外します。
障害が発生したコントローラキャニスターから HIC を取り外す必要があるため、 HIC ポートから SFP をすべて取り外す必要があります。ただし、ベースボードホストポートに取り付けられた SFP は残しておいてかまいません。それらの SFP は、ケーブルを再接続するときに新しいコントローラキャニスターに移すことができます。
-
コントローラの背面にあるキャッシュアクティブ LED が消灯していることを確認します。
-
カムハンドルのラッチを外れるまで押し、カムハンドルを右側に開いてコントローラキャニスターをシェルフから外します。
次の図は、 E5724 のコントローラシェルフの例です。
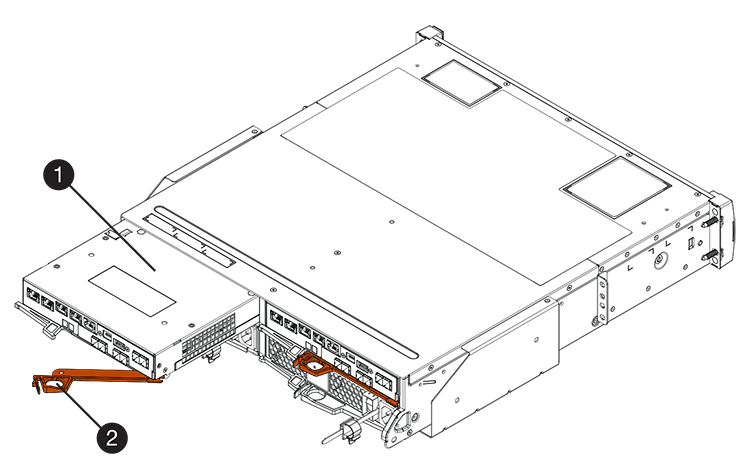
-
( 1 ) * _ コントローラキャニスター _
-
( 2 ) * _CAM ハンドル _
E5760 コントローラシェルフの例は次のとおりです。
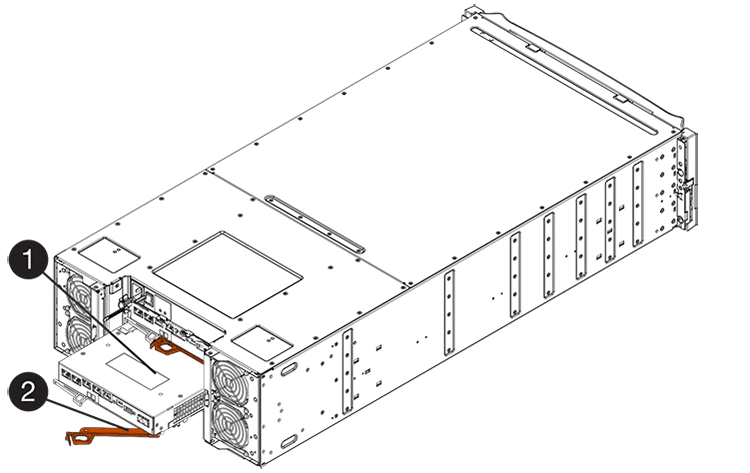
-
( 1 ) * _ コントローラキャニスター _
-
( 2 ) * _CAM ハンドル _
-
-
両手でカムハンドルをつかみ、コントローラキャニスターをスライドしてシェルフから引き出します。
コントローラキャニスターは重いので、必ず両手で支えながら作業してください。 E5724 コントローラシェルフでは、コントローラキャニスターを取り外すと、可動式のふたが所定の位置に戻って、通気と冷却が維持されます。
-
取り外し可能なカバーが上になるようにコントローラキャニスターを裏返します。
-
コントローラキャニスターを静電気防止処置を施した平らな場所に置きます。
手順 3 :バッテリを取り外す(デュプレックス)
新しいコントローラを取り付けられるように、バッテリを取り外します。
-
コントローラキャニスターのカバーをボタンを押し下げながらスライドして取り外します。
-
コントローラ内部(バッテリと DIMM の間)の緑の LED が消灯していることを確認します。
この緑の LED が点灯している場合は、コントローラがまだバッテリ電源を使用しています。この LED が消灯するのを待ってから、コンポーネントを取り外す必要があります。

-
( 1 ) * _ 内部キャッシュアクティブ LED_
-
( 2 ) * _ バッテリ _
-
-
バッテリの青色のリリースラッチの位置を確認します。
-
バッテリをリリースラッチを押し下げながら引き出し、コントローラキャニスターから外します。
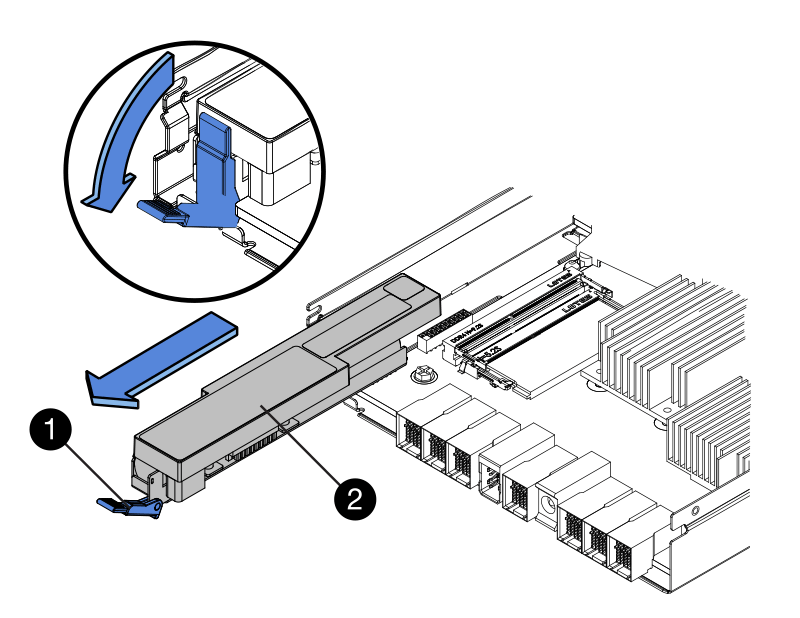
-
( 1 ) * _ バッテリリリースラッチ _
-
( 2 ) * _ バッテリ _
-
-
バッテリを持ち上げながらスライドし、コントローラキャニスターから引き出します。
手順 4 :ホストインターフェイスカードを取り外す(デュプレックス)
コントローラキャニスターにホストインターフェイスカード( HIC )が搭載されている場合は、新しいコントローラキャニスターで再利用できるように元のコントローラキャニスターから HIC を取り外します。
-
コントローラキャニスターに HIC カバーを固定しているネジを No.1 プラスドライバを使用して外します。
ネジは 4 本あります。 1 本は上部に、もう 1 本は側面に、 2 本は前面にあります。
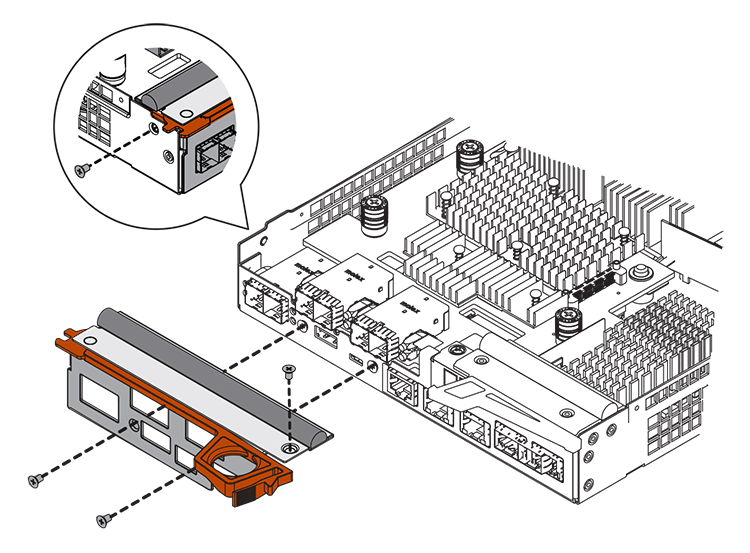
-
HIC カバーを取り外します。
-
コントローラカードに HIC を固定している 3 本の取り付けネジを手またはプラスドライバで緩めます。
-
HIC を持ち上げながら後方にスライドし、コントローラカードから慎重に外します。
HIC の底面やコントローラカードの表面のコンポーネントをこすったりぶつけたりしないように注意してください。 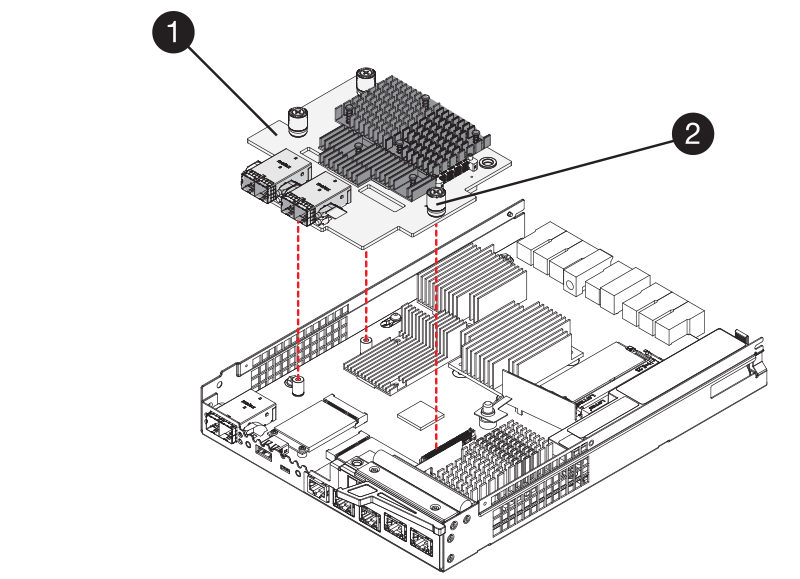
-
( 1 ) * _ ホストインターフェイスカード( HIC ) _
-
( 2 ) * _ 蝶ねじ _
-
-
HIC を静電気防止処置を施した場所に置きます。
手順 5 :バッテリを取り付ける(デュプレックス)
交換用コントローラキャニスターにバッテリを取り付けます。元のコントローラキャニスターから取り外したバッテリを取り付けるか、新しいバッテリを注文して取り付けることができます。
-
取り外し可能なカバーが上になるように交換用コントローラキャニスターを裏返します。
-
カバーのボタンを押し下げながらスライドし、カバーを取り外します。
-
バッテリのスロットが手前になるようにコントローラキャニスターの向きを変えます。
-
バッテリを少し下に傾けながらコントローラキャニスターに挿入します。
バッテリ前部の金属製のフランジをコントローラキャニスター下部のスロットに挿入し、バッテリの上部がキャニスターの左側にある小さな位置決めピンの下にくるまでスライドする必要があります。
-
バッテリラッチを上に動かしてバッテリを固定します。
カチッという音がしてラッチが固定されると、ラッチの下部がシャーシの金属製のスロットに収まります。
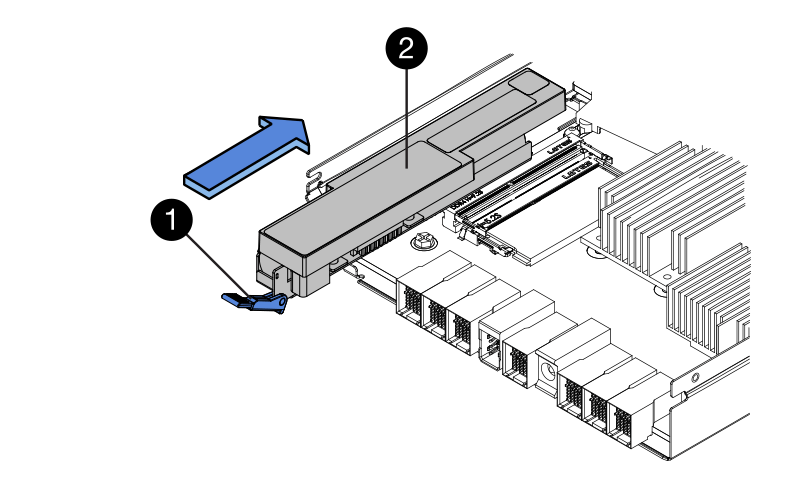
-
( 1 ) * _ バッテリリリースラッチ _
-
( 2 ) * _ バッテリ _
-
-
コントローラキャニスターを裏返し、バッテリが正しく取り付けられていることを確認します。
* ハードウェアの破損の可能性 * - バッテリ前部の金属製のフランジがコントローラキャニスターのスロットにしっかりと挿入されている必要があります( 1 つ目の図)。バッテリが正しく取り付けられていないと( 2 つ目の図)、金属製のフランジがコントローラボードに接触し、電源を投入したときにコントローラの破損の原因となる可能性があります。 -
* 正解 * - バッテリの金属製のフランジがコントローラのスロットにしっかりと挿入されています。
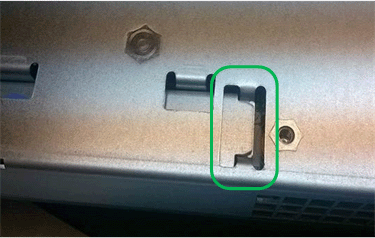
-
* 不正解 * - バッテリの金属製のフランジがコントローラのスロットに挿入されていません:
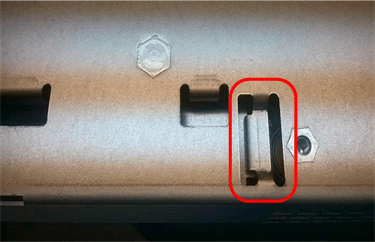
-
手順 6 :ホストインターフェイスカードを取り付ける(デュプレックス)
元のコントローラキャニスターから HIC を取り外した場合、その HIC を新しいコントローラキャニスターに取り付ける必要があります。
-
交換用コントローラキャニスターにブランクカバーを固定している 4 本のネジを No.1 プラスドライバを使用して外し、カバーを取り外します。
-
HIC の 3 本の取り付けネジをコントローラの対応する穴に合わせ、 HIC の底面のコネクタをコントローラカードの HIC インターフェイスコネクタに合わせます。
HIC の底面やコントローラカードの表面のコンポーネントをこすったりぶつけたりしないように注意してください。
-
HIC を所定の位置に慎重に置き、 HIC をそっと押して HIC コネクタを固定します。
* 機器の破損の可能性 * — HIC と取り付けネジの間にあるコントローラ LED の金色のリボンコネクタをはさまないように十分に注意してください。 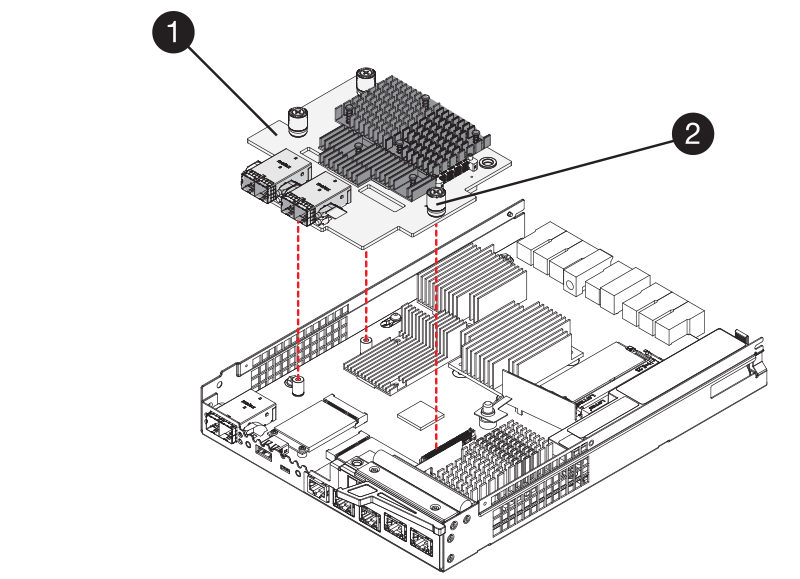
-
( 1 ) * _ ホストインターフェイスカード( HIC ) _
-
( 2 ) * _ 蝶ねじ _
-
-
HIC の取り付けネジを手で締めます。
ネジを締め付けすぎる可能性があるため、ドライバは使用しないでください。
-
元のコントローラキャニスターから取り外した HIC カバーを新しいコントローラキャニスターに取り付け、 No.1 プラスドライバを使用して 4 本のネジで固定します。
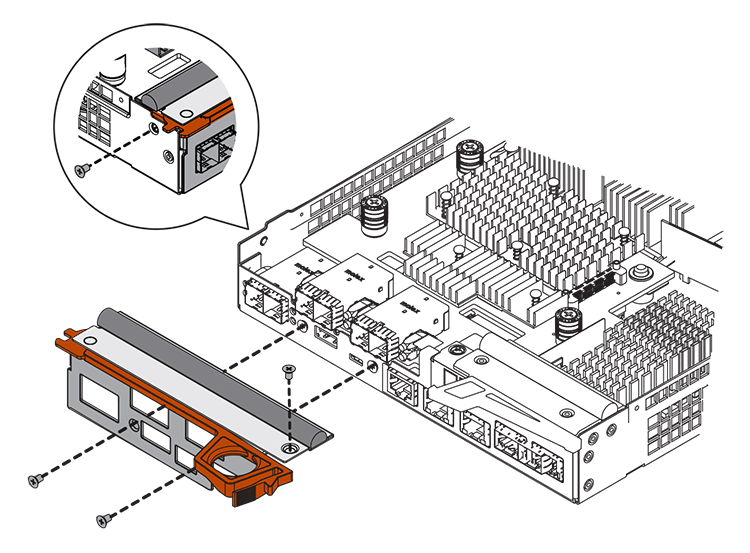
手順 7 :新しいコントローラキャニスターを取り付ける(デュプレックス)
バッテリを取り付け、もともと取り付けられていた場合はホストインターフェイスカード( HIC )も取り付けると、新しいコントローラキャニスターをコントローラシェルフに取り付けることができるようになります。
-
カチッという音がしてボタンが固定されるまでカバーを前方から後方にスライドして、コントローラキャニスターにカバーを再度取り付けます。
-
取り外し可能なカバーが下になるようにコントローラキャニスターを裏返します。
-
カムハンドルを開いた状態でコントローラキャニスターをスライドし、コントローラシェルフに最後まで挿入します。
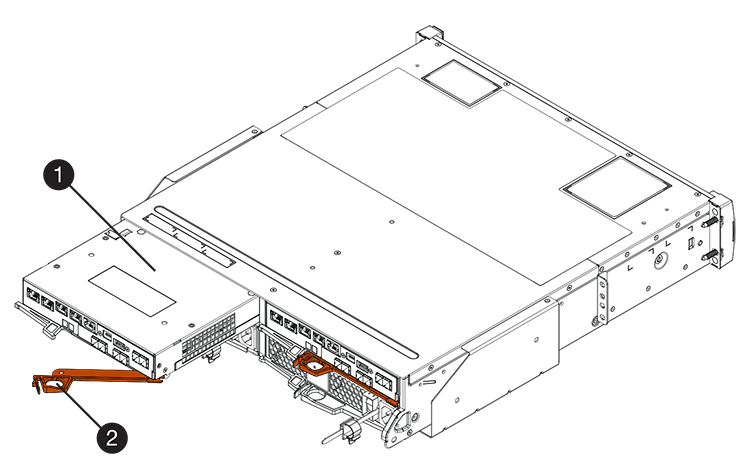
-
( 1 ) * _ コントローラキャニスター _
-
( 2 ) * _CAM ハンドル _
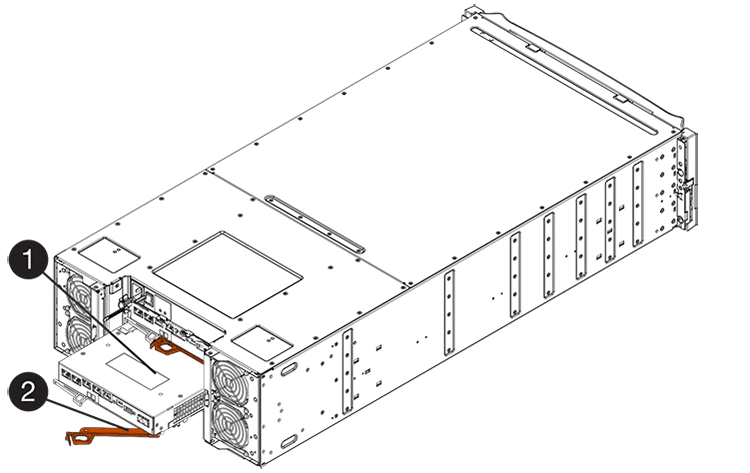
-
( 1 ) * _ コントローラキャニスター _
-
( 2 ) * _CAM ハンドル _
-
-
カムハンドルを左側に動かして、コントローラキャニスターを所定の位置にロックします。
-
元のコントローラから取り外した SFP を新しいコントローラのホストポートに取り付け、すべてのケーブルを再接続します。
ホストプロトコルを複数使用している場合は、 SFP を取り付けるホストポートを間違えないように注意してください。
-
元のコントローラの IP アドレスが DHCP を使用して取得したアドレスである場合は、交換用コントローラの背面のラベルに記載された MAC アドレスを確認します。取り外したコントローラの DNS / ネットワークおよび IP アドレスを交換用コントローラの MAC アドレスと関連付けるよう、ネットワーク管理者に依頼します。
元のコントローラの IP アドレスが DHCP を使用して取得したアドレスでなければ、取り外したコントローラの IP アドレスが新しいコントローラで使用されます。
手順 8 :コントローラの交換後の処理(デュプレックス)
コントローラをオンラインにし、サポートデータを収集し、運用を再開します。
-
コントローラのブート時に、コントローラの LED とデジタル表示ディスプレイを確認します。
もう一方のコントローラとの通信が再確立されると次のような状態
-
デジタル表示ディスプレイの表示が、コントローラがオフラインになっていることを示す連続した * OS * 、 * OL * 、 * _ blank_ * と表示されます。
-
黄色の警告 LED が点灯した状態になります。
-
ホストリンクLEDは、ホストインターフェイスに応じて、点灯、点滅、消灯のいずれかになります。
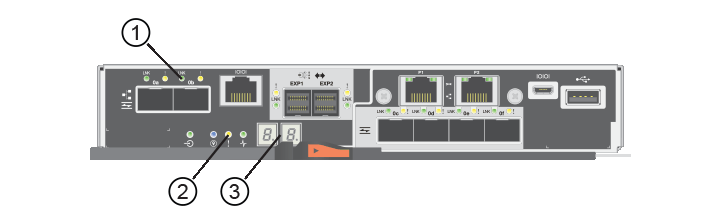
-
( 1 ) * _ ホストリンク LED _
-
( 2 ) * _Attention LED (アンバー) _
-
( 3 ) * _ デジタル表示ディスプレイ _
-
-
-
デジタル表示ディスプレイで、コントローラがオンラインに戻るときのコードを確認します。次のいずれかの順にディスプレイの表示が切り替わる場合は、すぐにコントローラを取り外します。
-
* OE * 、 * L0 * 、 * _ 消灯 _ * (コントローラの不一致)
-
* OE * 、 * L6 * 、 * _ BLANK_* (サポート対象外の HIC )
* データアクセスが失われる可能性 * - 取り付けたコントローラでこれらのいずれかのコードが表示される場合、もう一方のコントローラが何らかの理由でリセットされると、 2 台目のコントローラもロックダウン状態になる可能性があります。
-
-
コントローラがオンラインに戻ったら、Recovery GuruでNVSRAMの不一致が報告されていないかどうかを確認します。
-
NVSRAMの不一致が報告された場合は、次のSMcliコマンドを使用してNVSRAMをアップグレードします。
SMcli <controller A IP> <controller B IP> -u admin -p <password> -k -c "download storageArray NVSRAM file=\"C:\Users\testuser\Downloads\NVSRAM .dlp file>\" forceDownload=TRUE;"
。
-kアレイがhttpsで保護されていない場合は、パラメータが必要です。
SMcliコマンドを完了できない場合は、 "NetAppテクニカルサポート" または、 "ネットアップサポートサイト" ケースを作成します。 -
-
システムのステータスが「最適」になっていることを確認し、コントローラシェルフの警告LEDを確認します。
ステータスが「最適」でない場合やいずれかの警告 LED が点灯している場合は、すべてのケーブルが正しく装着され、コントローラキャニスターが正しく取り付けられていることを確認します。必要に応じて、コントローラキャニスターを取り外して再度取り付けます。
問題が解決しない場合は、テクニカルサポートにお問い合わせください。 -
必要に応じて、 SANtricity システムマネージャを使用して、すべてのボリュームを再配置して優先所有者に戻します。
-
選択メニュー: Storage [Volumes]
-
メニューを選択します。 More [redistribute volumes (ボリュームの再配置) ]
-
-
メニュー:[ハードウェア][サポート]>[アップグレードセンター]をクリックして、システムのファームウェアとNVSRAMのバージョンが適切なレベルになっていることを確認します。
必要に応じて、最新バージョンをインストールします。
-
必要に応じて、 SANtricity System Manager を使用してストレージアレイのサポートデータを収集します。
-
メニューを選択します。 Support [ Support Center > Diagnostics ] (サポートセンター > 診断)。
-
「サポートデータの収集」を選択します。
-
[Collect]( 収集 ) をクリックします
ブラウザの Downloads フォルダに、「 * support-data.7z * 」という名前でファイルが保存されます。
-
これでコントローラの交換は完了です。通常の運用を再開することができます。



