バッテリの交換- EF300およびEF600
 変更を提案
変更を提案


EF300、EF600、EF300C、またはEF600Cストレージシステムのバッテリを交換することができます。
各コントローラキャニスターには、 AC 電源で障害が発生した場合にキャッシュデータを保持するバッテリが搭載されています。SANtricity System Manager の Recovery Guru から「バッテリで障害が発生しました」または「バッテリの交換が必要です」のいずれかのステータスが報告された場合は、該当するバッテリを交換する必要があります。
-
使用中のボリュームがないこと、またはボリュームを使用しているすべてのホストにマルチパスドライバがインストールされていることを確認します。
-
を確認します "EF300 または EF600 バッテリの交換に際しての要件"。
-
次のものがあることを確認します。
-
交換用バッテリ。
-
ESDリストバンドや静電気防止処置を施します。
-
静電気防止処置を施した平らな作業場所。
-
コントローラキャニスターに接続する各ケーブルを識別するためのラベル。
-
コントローラの SANtricity System Manager にアクセスできるブラウザを備えた管理ステーション。( System Manager インターフェイスを開くには、ブラウザでコントローラのドメイン名または IP アドレスを指定します)。
-
手順 1 :コントローラをオフラインにする
データをバックアップし、コントローラをオフラインにします。
-
SANtricity System Manager の Recovery Guru で詳細を確認し、問題にバッテリが搭載されていること、および先に対処する必要がある項目がほかにないことを確認します。
-
Recovery Guru の詳細領域で、交換するバッテリを特定します。
-
SANtricity システムマネージャを使用して、ストレージアレイの構成データベースをバックアップします。
コントローラを取り外すときに問題が発生した場合は、保存したファイルを使用して構成をリストアできます。RAID 構成データベースの現在の状態が保存されます。これには、コントローラ上のボリュームグループとディスクプールのすべてのデータが含まれます。
-
System Manager から:
-
メニューを選択します。 Support [ Support Center > Diagnostics ] (サポートセンター > 診断)。
-
[ 構成データの収集 *] を選択します。
-
[Collect]( 収集 ) をクリックします
ブラウザの Downloads フォルダに、「 * configurationdata-<ArrayName>-<dateTime >.7z * 」という名前でファイルが保存されます。
-
-
-
コントローラがオフラインでない場合は、 SANtricity System Manager を使用してオフラインにします。
-
「 * ハードウェア * 」を選択します。
-
図にドライブが表示されている場合は、 * Show back of shelf * を選択してコントローラを表示します。
-
オフラインに切り替えるコントローラを選択します。
-
コンテキストメニューから * オフラインに切り替え * を選択し、操作を確定します。
オフラインにするコントローラを使用して SANtricity System Manager にアクセスしている場合は、「 SANtricity System Manager を利用できません」というメッセージが表示されます。別のコントローラを使用して SANtricity System Manager に自動的にアクセスするには、 * 代替ネットワーク接続に接続する * を選択します。
-
-
SANtricity System Manager でコントローラのステータスがオフラインに更新されるまで待ちます。
ステータスの更新が完了するまでは、他の処理を開始しないでください。 -
Recovery Guru で「 * 再確認」を選択し、詳細領域の「削除してもよろしいですか」フィールドに「はい」と表示されていることを確認します。このコンポーネントを削除しても安全であることを示します。
手順 2 :コントローラキャニスターを取り外す
障害が発生したバッテリを新しいバッテリと交換します。
-
ESD リストバンドを装着するか、静電気防止処置を施します。
-
コントローラキャニスターに接続された各ケーブルにラベルを付けます。
-
コントローラキャニスターからすべてのケーブルを外します。
パフォーマンスの低下を防ぐために、ケーブルをねじったり、折り曲げたり、はさんだり、踏みつけたりしないでください。 -
コントローラの背面にあるキャッシュアクティブ LED が消灯していることを確認します。
-
コントローラの両側にあるハンドルをつかみ、シェルフから外れるまで引き出します。

-
両手でハンドルをつかみ、コントローラキャニスターをスライドしてシェルフから引き出します。コントローラの前面がエンクロージャの外に出たら、両手で完全に引き出します。
コントローラキャニスターは重いので、必ず両手で支えながら作業してください。 
-
コントローラキャニスターを静電気防止処置を施した平らな場所に置きます。
手順 3 :障害が発生したバッテリを取り外す
障害が発生したバッテリをコントローラから引き出します。
-
1 本の取り付けネジを外し、ふたを持ち上げてコントローラキャニスターのカバーを取り外します。
-
コントローラ内部の緑の LED が消灯していることを確認します。
この緑の LED が点灯している場合は、コントローラがまだバッテリ電源を使用しています。この LED が消灯するのを待ってから、コンポーネントを取り外す必要があります。
-
コントローラの側面にある「 Press 」タブを探します。
-
このツメを押しながらバッテリケースをつかんで、バッテリのラッチを外します。

-
バッテリ配線を収容しているコネクタをそっとつかみます。バッテリーを引き上げてボードから取り外します。

-
バッテリをコントローラから取り出し、静電気防止処置を施した平らな場所に置きます。

-
障害が発生したバッテリをリサイクルまたは廃棄するには、地域の該当する手順に従ってください。
国際航空運送協会( IATA )の規制に従い、コントローラシェルフに搭載されているものを除き、リチウムバッテリは航空便で送らないでください。
手順 4 :新しいバッテリを取り付ける
障害が発生したバッテリをコントローラキャニスターから取り外したあと、次の手順に従って新しいバッテリを取り付けます。
-
新しいバッテリを開封し、静電気防止処置を施した平らな場所に置きます。
IATA 安全規則に準拠するため、交換用バッテリは 30% 以下の充電状態( SoC )で出荷されます。交換用バッテリに電源を再投入したあと、フル充電されて最初の学習サイクルが完了するまでは、書き込みキャッシュが再開されないことに注意してください。 -
コントローラの側面にある金属製ラッチにバッテリケースを合わせ、バッテリをコントローラに挿入します。
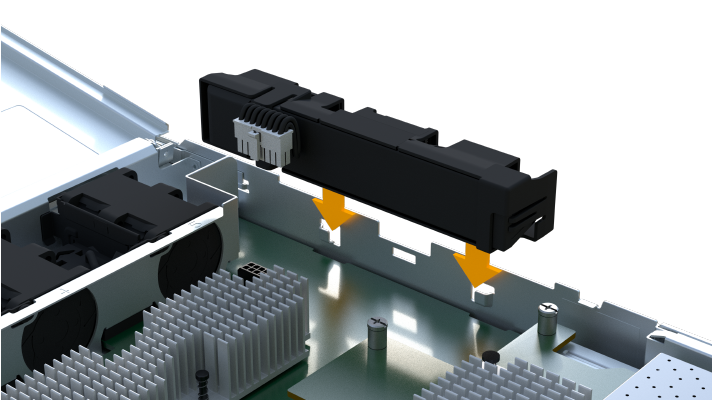
カチッと所定の位置に収まるまでバッテリを押し込みます。
-
バッテリーコネクタをボードに再接続します。
手順 5 :コントローラキャニスターを再度取り付ける
コントローラをコントローラシェルフに再度取り付けます。
-
コントローラキャニスターのカバーを下げ、取り付けネジを固定します。
-
コントローラのハンドルをつかみながら、コントローラキャニスターをそっとスライドさせてコントローラシェルフの奥まで押し込みます。
コントローラがシェルフに正しく取り付けられると、カチッという音がします。 
手順 6 :バッテリ交換後の処理
コントローラをオンラインにし、サポートデータを収集し、運用を再開します。
-
コントローラをオンラインにします。
-
System Manager で、ハードウェアページに移動します。
-
「 * コントローラの背面を表示 * 」を選択します。
-
バッテリを交換したコントローラを選択します。
-
ドロップダウンリストから「オンラインにする」 * を選択します。
-
-
コントローラのブート時に、コントローラの LED を確認します。
もう一方のコントローラとの通信が再確立されると次のような状態
-
黄色の警告 LED が点灯した状態になります。
-
ホストリンク LED は、ホストインターフェイスに応じて、点灯、点滅、消灯のいずれかになります。
-
-
コントローラがオンラインに戻ったら、ステータスが「最適」になっていることを確認し、コントローラシェルフの警告 LED を確認します。
ステータスが「最適」でない場合やいずれかの警告 LED が点灯している場合は、すべてのケーブルが正しく装着され、コントローラキャニスターが正しく取り付けられていることを確認します。必要に応じて、コントローラキャニスターを取り外して再度取り付けます。
問題が解決しない場合は、テクニカルサポートにお問い合わせください。 -
[Menu] ( メニュー ) の [Upgrade Center] ( アップグレードセンター ) をクリックして、最新バージョンの SANtricity OS がインストールされていることを確認します。
必要に応じて、最新バージョンをインストールします。
-
すべてのボリュームが優先所有者に戻っていることを確認します。
-
選択メニュー: Storage [Volumes][ * すべてのボリューム * ] ページで、ボリュームが優先所有者に配布されていることを確認します。メニューを選択します。 [More (その他) ] [Change ownership (所有権の変更) ] (ボリューム所有者を表示
-
すべてのボリュームが優先所有者に所有されている場合は、手順 6 に進みます。
-
いずれのボリュームも戻っていない場合は、手動でボリュームを戻す必要があります。メニューに移動します。 More [redistribution volumes (ボリュームの再配置) ] 。
-
自動配信または手動配信のあとに一部のボリュームだけが優先所有者に戻った場合は、 Recovery Guru でホスト接続の問題を確認する必要があります。
-
Recovery Guru がない場合、または Recovery Guru の手順に従ってもボリュームが優先所有者に戻らない場合は、サポートに問い合わせてください。
-
-
SANtricity システムマネージャを使用してストレージアレイのサポートデータを収集します。
-
メニューを選択します。 Support [ Support Center > Diagnostics ] (サポートセンター > 診断)。
-
「サポートデータの収集」を選択します。
-
[Collect]( 収集 ) をクリックします
ブラウザの Downloads フォルダに、「 * support-data.7z * 」という名前でファイルが保存されます。
-
これでバッテリの交換は完了です。通常の運用を再開することができます。




